商品登録作業は、ネットショップ運営の中でも正直面倒な作業の1つですよね。
管理画面から一つ一つ入力していくと、気づけば時間をが経っている、なんてことに。
そんな時は、CSVファイルを使って一括登録しましょう。圧倒的に時間を節約できます!
- CSVファイルの操作は難しそう…
- どうやってCSVファイルを作るの?
- Shopifyでの使い方は?
そんな疑問や心配がある方へ。
ShopifyにおけるCSVファイルの扱い方、入力内容の解説、注意点など、わかりやすく解説します。
CSVで効率アップした商品登録の方法をマスターしましょう!
CSVの基本的な商品登録方法
CSVファイルを利用する場合は、 Shopifyが公式で配布している商品登録用テンプレートを使用するのがおすすめです。
入力必須の項目
サンプルファイルにはたくさんの項目がありますが、入力必須の項目は[Title]のみです。
ただし、商品のバリエーションを追加する場合は[Handle]も必須となります。
後ほど解説しますが、ハンドルはURLに使われる値なので、いずれにせよ、きちんと設定しておくべき項目です。
よって、[Title]と[Handle]の2つは必須という認識でよいでしょう。
CSVファイルのフォーマット
CSVファイルには、「カンマ区切り」「 タブ区切り」などの記述形式がありますが、 ショッピファイのCSVファイルは「カンマ区切り」の形式です。
それと、ファイルの文字コードはUTF-8形式で保存する必要があります。
以上が最低限のルールです。
商品登録用CSVファイルの入力内容
続いては、CSVファイルに入力する項目(列) を理解しましょう。
CSVの各列が商品登録画面のどの項目に対応しているかをまとめたのが以下の表です。
| 列の名称 | 商品登録画面の該当項目 | 説明 | デフォルト(空欄時の)値 |
|---|---|---|---|
| Handle | URLハンドル | ページのURLを入力 | Titleの文字列に基づいて作成される |
| Title | タイトル | 通常は商品名を入力 | – |
| Body (HTML) | 説明 | HTML形式で入力 | – |
| Vendor | 販売元 | 販売元やメーカー名を任意で入力 | ストア名 |
| Product Category | 商品カテゴリー | 商品分類のフルパスまたはID(数字)で入力 | – |
| Type | 商品タイプ | 任意の商品タイプを設定 | – |
| Tags | タグ | 任意のタグを設定 | – |
| Published | 販売チャネル – オンラインストア | オンラインストアで公開するかどうかtrue/falseで入力 | true |
| Option1 Name | バリエーション – オプション名 | 2つ目以降のバリエーションは[Option2 Name]というように数字を増やして列を設ける | – |
| Option1 Value | バリエーション – オプション値 | 2つ目以降バリエーションは[Option2 Value]というように数字を増やして列を設ける | – |
| Variant SKU | SKU | SKUを入力 | – |
| Variant Grams | 重量 | 商品重量を設定 | 0.0 |
| Variant Inventory Tracker | 在庫を追跡する | shopify/shipwire/amazon_marketplace_web Shopifyストアでの追跡はshopifyを入力 在庫を追跡しない場合は空にする | 在庫を追跡しない |
| Variant Inventory Qty | 在庫数 | 在庫数を数字で入力 ロケーションが1か所のストアでのみ利用可 複数ロケーション時がある場合は在庫用CSVファイルを使う | 0 |
| Variant Inventory Policy | 在庫切れの時でも販売を続ける | deny/continue deny:販売停止 continue:販売継続 | deny |
| Variant Fulfillment Service | 在庫の保管場所 | manual/shipwire/webgistix/amazon_marketplace_web 複数のフルフィルメントサービスを登録している時に選択 | manual |
| Variant Price | 価格 | 数値で入力(通貨記号無し) | 0.0 |
| Variant Compare At Price | 割引前価格 | – | – |
| Variant Requires Shipping | 配送が必要な商品です | true/false | true |
| Variant Taxable | 税を適用する | true/false | true |
| Variant Barcode | バーコード(ISBN、UPC、GTINなど) | 商品を管理するコードを入力 | – |
| Image Src | メディア | 商品画像のURLを入力 サフィックス(ファイル名の最後)が_thumb,_small,_mediumの画像はアップロードしないこと | – |
| Image Position | メディア | メディアの画像の順序を1から順に番号で入力 | – |
| Image Alt Text | メディア – 代替テキスト | 任意の文字列を入力 | – |
| Gift Card | ギフトカード登録画面(別メニュー) | true/false 商品がギフトカードかどうか ギフトカード情報の編集のみ可 ギフトカードの新規作成はインポートからは不可 | false |
| SEO Title | 検索結果 – ページタイトル | 検索結果に表示するページタイトルを設定 | – |
| SEO Description | メタディスクリプション | 検索結果に表示したい説明文(メタディスクリプション)を入力 | – |
| Variant Image | (バリエーション内の画像) | 画像のURLを入力 | – |
| Variant Weight Unit | 重量 | g,kg,lb,oz | kg |
| Variant Tax Code | – | Shopify Plusプランのみの項目 Avalara(税処理ソフト)のコードを入力 | – |
| Cost per item | 商品1点あたりの費用 | 数値で入力(通貨記号無し) | – |
| Included / [Primary] | マーケット | true/false メインのマーケットで販売される商品かどうか | true |
| Included / International | マーケット | true/false 国外マーケットで販売するかどうか デフォルトのマーケット名Internationalだが変更したり新しいマーケットを追加していれば名称も変える | true |
| Price / International | – | 国外マーケットで適用する価格を入力 デフォルトのマーケット名Internationalだが変更したり新しいマーケットを追加していれば名称も変える | – |
| Compare At Price / International | – | 国外マーケットで適用する割引前価格を入力 デフォルトのマーケット名Internationalだが変更したり新しいマーケットを追加していれば名称も変える | – |
| Status | ステータス | active/draft/archived active: 公開 draft: 下書き archived: アーカイブ | active |
Googleショッピングに関する項目は省略しています。
いくつか注意すべき項目について、次項から解説していきます。
商品画像をCSVから登録する
CSVファイルで画像を指定するには、画像のURLを指定します。
そのためには、先にShopifyや外部サーバーに画像をアップロードしておき、そのURLを記述します。
ここでは、Shopifyに画像をアップロードし、URLを取得する方法を解説します。
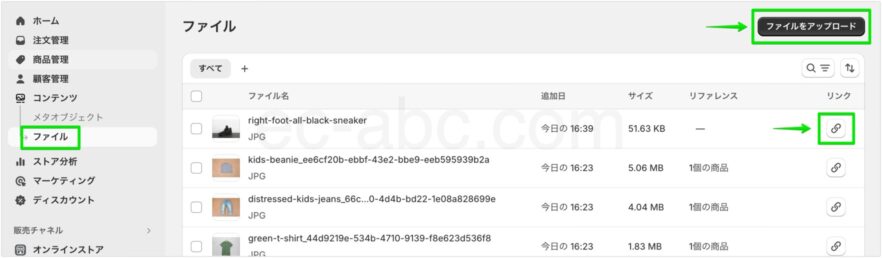
[コンテンツ]→[ファイル]メニューに移動し、[ファイルをアップロード]をクリックして画像をアップロードします。
画像のアップロードが完了すると、ファイル一覧に表示されるので、右側の[リンク]アイコンをクリックすることで、画像URLがクリップボードにコピーされます。
このURLをCSVファイルの[Image Src]列にペーストします。
[Image Alt Text]列に画像の代替テキストを入力しましょう。
複数の画像を登録する

画像のURLはCSVの一行につき一つのみ入力できます。
よって、一つの商品に対して二つ以上の画像を追加する際は、該当の商品情報が入力してある行の下に新しい行を追加し、以下の項目を入力します。
- Handle
- Image Src
- Image Position
- Image Alt Text
[Handle]列には、商品のハンドルの値をコピーしてそのまま入力します。
[Image Position]列には画像の表示順序を1,2,3といった数字で指定します。1から番号順に画像の表示並びます。
なお、ここで説明している「複数の画像」とは、商品のバリエーションに対して追加する画像ではありません。
CSVで商品のバリエーション情報を登録する

バリエーションを持つ商品のCSVファイルを使用してShopifyに登録する場合、[Option1 Name]にオプション名と[Option1 Value]にオプション値を入力します。
[Option1 Value]の数だけ行を追加して一行につき、一つのオプション値を入力します。
[Handle]の値は全ての行に入力します。
[Variant ~]で始まる列が、バリエーションアイテムごとに登録される項目なので、必要な箇所の入力を行います。
バリエーション項目が複数ある場合、同様に[Option2 Name][Option2 Value]、[Option3 Name][Option3 Value]の列に情報を入力します。
商品にバリエーションがない場合は、これらの[Option ~]列は空欄のままでOKです。
コレクションをCSVで登録する
Shopify公式のサンプルCSVファイルには、コレクションを指定する列は含まれていません。
そのため、商品にコレクションを追加したい場合は、CSVファイルに新たに列を追加します。
追加する列の名称は[Collection]です。
そこにコレクション名を入力すれば、そのコレクションに加えることができます。ただし、いくつか注意点があります。
- CSVファイルで追加できるコレクションは1つのみ
- 存在しないコレクション名を入力した場合、そのコレクション名で手動コレクションが作られる
- 自動コレクションに商品を登録したい場合は、その自動コレクションの条件を満たしている必要がある
なお、Shopifyの商品情報をCSVファイルでエクスポートする場合、CSVファイルにコレクション列は出力されません。
以上のことから、コレクションについては、別途何かしらの方法で情報を管理しておくことをおすすめします。
ShopifyにCSVファイルをインポート(アップロード)する手順

管理画面[商品管理]メニューに移動し、[インポート]をクリックし、表示されるダイアログ上にCSVファイルをドラッグ&ドロップします。
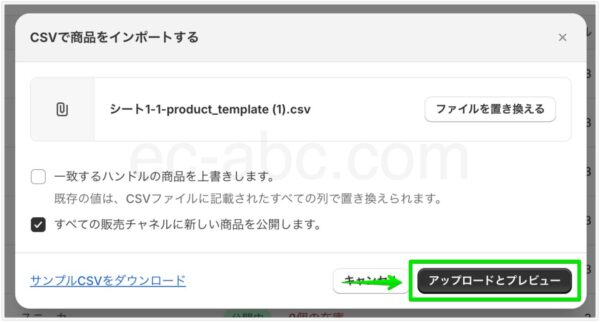
新規登録時は[一致するハンドルの商品を上書きします。]のチェックは不要です。
[すべての販売チャネルに新しい商品を公開します。]のチェックを外すと、商品をオンラインストアのみで公開します。
[アップロードとプレビュー]をクリック。
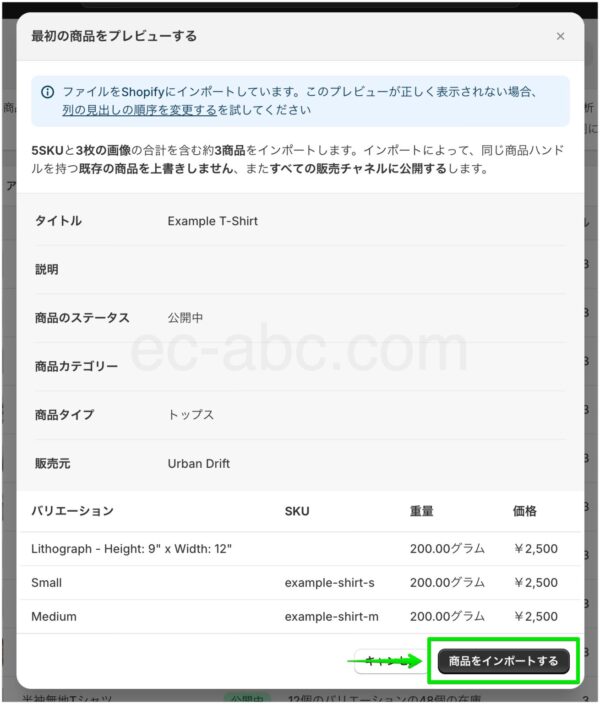
インポート内容の一部プレビューが表示されるので、問題なさそうであれば、[商品をインポートする]をクリックします。
インポートには少し時間がかかるため、完了を待ちます。
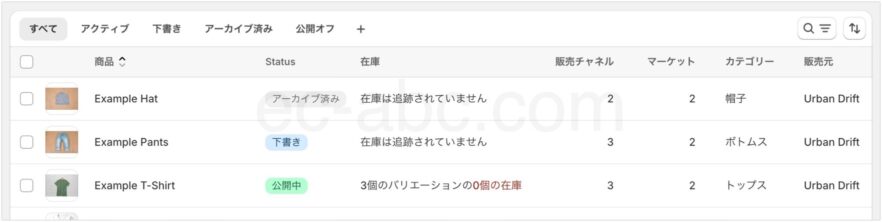
インポートが完了すると、商品一覧にインポートされた商品の情報が追加されます。
必要に応じて、商品一覧から個別に商品情報を確認・調整を行います。
インポート時にエラーが表示された場合はこちらを参考に対処しましょう。
CSVで商品情報を上書き・更新する
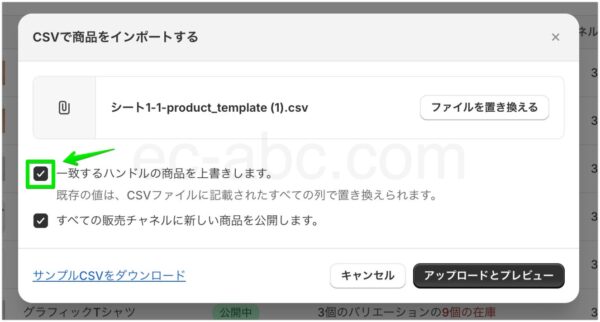
CSVファイルで既存の商品情報を上書き・更新は、新規インポートと同様の操作です。
その際、[一致するハンドルの商品を上書きします。]にチェックを入れてインポートを実行することで、情報を上書きできます。
チェックが入っていない場合、[Handle]列の値が同じ商品のCSV情報は無視されます。
つまり、[Handle]の値によって上書きかどうかを判断しているわけです。
[Handle]が一致すると、インポートしたCSVファイルの内容にある商品の全情報が上書きされます。
よって、上書き更新するには2つの方法が考えられます。
- 前回利用したCSVファイル(または最新の状態をエクスポートしたCSVファイル)から必要な箇所のみを修正し、それ以外はそのままにして再度インポートする
- 修正する項目のみを記載したCSVファイルを作成し、それをインポートして上書きする
CSVファイルを商品管理のためのファイルとしてそのまま利用するのであれば、前者がやりやすいでしょう。
ただし、CSVが商品を管理するうえで直感的に理解しやすい形式かどうかは別の話でしょう。
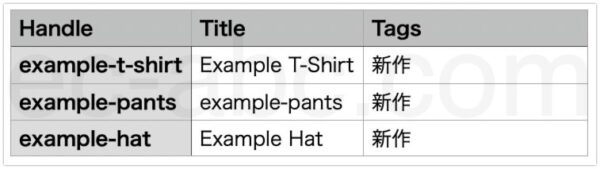
後者の場合、例えば商品に新たなタグを追加したかったら、[Handle][Title][Tags]の3つの列だけのCSVファイルを作成して、それをインポートします。
特定の情報だけを安全に上書きできるメリットがあります。
上の画像例では[新作]というタグで上書きされます。
既に設定されているタグがあった場合は消されてしまうので、保持したいタグがあればそちらも忘れずに記述しましょう。タグは半角カンマ(,)で区切ります。
まとめ
Shopifyの商品情報をCSVで登録する際のポイントを整理しましょう。
- CSVファイルはサンプルをダウンロードして使う
- 形式は「カンマ区切り」、文字コードは「UTF-8」で保存する
- [Handle]と[Title]列の位置は変えずに必ず値を設定する
- 画像やバリエーション情報は行を追加し、必要な列のみに情報を入力する
- コレクションは1つのみ追加できる、CSVエクスポート時に出力されない
- 複数ロケーション時の在庫情報は在庫用CSVファイルを利用する
- 商品情報の修正・更新は、CSVに含まれている項目が全て上書きされる点に注意する
CSVファイルを使って商品登録の作業時間を節約しましょう。

コメント