ネットショップの重要な販促施策と言えばクーポンですよね。
クーポンを設定したくてShopifyのディスカウント機能を使ってみたものの、以下のように感じていませんか?
- ディスカウントの種類が多くてどれを使えばよいか違いがわからない
- 設定方法が複雑でわからない
- 意図した通りの割引ができているか不安だ
- どんなディスカウントが作れるか知りたい
Shopifyのディスカウント機能は、様々な使い方ができる反面、初めて使う時は戸惑ってしまいます。
本記事では、具体例を用いて様々なディスカウントの設定方法を示しながら、Shopifyのディスカウント機能の複雑なルールについてわかりやすく解説します。
Shopifyのディスカウントの使い方をマスターしてください!
ディスカウントの仕組み
まずはShopifyのディスカウント機能の概要を理解しましょう。実際の操作時に自分が何をしているのか把握しやすくなります。
ディスカウントのタイプ
Shopifyではディスカウントタイプが4つ用意されています。
| ディスカウントタイプ | 説明 |
|---|---|
| 商品ディスカウント | 特定の商品の価格を割り引きする。 |
| 注文ディスカウント | 小計金額から割引を適用する。 |
| 無料配送 | 配送料金を無料にする。 |
| Xを購入するとYをプレゼント | 特定の商品(X)を購入すると他の商品(Y)を割引や無料で提供する。 |
クーポンと自動ディスカウント
ディスカウントタイプを選んだら、次にディスカウントの方法を選びます。
- クーポンコードを発行する
- 自動的にディスカウントを適用する
クーポンコードはその名の通り、ユーザーにクーポンコードを入力してもらうとディスカウントされる仕組みです。
メールで送信したり、サイト上にクーポンコードを表示して、ユーザーに知らせます。
自動ディスカウントは、カート内容が設定した条件をクリアすると、自動的にディスカウントが適用されます。
クーポンコードと自動ディスカウントでは、設定する内容が異なります。
主な違いは以下の表のとおりです。(ディスカウントタイプによっても設定項目は異なる)
| クーポンコード | 自動ディスカウント | |
|---|---|---|
| ディスカウントの条件 | 購入額や購入商品の点数 | |
| ディスカウント対象商品 | 特定の商品または特定のコレクション | |
| 有効期間の設定 | 開始日と終了日 | |
| 対象者 | 全ての顧客または特定の顧客や顧客セグメント | 全ての顧客 |
| 利用回数 | 使用回数の上限設定可 | 制限無し |
| 販売チャネル | 選択可(オンラインストア以外) | 全ての販売チャネルに自動適用 |
上記表からもわかるように、クーポンコードと自動ディスカウントの主な違いは[対象者][利用回数制限][販売チャネル]の設定です。
より細かい条件指定をできるのがクーポンコードの特徴です。用途に応じて使い分けしましょう。
特定の商品をディスカウントする
ここからは具体例を用いてディスカウントの設定方法を解説していきます。
設定の要領がわかれば応用するのも難しくないでしょう。
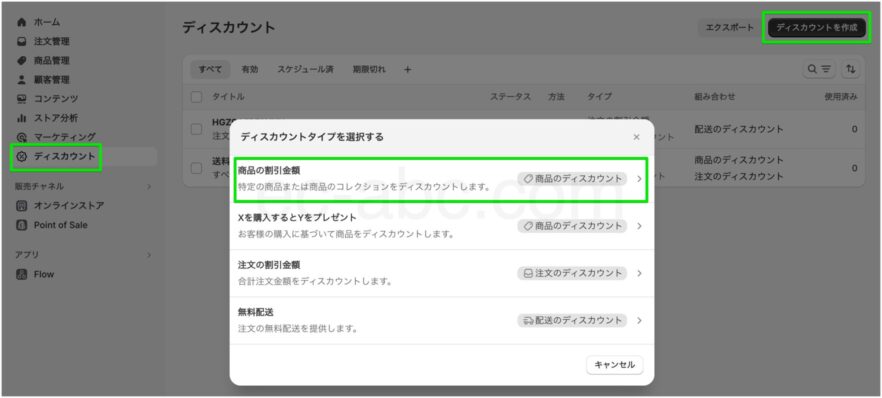
管理画面[ディスカウント]にアクセスし、[ディスカウントを作成]をクリックします。
表示されるダイアログから[商品の割引金額]を選択してディスカウント作成画面に入ります。
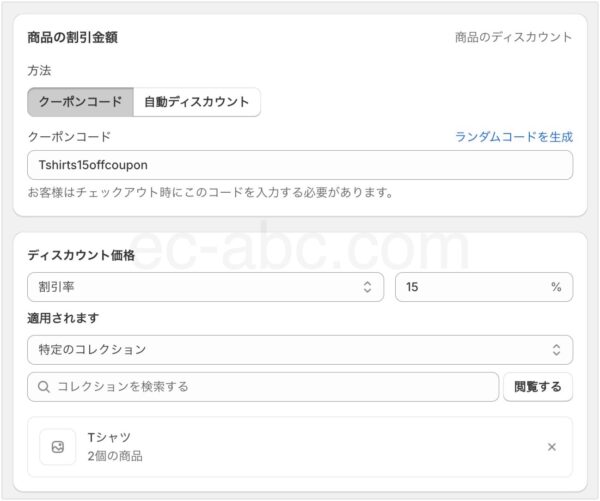
[商品の割引金額]欄にて[クーポンコード]を選択し、[クーポンコード]を入力します。
任意の文字列を入力するか[ランダムコードを生成]をクリックして作成できます。
エラーを避けるため、クーポンコードに特殊文字の使用は避けてください。
今回の例では[ディスカウント価格]欄で[割引率]を選び、[15]と数値を入力します。
[割引率]の他に[定額]の割引も設定できます。
[適用されます]にディスカウントの対象商品を選びます。商品またはコレクションの単位で選び、複数選択できます。
コレクションを指定する場合は、必要に応じて事前にコレクションを作成しておきます。コレクションの作成については以下の記事を参考にしてください。
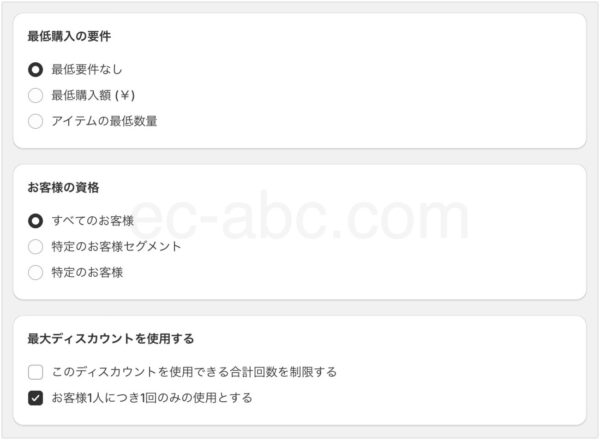
ディスカウントの条件を設定していきます。
今回の例ではクーポンコードを入力すれば誰でも割引できるようにします。また、お一人様一回限り有効のクーポンとするので、以下のように設定しました。
- [最低購入の要件]→[最低要件なし]
- [お客様の資格]→[すべてのお客様]
- [お客様1人につき1回のみ使用とする]にチェック
一人一回を実現するための判別は、顧客のメールアドレスや電話番号にて判別されます。
[このディスカウントを使用できる合計回数を制限する]にチェックを入れて数値を入力すると、全体でクーポンコードを使える回数の上限を設定できます。
つまり、「先着〇〇名様限定」という条件のクーポンになります。
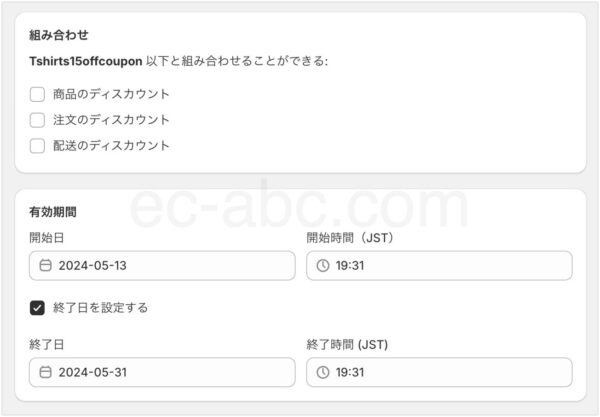
他のディスカウントと併用できるようにする場合は[組み合わせ]欄でディスカウントタイプにチェックを入れます。(組み合わせのルールについては後述)
[有効期間]でディスカウントの開始日時、任意で終了日時を設定します。
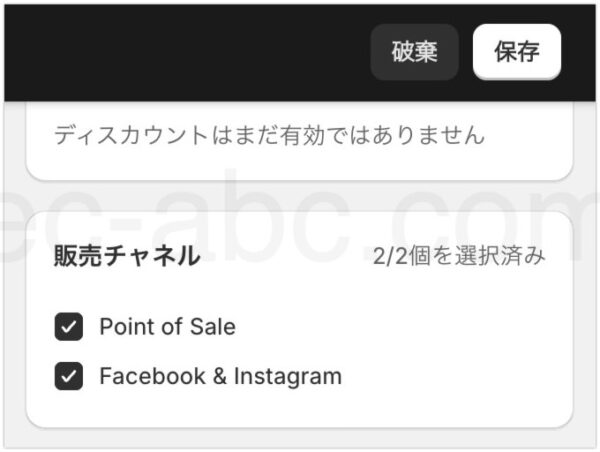
任意で[販売チャネル]を選択し、最後に[保存]をクリックしてディスカウント作成完了です。
注文からディスカウントする
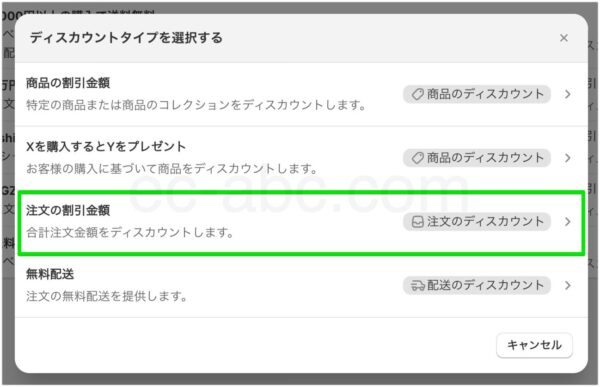
[ディスカウントを作成]をクリックし、[注文の割引金額]を選択します。
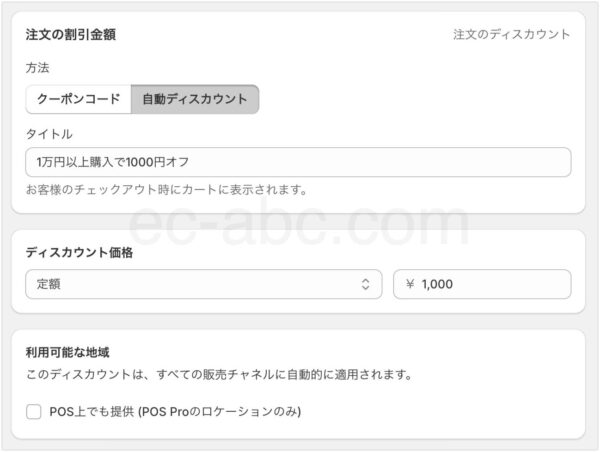
今回は[自動ディスカウント]にてセールを設定します。
まずタイトルを付けます。タイトルはチェックアウト(購入手続き)時にユーザーに表示されるため、わかりやすい名前を設定しましょう。
POS Proを利用していて複数のロケーションにディスカウントを適用する場合は、[利用可能な地域]オプションにチェックします。
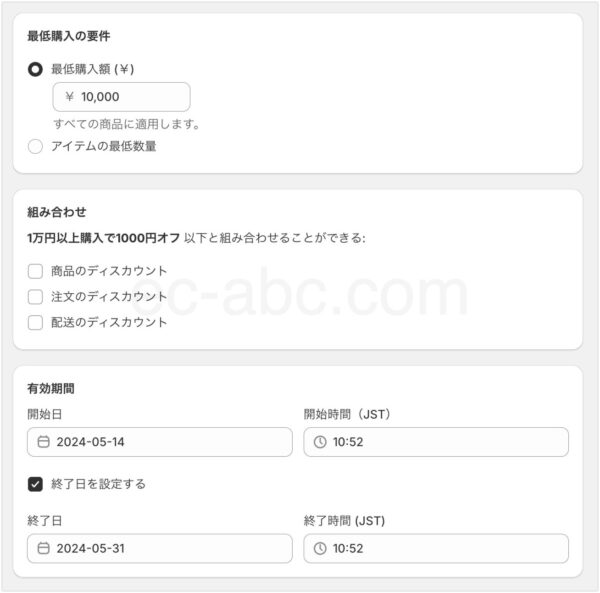
今回のケースでは[最低購入の要件]→[最低購入額]を選択し、[10000]と入力。
必要に応じて[組み合わせ]欄にチェックを入れます。(組み合わせのルールについては後述)
ディスカウントの有効期間を設定したら、[保存]をクリックして設定を完了します。
このように、自動ディスカウントには対象者の絞り込みや利用回数制限などの設定項目がありません。
無料配送のディスカウントを作成する
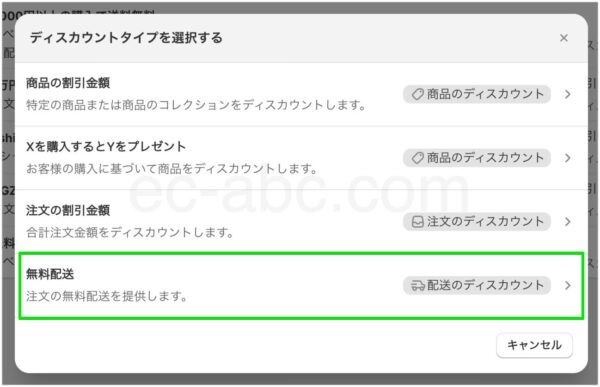
ディスカウントタイプ[無料配送]をクリック。
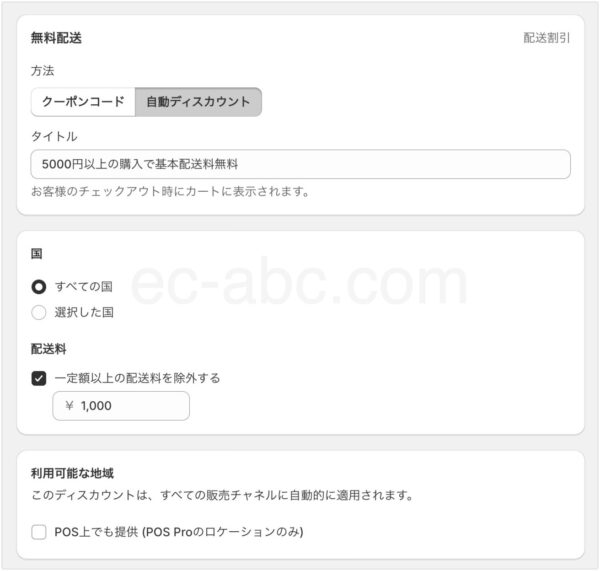
今回の例では、誰でも利用できるキャンペーンとして自動ディスカウントでを作成することとします。
ディスカウントの[タイトル]を入力します。チェクアウトで表示される文言なのでわかりやすく。
海外での販売も行っている場合、ディスカウントを適用させる[国]を選択できます。
配送料によってディスカウントを除外することもできます。
例えば、基本配送料が500円、一部商品の配送料が1000円の場合、[一定額以上の配送料を除外する]にチェックを入れて数値を[1000]と入力すれば、基本配送料のみがディスカウントの対象となります。
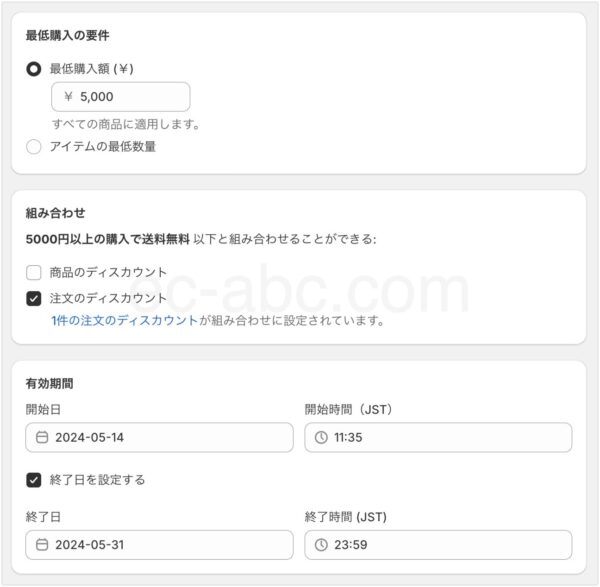
ディスカウントの適用条件は[最低購入額]で[5000]と入力。
「商品を10点お買い上げで送料無料」などとする場合は、[アイテムの最低数量]で指定できます。
今回のディスカウントは注文ディスカウントと併用できるようにするため、[注文のディスカウント]にチェックしました。
チェックして表示される[◯件の注文のディスカウント]というリンクテキストをクリックしてみます。
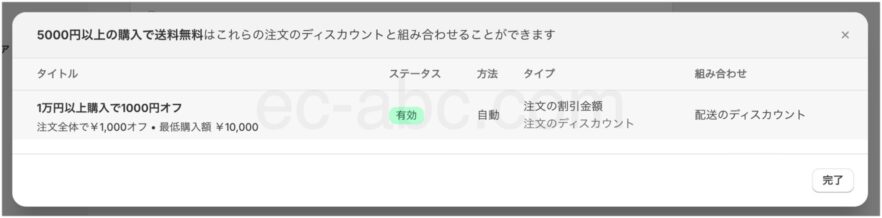
併用されるディスカウントが表示されます。
なお、組み合わせを有効にするは、組み合わせに使うディスカウント全ての設定画面で組み合わせが有効になっている必要があります。(組み合わせのルールについては後述)
今回の例で言えば、「1万円以上購入で1000円オフ」の ディスカウント設定からも[組み合わせ]欄でチェックを入れます。
有効期間を設定し、[保存]して完了です。
「Xを購入するとYをプレゼント」のディスカウントを作成する
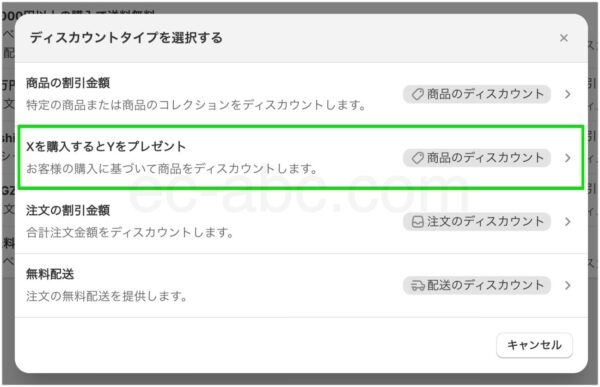
ディスカウントタイプ[Xを購入するとYをプレゼント]を選択。
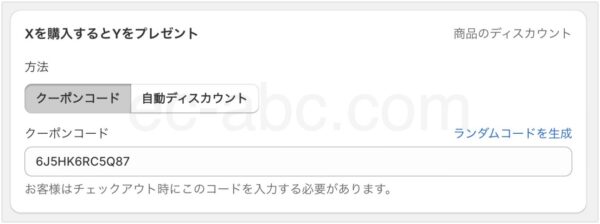
[クーポンコード]を選んでコードを入力します。今回はランダムコードで生成しました。
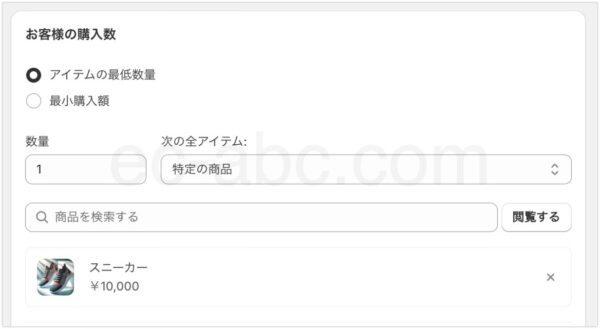
[お客様の購入数]は「Xを購入するとYをプレゼント」における「X」にあたる条件設定です。
今回はスニーカーを購入することが条件なので、[アイテムの最低数量]で数量[1]と入力し、対象の商品またはコレクションを指定します。
もし「スニーカー2点購入でソックスをプレゼント」としたいならば、数量[2]とします。
あるいは、「対象商品を〇〇円以上購入で~」と言う条件にしたければ[最小購入額]を選択して金額を入します。
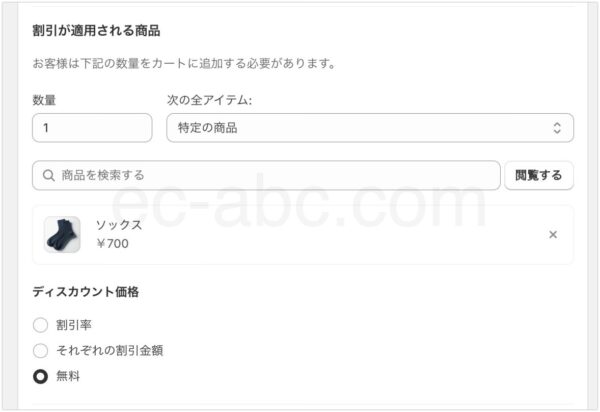
[割引が適用される商品]は、「Xを購入するとYをプレゼント」の「Y」にあたる商品と条件の設定です。
[次の全アイテム]→[特定の商品]から[ソックス]を指定します。
プレゼントするソックスの[数量]を[1]、無料でプレゼントするので[ディスカウント価格]→[無料]とします。
無料ではなくソックスが割引価格になるクーポンにしたければ、[割引率]か[それぞれの割引金額]を選んで数値を入力します。

ここまでの設定で「スニーカー1点購入につきソックスを1点プレゼント」というルールが作成されました。
言い換えると、スニーカーを2点購入すれば、ソックスも2点プレゼントされる仕様です。
そこで、「スニーカーを何点購入しても無料で提供されるソックスは1点のみ」に制限します。
[1回の注文で使用できる回数の上限を設定する]にチェックを入れてフォームに[1]と入力すれば、 1回の注文でプレゼントされるソックスは1点のみに制限されます。
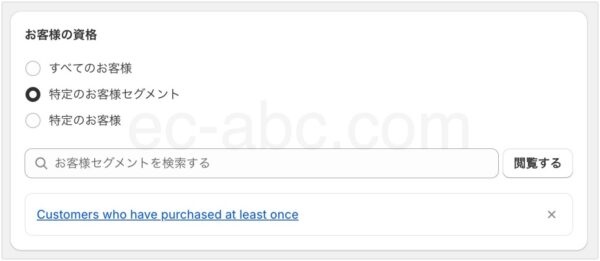
[お客様の資格]で、ディスカウントの対象となる顧客を指定します。
今回は「一度でも購入したことのある顧客」を対象とするセグメントを指定しました。
[特定のお客様セグメント]を選択肢、[Customers who have purchased at least once]をターゲットにしました。
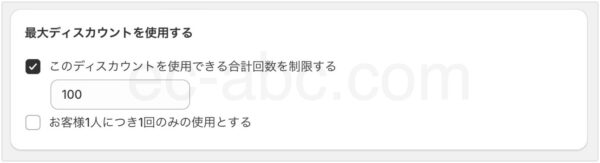
もしプレゼントするソックス(Y)の数量があらかじめ決まっている場合は、[このディスカウントを使用できる合計回数を制限する]にチェックを入れて数値を指定しておくとよいでしょう。
いわゆる「無くなり次第終了」のような設定です。
任意で[お客様1人につき1回のみの使用とする]にチェックを入れます。チェックがなければ、同じ顧客が注文ごとに何度でもディスカウントを利用できます。
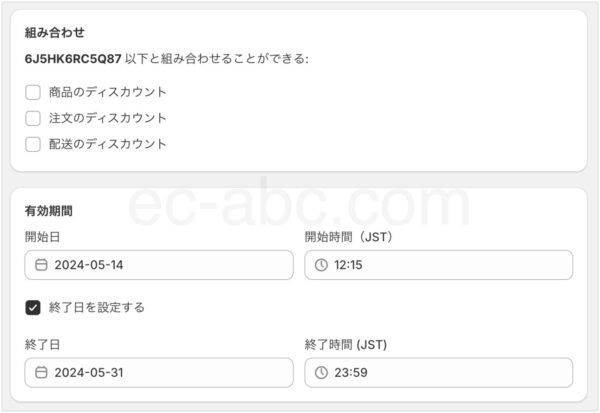
[組み合わせ]と[有効期間]を設定し、ディスカウントの完了を確認します。
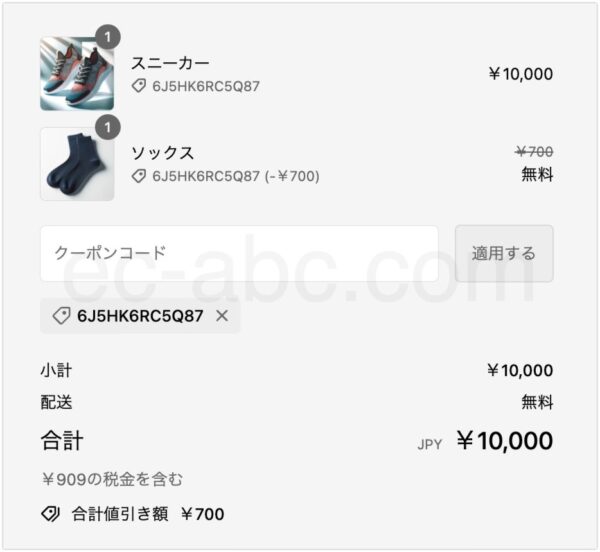
「Xを購入するとYをプレゼント」ディスカウントは、購入時に顧客自身がカートにYにあたる商品を追加する必要があります。
ユーザーへのアナウンスをお忘れなく。
ディスカウントを組み合わせる
ここまで説明してきたように、ディスカウントは併用して使うことができます。その際のルールや注意点等を解説します。
組み合わせ可能なディスカウントのパターン
Shopifyにおけるディスカウント組み合わせの基本的なパターンは以下の3つです。
- 商品ディスカウントと商品ディスカウント
- 注文ディスカウントと配送ディスカウント
- 商品ディスカウントと配送ディスカウント
後述しますが「商品ディスカウントと注文ディスカウント」や「注文ディスカウント同士」の組み合わせは一部のマーチャントのみが利用できます。
組み合わせるにはディスカウントごとに設定を有効化する
原則として、複数のディスカウントを併用できるようにするには、組み合わせるディスカウントの各設定画面から組み合わせを有効化しておく必要があります。
[組み合わせ]欄のパターンにチェックが入っていないと、ディスカウントを組み合わせて使うことはできません。
組み合わせが有効になっていない場合に複数のディスカウントの適用対象となった場合、最もお得なディスカウントのみ適用されます。
1つの商品は1つの商品ディスカウントのみ適用される
同一商品に複数のディスカウントが適用される場合、よりお得な方のディスカウントのみが適用されます。
例えば、「割引率20%の商品ディスカウントA」と「割引率10%の商品ディスカウントB」があったとします。
「AとBの両方に該当する商品Z」がカートに入れられた場合、よりお得であるAのディスカウントのみ商品Zに適用されます。
「Xを購入してYプレゼント」対象商品は組み合わせ不可
「Xを購入してYプレゼント」のディスカウントが適用された商品は、他のディスカウントの対象外となります。
複数のディスカウントにより該当商品が重複した場合、「Xを購入してYプレゼント」のディスカウントが削除され、他のディスカウントが適用されます。
ディスカウントの同時適用可能数
- 自動ディスカウントは最大25個まで同時に有効化できる
- クーポンコードは一つの注文で最大5つまで使用できる
- 一つの注文で適用できる配送ディスカウントは一つのみ
特定条件下での組み合わせ制限
- 商品ディスカウントと注文ディスカウント
- 注文ディスカウントと注文ディスカウント
上記は一部の特定のストアのみ利用できる組み合わせですが、以下のルールがあります。
「商品ディスカウントと注文ディスカウント」の組み合わせでは、最初に商品ディスカウントが適用され、適用後の小計に対して注文ディスカウントが適用されます。
「注文ディスカウントと注文ディスカウント」の組み合わせの場合、各ディスカウントは元の小計金額に対して計算されます。
作成したディスカウントをテストする
ディスカウントの設定を完了した後は、必ずテストを行いましょう。
慣れていればアクセスの少ない時間にササッとテストしてしまうこともできますが、より安全に行うならストアをパスワード保護モードに切り替えてテストするとよいでしょう。
パスワード保護をかける場合は、事前にアナウンスをしておきましょう。
なお、ディスカウントだけでなく注文後の処理等の確認も含めてテストしたい時は、決済のテストモードを使います。
テスト注文のやり方については以下の記事を参考にしてください。
まとめ
ディスカウントは複雑なので、わからなくなったら何度でも本ページに戻ってきてください。
ディスカウントの基本的なポイントについて整理します。
- Shopifyのディスカウントには4つの種類があり、それぞれクーポンコードか自動ディスカウントか選べる
- クーポンコードは対象ユーザー、利用回数制限、販売チャネルを設定できる
- ディスカウントを併用するには各ディスカウント設定画面で組み合わせを有効化する
- 組み合わせ無効時に複数ディスカウントの対象となる場合、よりお得なディスカウントのみ適用される
- 1つの商品は1つの商品ディスカウントのみ適用でき、ディスカウントが重複する場合は最もお得なディスカウントだけ適用される
- 「Xを購入してYをプレゼント」が適用された商品は他のディスカウントの対象外、重複する場合は「Xを購入してYをプレゼント」の適用から外れる
- クーポンコードは5つ、自動ディスカウントは25個、注文ディスカウントは1つまで同時に適用できる

コメント