ネットショップで重要な役割を持つのがサイト内の検索機能ですね。
多数の商品の中から目当ての商品が探し出せるかどうかが、売上にも大きく影響します。
Shopifyは標準で検索機能が搭載されていますが、より柔軟で使いやすい体験をユーザーに提供するならばアプリを導入しましょう。
Shopify純正アプリ「Search & Discovery」が用意されているので、無料で機能を強化できます。
本記事では、Search & Discoveryを使った検索機能のカスタマイズ方法を解説していきます。
Search & Discoveryはユーザーが商品を探しやすくなるための機能が盛り込まれたアプリです。
本記事で解説する「検索体験のカスタマイズ」以外の機能については、以下のリンクから解説をご覧ください。
Search & Discoveryをインストールする
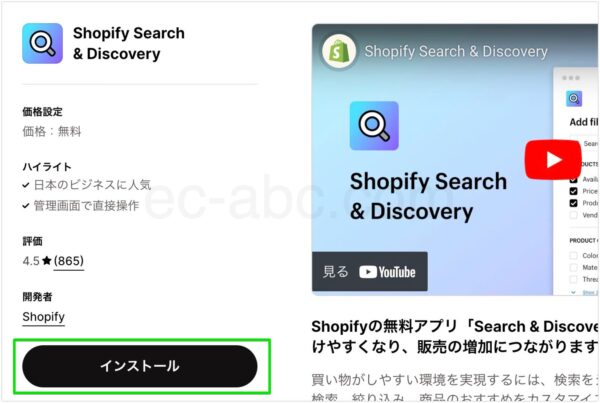
Search & Discoveryアプリ公式ページにアクセスし、アプリの公式ページが開くので[インストール]をクリックします。
![検索バーで[Search & Discovery]を検索](https://ec-abc.com/wp-content/uploads/2024/06/shopify-search-discovery-filters-install-1-882x414.jpg)
もしくは、管理画面[アプリ]をクリックし、検索バーに[Search & Discovery]と入力しても公式ページにアクセスできます。
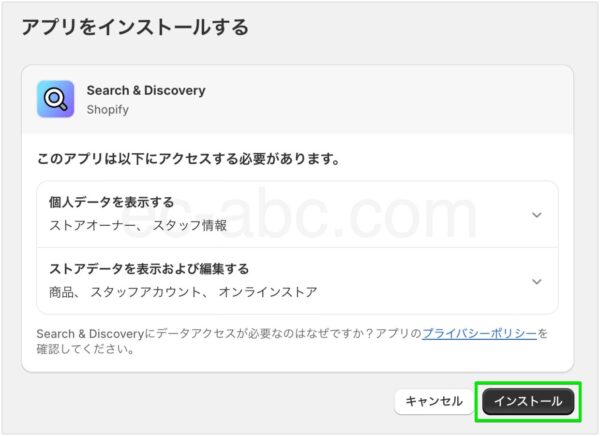
確認画面が表示されるので内容を確認し[インストール]をクリックします。
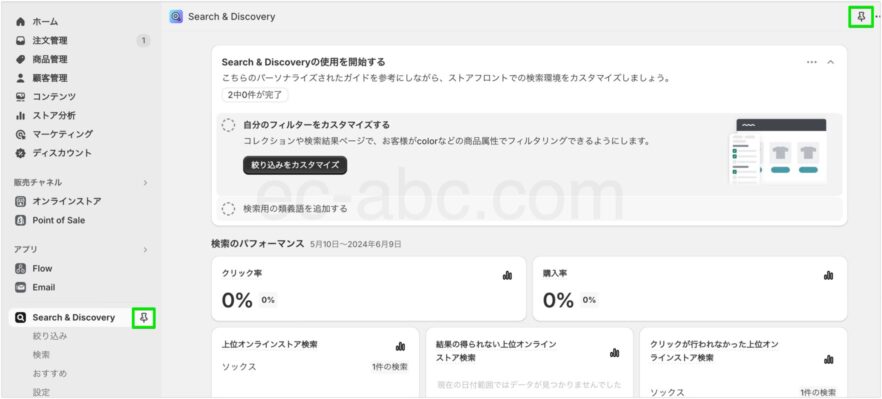
インストールされてアプリ画面が開きます。
必要に応じてピンのアイコンをクリックして[Search & Discovery]を左メニューに固定します。
使用アプリが少ないうちは固定しておいてもよいでしょう。
ストア内検索フォームの対象を商品のみに設定する
Shopifyのデフォルト設定では、検索対象は「商品」「ページ(商品以外)」「ブログ記事」の3種類ですが、検索対象を商品のみに絞り込むことができます。
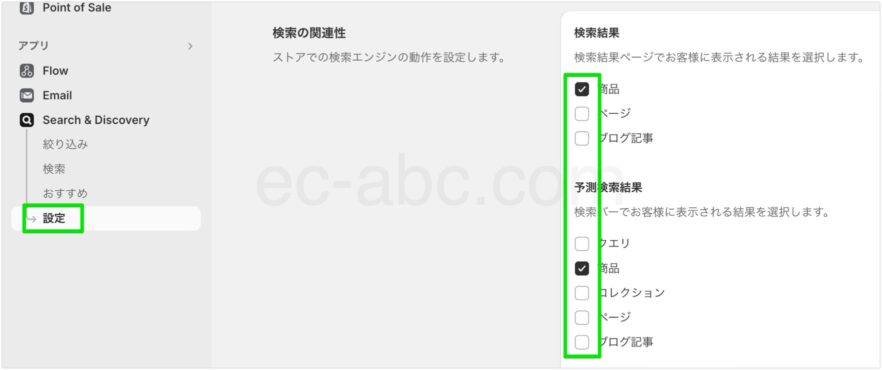
Shopifyの管理画面から[Search & Discovery]→[設定]にアクセスします。
[検索の関連性]セクションにある[検索結果]と[予測検索結果]のチェック項目を[商品]のみチェックして[保存]すれば完了です。
売り切れ商品を検索結果から除外する
在庫の無い商品について、検索結果で表示するかどうか選択できます。

[Search & Discovery]→[設定]に移動し、[在庫切れの商品]で[表示しない]を選択します。
なお[最後]を選択すると、売り切れ商品を検索結果で一覧の最後に表示させます。
在庫の有無に関わらず、同じように検索結果を表示したい場合は、[他のすべての結果との組み合わせ]を選択します。
最後に[保存]して完了です。
類義語を設定して柔軟な検索結果を提供する
Shopifyのストア内検索は、商品の名前や商品情報に含まれる単語や・フレーズと検索ワードが一致した商品が表示されます。
言い換えると、商品情報に含まれていないキーワードで検索してもヒットしません。
しかし、似たような意味合いの言葉であっても様々な呼び方があるものです。
それら全ての類義語に対応するように個別の商品情報を編集していくのは手間がかかります。
そこで、Search & Discoveryの「類義語」機能で様々なワード・バリエーションに対応した検索結果を返せるようルールをカスタマイズできます。
商品と類義語の関係をグルーピングすることで、より効率的に検索結果をコントロールできます。
![Search & Discoveryの[類義語]設定を始める](https://ec-abc.com/wp-content/uploads/2024/06/shopify-search-discovery-search-custom-synonyms-1-882x344.jpg)
管理画面[Search & Discovery]→[検索]に移動し、[類義語]をクリックします。
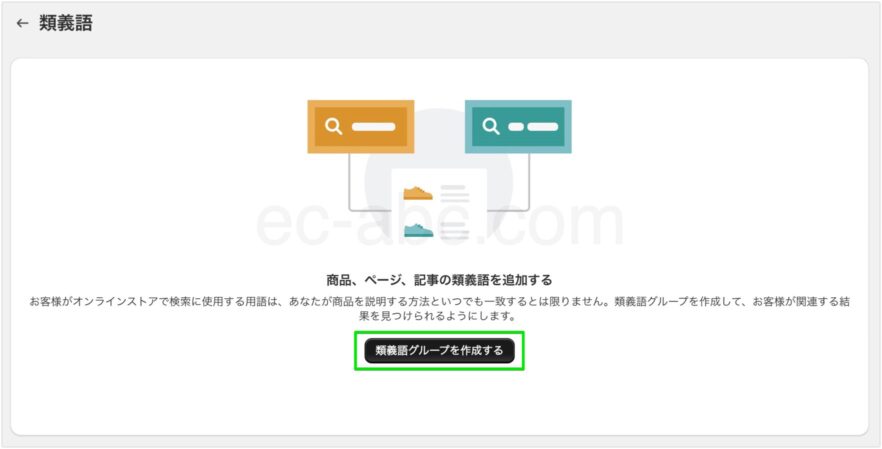
[類義語グループを作成する]をクリック。
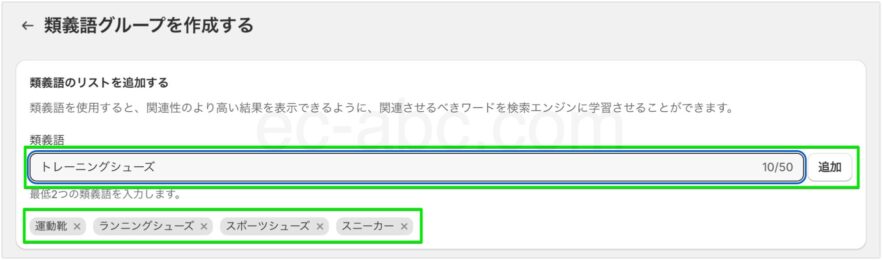
[類義語のリストを追加する]セクションに[類義語]を入力していきます。
今回は例として、スニーカーの類義語を作成しています。
類義語を入力してエンターキー(リターンキー)を押すか、[追加]をクリックすると、入力フォーム下にワードが追加されていきます。×印をクリックすれば削除できます。
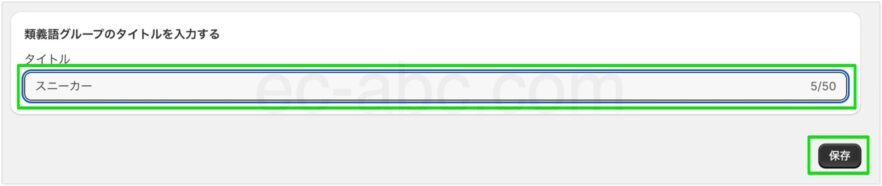
[類義語グループのタイトルを入力する]に識別用タイトルを入力して[保存]します。
このタイトルは、アプリで管理するためのタイトルであり、ユーザーに表示されるものではありません。自分がわかりやすいタイトルをつけましょう。
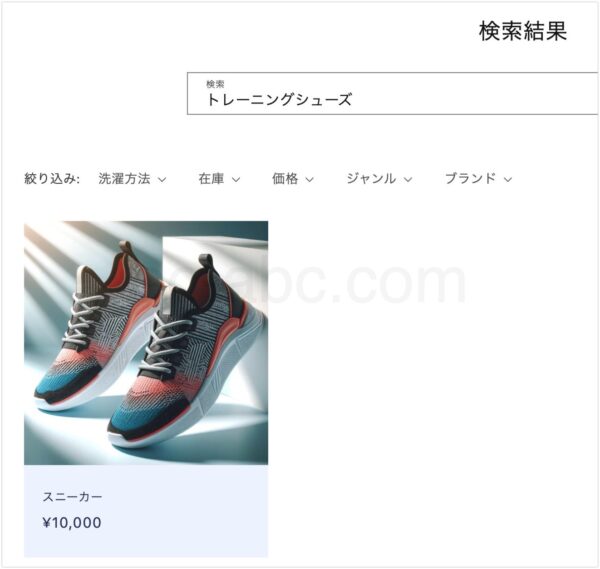
ストアにて実際に[トレーニングシューズ]と検索してみたところ、[スニーカー]がヒットしました。(商品情報に[トレーニングシューズ] と言う言葉は含まれていない。)
類義語作成のコツ
類義語グループを作成する際のポイントをいくつか紹介します。
タイプミスも含める
Shopifyでは、現在のところ、日本語のタイプミスを自動で補完する機能はありません。
よって、ありがちなタイプミスは類義語に含めるとよいでしょう。
表記ゆれを追加する
表記ゆれとは、同じ意味や概念を指す言葉なのに表記が統一されていない状態のことです。
例えば「引越」と「引っ越し」、「申し込み」と「申込」のような違いです。
このような表記ゆれがよくある言葉は類義語に含めましょう。
複合語の表記のバリエーションを含める
2つ以上の単語が連なるワードの場合、区切り文字が使われる場合があります。
例えば、「トレーニングシューズ」と「トレーニング・シューズ」のように、中黒(・)が使われることがあります。
これら2つの単語は別のワードと判別されるため、同一の検索結果とはなりません。
区切りや連結の記号が使われやすい商品である場合、記号有りの表記も類義語に追加しておくとよいでしょう。
ヒットしなかった検索クエリを分析して補足する
ここまで紹介してきたコツですが、これら全てを最初から完璧に網羅することは難しいでしょう。
そこで、ユーザーの実際の検索クエリを確認しながら、必要に応じて類義語を追加していくのが現実的な運営かもしれません。
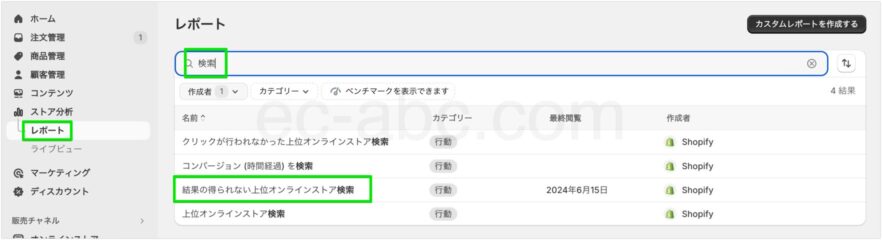
管理画面[ストア分析]→[レポート]にアクセスします。
レポート一覧の検索フィールドに[検索]と入力すると、[結果の得られない上位オンラインストア検索]というレポートが表示されるのでクリックします。
![[結果の得られない上位オンラインストア検索]のレポート画面](https://ec-abc.com/wp-content/uploads/2024/06/shopify-search-discovery-search-custom-synonyms-8-882x277.jpg)
実際にユーザーが検索したものの、何もヒットしなかった検索クエリが表示されます。
この情報を参考に類義語を設定していけば、実効性のある類義語を管理しやすいでしょう。
検索クエリに応じて特定の商品を先頭に表示させる
特定の検索キーワードが入力された時に、おすすめしたい商品を優先的に(先頭に)検索結果に表示させることができます。
新商品や売れ筋商品など、売り上げに貢献できそうな商品をより見つけやすくするなどの工夫ができます。
![[商品の販売促進]の設定を始める](https://ec-abc.com/wp-content/uploads/2024/06/shopify-search-discovery-search-custom-product-boosts-1-882x352.jpg)
[Search & Discovery]→[検索]に移動し、[商品の販売促進]をクリックします。
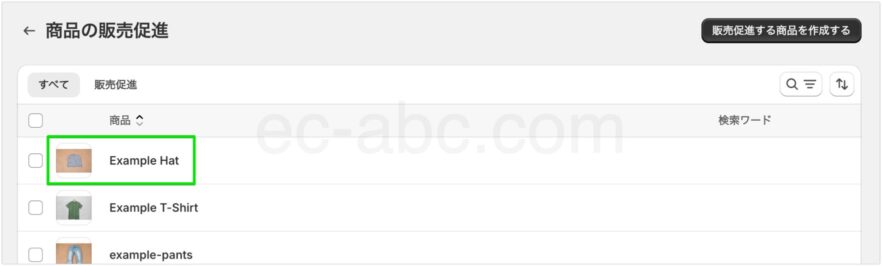
先頭に優先して表示したい商品を選んでクリック。
もしくは[販売促進する商品を追加する]をクリックし、設定画面に写ってから商品を選択することもできます。
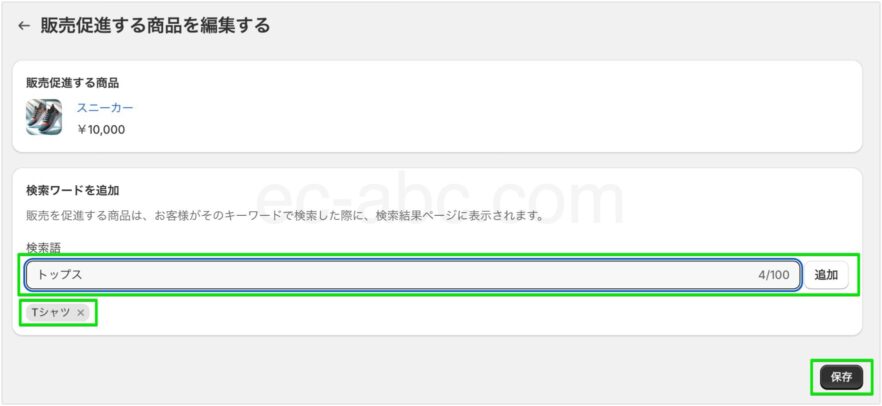
どんな検索キーワードが入力された時に、おすすめ商品を表示させたいのか、[検索語]フォームに検索キーワードを入力します。
最後に[保存]して完了です。
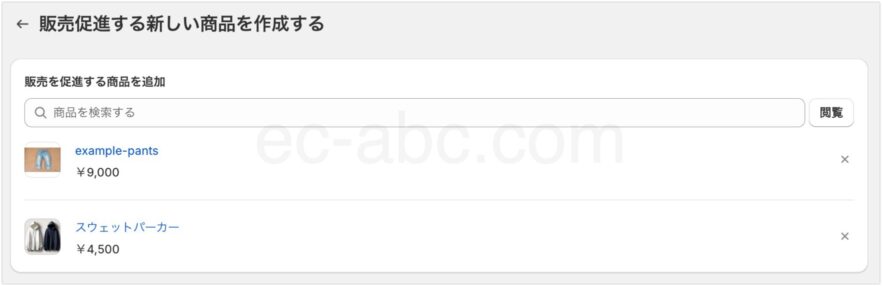
一覧画面から[販売促進する商品を追加する]をクリックして設定する場合は、優先商品を複数追加することができます。
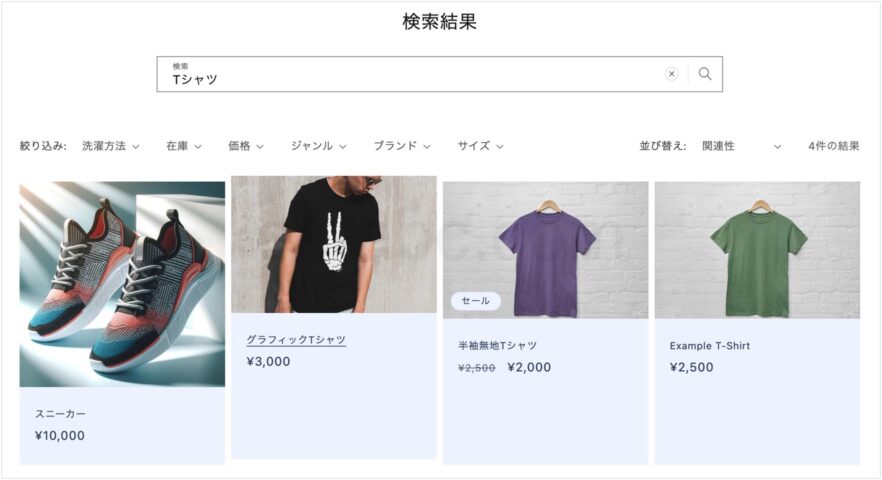
実際に検索してみると、販促したい商品が最初に表示されています。
今回は説明をわかりやすくするために[Tシャツ][トップス]という検索キーワードに対してしてスニーカーの商品を表示させました。
実際には、検索キーワードと販促商品とのマッチングは十分に考慮してください。
おすすめしたいからと言って、検索キーワードと関連性の低い商品を表示させると、かえってユーザーの印象や利便性を悪くしかねません。
一括で設定する
一括編集画面から設定すれば、複数の販促商品設定を一つの画面で効率的に追加できます。
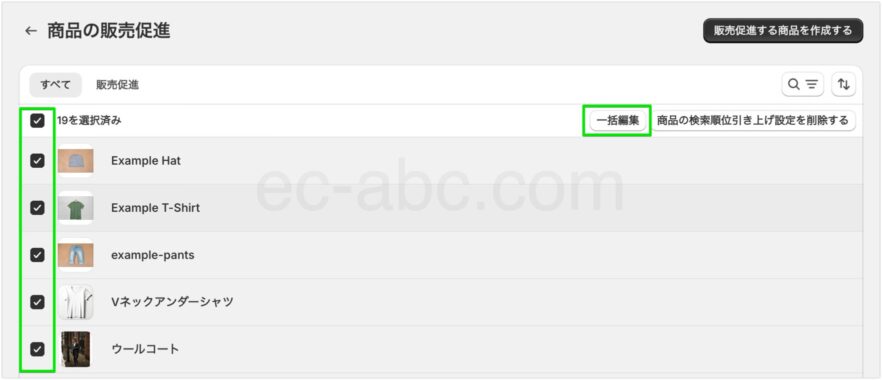
一覧画面で複数の商品にチェックを入れて[一括編集]をクリックします。
![[販売促進する商品を検索する]メタフィールドを表示](https://ec-abc.com/wp-content/uploads/2024/06/shopify-search-discovery-search-custom-product-boosts-7-600x676.jpg)
一括編集画面に移るので、右上[列]→[販売促進する商品を検索する]にチェックが入っていることを確認します。(またはチェックを入れる)
その他不要な項目は外して非表示にしてもかまいません。
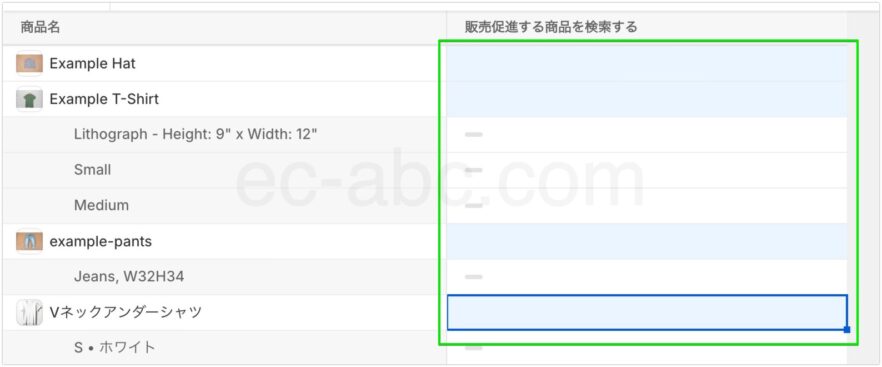
[販売促進する商品を検索する]の列をCtrlキー(⌘キー)またはShiftキーを押下しながらセルをクリックしていきます。(セルの背景色が変わる)
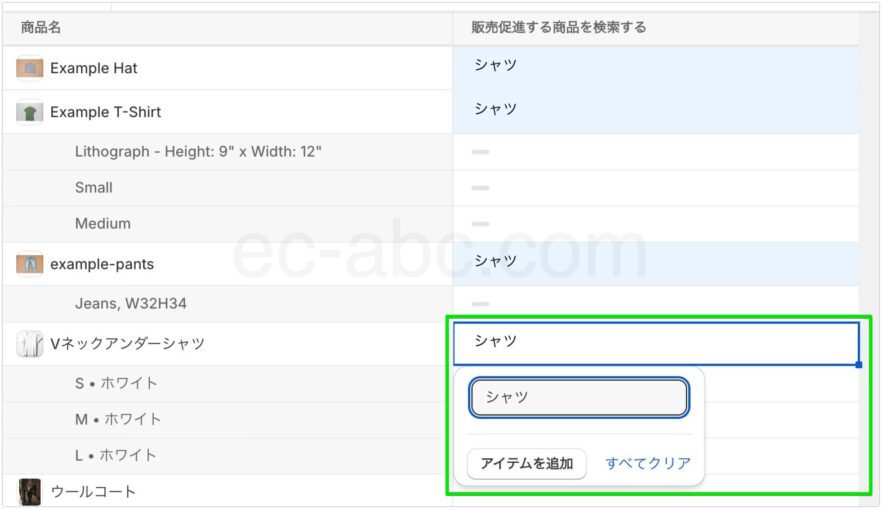
この状態でフォーカスが当たっているセルをクリックします。
入力欄が表示されるので検索キーワードを入力すると、選択したセルにすべて入力されます。
必要に応じて他のキーワードを追加します。
最後に[保存]して完了です。
まとめ
Search & Discoveryアプリを使ったストア検索のカスタマイズのポイントを整理します。
- ストア内検索の対象ページを商品のみに絞り込める
- 売り切れ商品を表示/非表示に切り替えられる
- 類義語を設定すれば検索ワードが完全一致しなくても商品を紹介できる
- 類義語にはタイプミス・表記ゆれ・複合語表記などを含めるとよい
- レポートで検索クエリを分析しながら類義語を最適化する
- 検索結果画面で販売促進する商品はユーザーの検索クエリとのマッチングに注意する
Search & Discoveryアプリにできること
Search & Discoveryの機能は以下の通り。
| 機能 | 説明 | |
|---|---|---|
| 商品の絞り込み | 商品の絞り込み機能を実装して商品を探しやすくする | |
| ストア内検索 | 類義語の設定 | 類義語を設定し、様々な検索ワードで商品をヒットしやすくさせる |
| 商品の販売促進 | 特定のキーワードを入力した際に、ショップ側がおすすめしたい商品を検索上位に表示させる | |
| 検索のデータ表示 | ユーザーの検索データを確認できる | |
| おすすめ商品 | 商品ページで表示するおすすめ商品をカスタマイズする | |
今回解説した「ストア内検索機能のカスタマイズ」以外の機能の使い方は以下のリンクからご覧ください。

コメント