どのような決済方法に対応しているかは、ネットショップ選びにおいて重要なポイントの一つですね。
- Shopifyではどんな決済方法に対応している?
- どの決済サービスを利用すべき?
- 手数料や入金サイクルは?
- 設定は大変?
これらの疑問を解決しながら、Shopifyでの決済設定をステップバイステップで解説します。
Shopifyで利用可能な決済サービス
大きく分けると、Shopifyデフォルトの決済方法と外部決済代行サービスの2つに分けられます。
Shopifyデフォルトで設定できる決済方法
- Shopifyペイメント
- PayPalエクスプレスチェックアウト
- Amazon Pay
- 銀行振込(手動設定)
- 代金引換(手動設定)
- 郵便為替(手動設定)
Shopifyペイメントは、Shopifyオリジナルの決済システムで以下の決済が含まれます。(Shopifyペイメントについては後述)
- Apple Pay
- Google Pay
- Shop Pay
- クレジットカード(VISA, Master, AMEX, JCB, Discover, Diners Club)
Shop Payとは、Shopifyを利用しているECサイトに利用できる支払い方法で、他のPay同様に個人情報を入力せずに決済できる手段です。少なくとも日本ではあまり馴染みがないようです。
外部決済代行サービスで導入できる決済方法
外部決済サービスと組み合わせることで、かなり多様な支払い方法に対応できます。
導入するには各サービスへの申し込みが必要となります。
日本では以下の支払い方法への対応を検討してみてもよいでしょう。
- 電子決済(〇〇ペイ)
- コンビニ払い
- キャリア決済
これらの決済方法をまとめて導入できるサービスもあります。(外部決済代行サービスについては後述)
Shopifyペイメントとは
ShopifyペイメントはShopifyが提供する決済サービスで、システム的にはStripe決済サービスで動いています。
Shopifyペイメントのメリットは、管理画面から有効化するだけですぐに決済システムを導入できることです。
通常、決済サービスを利用するには申込み〜審査と時間がかかるものですが、Shopifyペイメントはそれらのプロセスが省かれます。(後日身分証明書の提出を求められる場合あり)
初期費用や月額利用料も無料で、お客様の商品購入時に発生する決済手数料のみかかります。
決済手数料
| ベーシックプラン | スタンダードプラン | プレミアムプラン | Shopify Plus | |
|---|---|---|---|---|
| JCB・日本のクレジットカード手数料 | 3.55% | 3.4% | 3.25% | 2.9% |
| Amex・海外のクレジットカード手数料 | 3.9% | 3.85% | 3.8% | 3.75% |
| Shopifyペイメント以外 (手動決済除く) | 2.0% + 決済手数料 | 1.0% + 決済手数料 | 0.6% + 決済手数料 | 0.2% + 決済手数料 |
上記表のように、プランによって決済手数料が異なり、プランのグレードが高いほど手数料も低くなります。
売上規模に応じてプランをアップグレードしていきましょう。
Shopifyペイメント以外の決済方法は、外部サービスの決済手数料の他にShopifyの取引手数料がかかります。
なお、手動で設定した決済手段(代引き、銀行振込など)については手数料はかかりません。(手動決済の設定方法は後述)
入金サイクルが早い
Shopifyペイメントの入金のタイミングは、毎週または毎月から選択できます。(平日のみ)
支払いまでにかかる期間は5営業日です。
毎週の支払いに設定していた場合、以下のようなスケジュールになります。
| 支払い曜日 | 注文の最終曜日 |
|---|---|
| 月曜日 | 前々週の金曜日の注文分まで |
| 火曜日 | 前週の月曜日の注文分まで |
| 水曜日 | 前週の火曜日の注文分まで |
| 木曜日 | 前週の水曜日の注文分まで |
| 金曜日 | 前週の木曜日の注文分まで |
Shopifyでの決済システムの選び方
外部サービスを導入することで様々な決済方法に対応するShopifyですが、どの決済サービスを選んだらよいのでしょうか。
Shopifyペイメントは必須
まず、Shopifyペイメントは必ず導入しましょう。
前述のとおり、決済手数料のみでShopifyの取引手数料がかからないからです。
主要なクレジットブランドに対応していて、Apple PayとGoogle Payも使えます。
小規模なネットショップならまずはShopifyペイメントの設定だけでもよいでしょう。
Shopifyペイメントで足りないところを外部サービスで補う
Shopifyペイメントでカバーできない決済手段が必要な場合に、外部決済代行サービスを利用しましょう。
決済手数料はサービスによって異なるので、自分が利用したいサービスの料金を確認しましょう。(Shopify取引手数料が別途かかる)
日本で利用できる決済サービスの一覧はこちらのサイトにアクセスし、検索フォームにjapanと入力して絞り込みます。
国内通販の決済対応について便利なのがKOMOJU・SBペイメントサービス(SBPS)というサービス。
どちらか一つ導入するだけで日本の決済手段に幅広く対応できます。
ただし、SBペイメントサービス(SBPS)は基本的に法人向けサービスとなります。(個人事業主からの申し込みはクレジットカードとPayPayのみに対応)
以下の表は、両サービスで利用できる主な支払い方法の比較です。
| 決済方法 | KOMOJU | SBPS(法人向け) |
|---|---|---|
| クレジットカード決済 | ◯ | ◯ |
| d払い | ◯ | – |
| au PAY | ○ | ○ |
| PayPay | ○ | ○ |
| LINE Pay | ○ | ○ |
| 楽天ペイ | ○ | ○ |
| メルペイ | ○ | – |
| WeChatPay | – | ○ |
| Union Pay | – | ◯ |
| キャリア決済 | ○ | ○ |
| コンビニ決済 | ○ | ○ |
| ペイディ | ○ | – |
| ペイジー | ○ | – |
| プリペイド決済 | ○ | – |
参考:【保存版】Shopifyの決済方法のまとめ – Shopify 日本
Shopifyペイメントを設定する
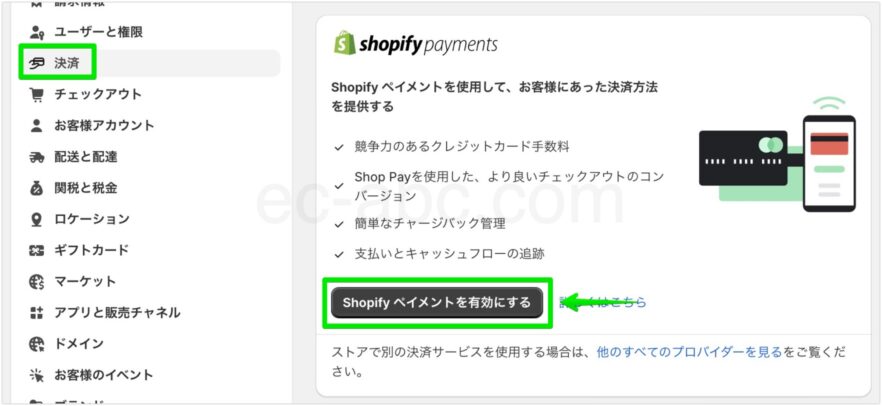
管理画面[設定]→[決済]画面から[Shopifyペイメントを有効にする]をクリックします。
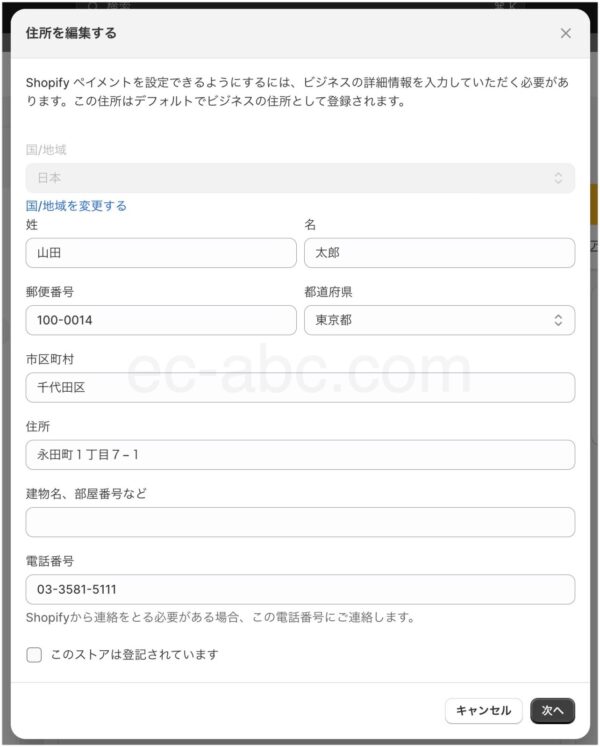
住所を編集する画面が表示される場合は、必要な情報を入力し、[次へ]をクリック。
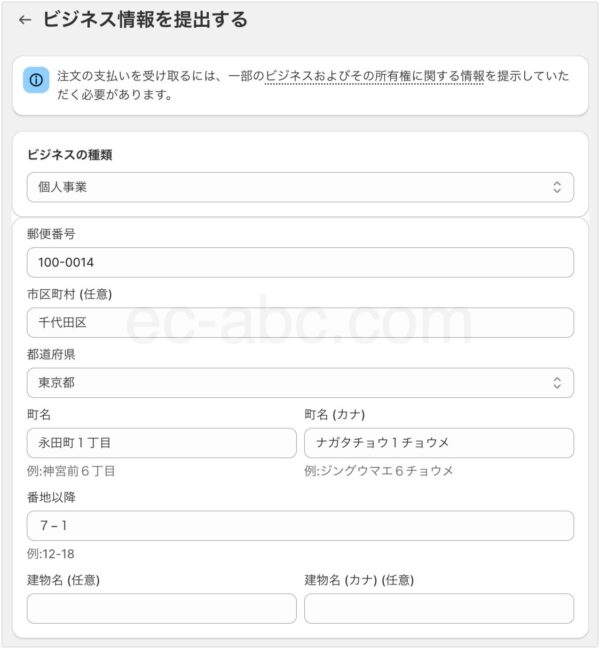
続いて、[ビジネス情報を提出する]画面が表示されたら、必要な情報を入力します。
[ビジネスの種類]や住所のカナなどを補足します。
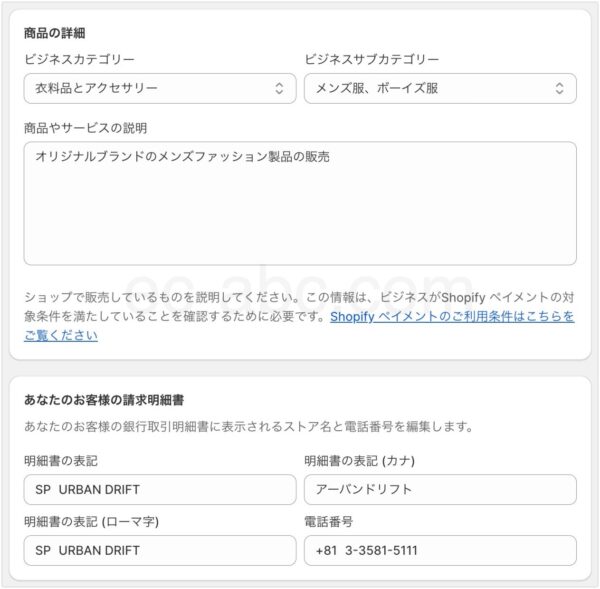
[商品の詳細]にネットショップのジャンルや扱う商品等の説明を記入します。
[請求明細書]は、お客様のクレジット明細等に表記される名称を入力します。
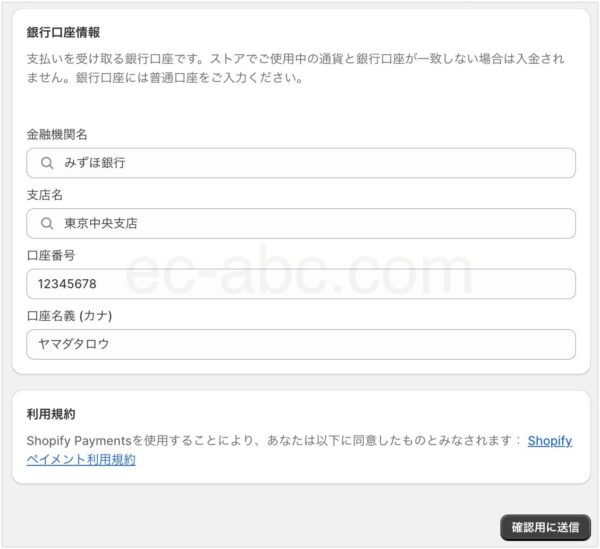
支払いを受け取る銀行口座の情報を入力します。
Shopifyペイメントの利用規約を確認し、[確認用に送信]をクリックして設定完了です。
Shopifyペイメントの設定を編集する
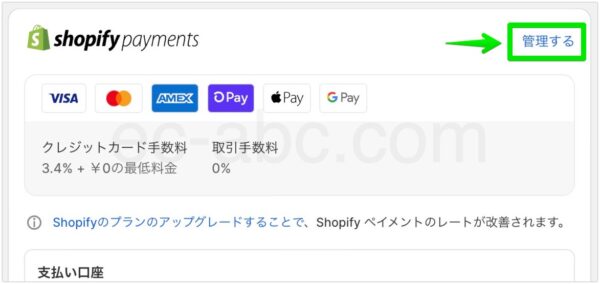
[決済]設定画面から[Shopifyペイメント]セクションの[管理する]をクリック。
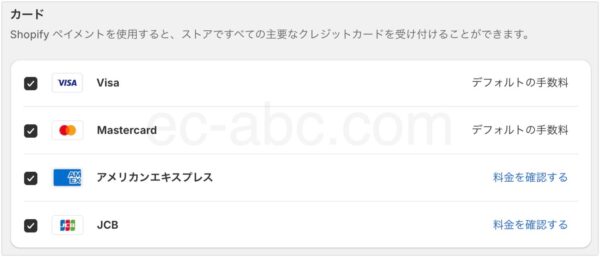
Shopifyペイメントで取り扱うクレジットカードのブランドを選択できます。
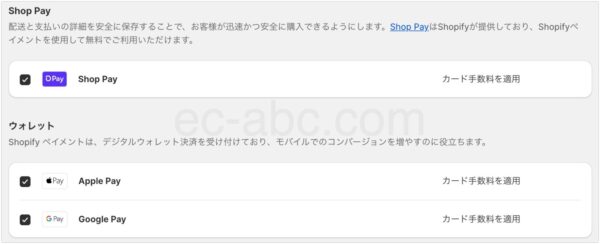
Shop Pay・Apple Pay・Google Payへの対応も選択できます。
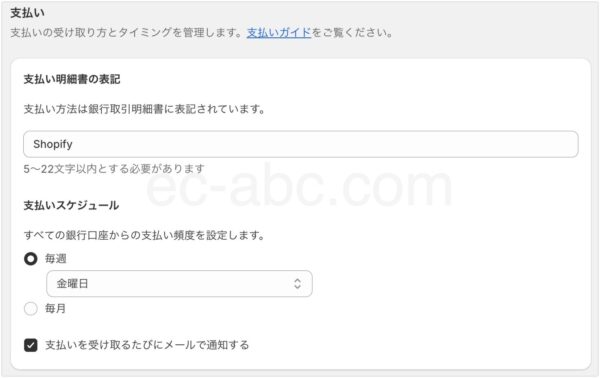
Shopifyペイメントから支払いを受ける際の明細の表記や支払いスケジュールを管理します。
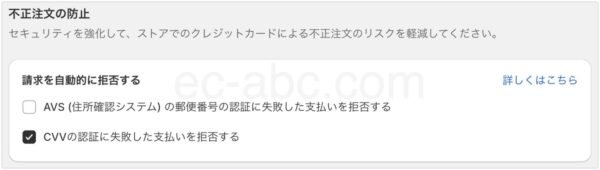
決済時のセキュリティを強化します。
AVS(住所確認システム)は、住所情報をクレジットカード会社の記録と照合し、一致しない場合に拒否します。
CVVは、カード裏面に記載されている3桁または4桁の番号で、「セキュリティコード」と呼ばれる番号です。
物理カードにしかセキュリティコードは記載されていないため、合致すればカード所有者と判断します。
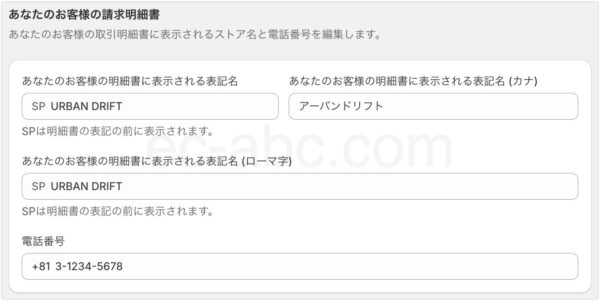
お客様の請求明細の表記を変更できます。
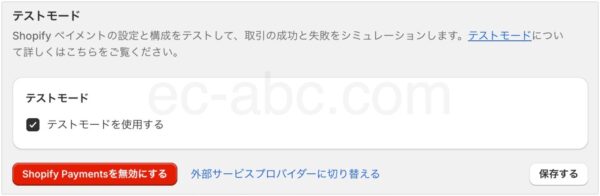
テストモードへの切り替えができます。ストアオープン前には必ずテスト注文をしておきましょう。
編集後は[保存する]をクリックして設定完了します。
PayPalエクスプレスチェックアウトを設定する
日本ではそれほどですが、世界的に見ると非常に高いシェアを誇るオンライン決済システムです。
PayPalアカウントの情報を利用することで、個人情報を入力せずに素早くに決済を完了できます。セキュリティもしっかりしていて安全性は高いです。
PayPalの導入費用は無料です。決済手数料は以下です。(Shopify取引手数料は別途)
| 国内決済手数料 | 3.6% + 40円 |
|---|---|
| 海外決済手数料 | 4.1% + 40円 |
PayPalエクスプレスチェックアウトを設定するには、あらかじめPayPalビジネスアカウントを取得しておきます。
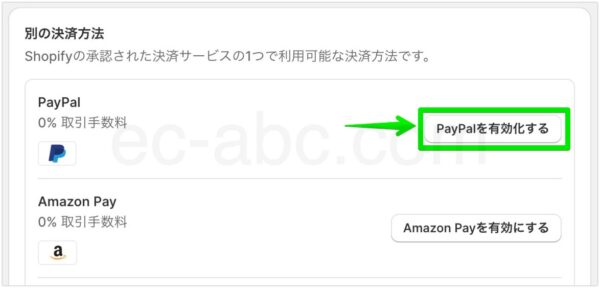
Shopify[決済]設定画面から[PayPalを有効化する]をクリックします。
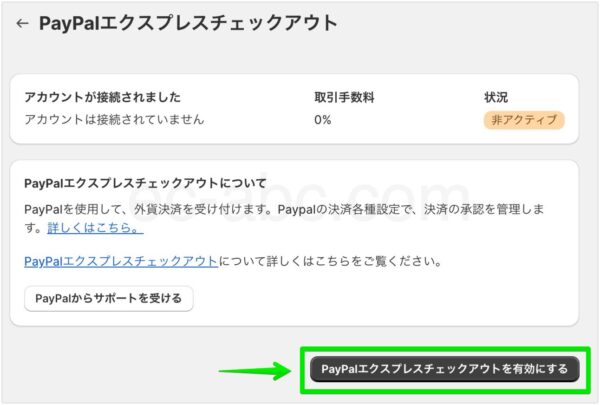
次の画面で[PayPalエクスプレスチェックアウトを有効にする]をクリック。
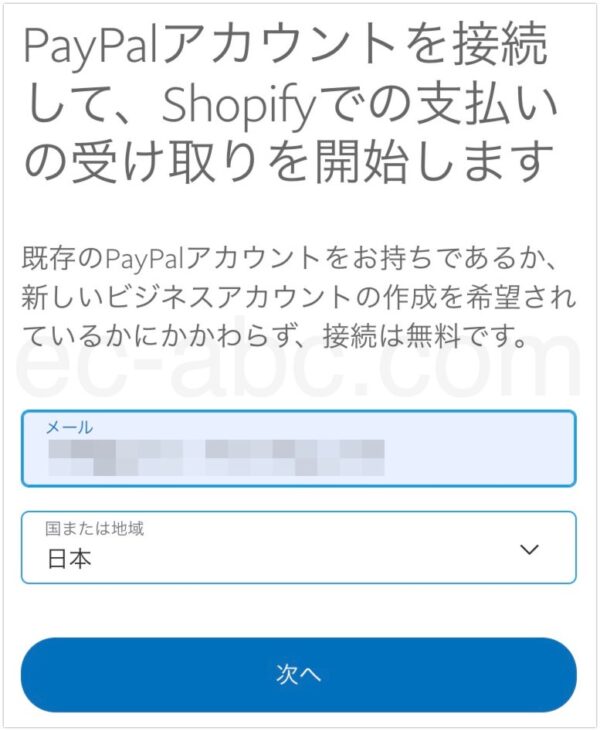
PayPalのログイン画面に移動するのでログインします。
続いてSMSのワンタイムコードの入力が求められるので認証します。
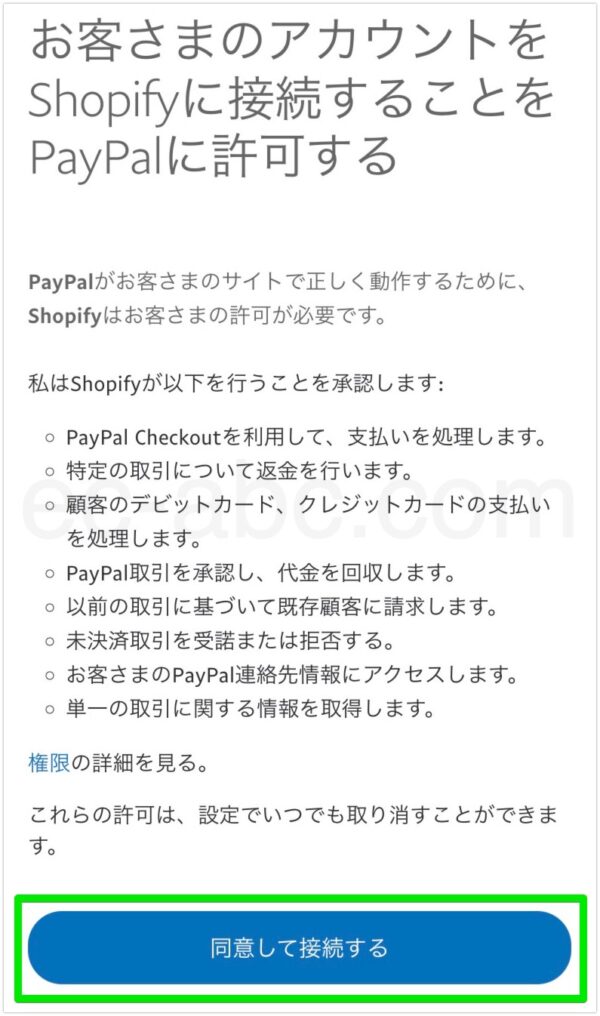
Shopifyとの連携確認の画面が表示されるので[同意して接続する]をクリック。
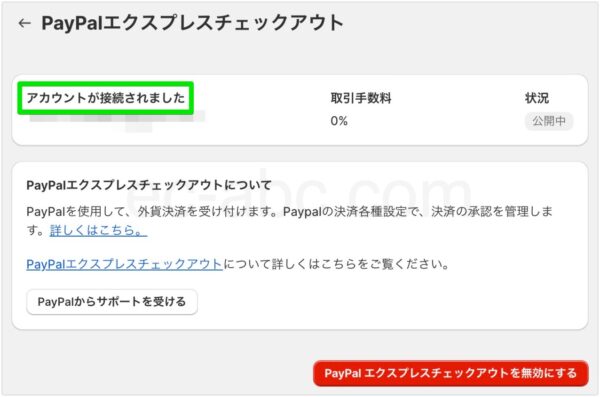
接続完了画面からShopify管理画面に戻り、[アカウントが接続されました]と表示されていれば設定完了です。
Amazon Payを設定する
Amazon PayはAmazonアカウントの情報を利用して迅速に決済するサービスです。
Amazonは日本でも利用者が多いため、Amazon Payを導入する意義はあるでしょう。
Amazon Payの導入コストは無料、決済手数料は以下です。(Shopify取引手数料は別途)
| デジタルコンテンツ以外(物理的商品・サービス等) | 3.9% |
|---|---|
| デジタルコンテンツ | 4.5% |
Shopifyとの連携をする前に、事前にAmazon Payのアカウント を作成しておきます。アカウント作成の詳細はこちらのドキュメントで確認できます。
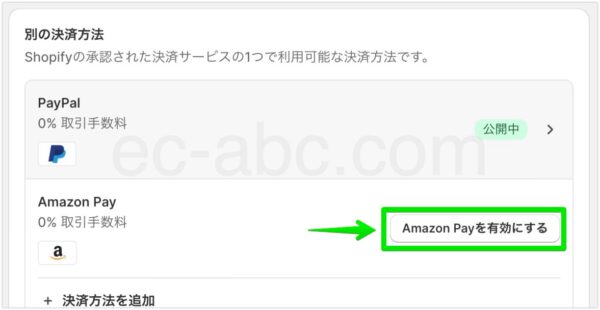
Shopify[決済]設定画面から[Amazon Payを有効にする]をクリックします。
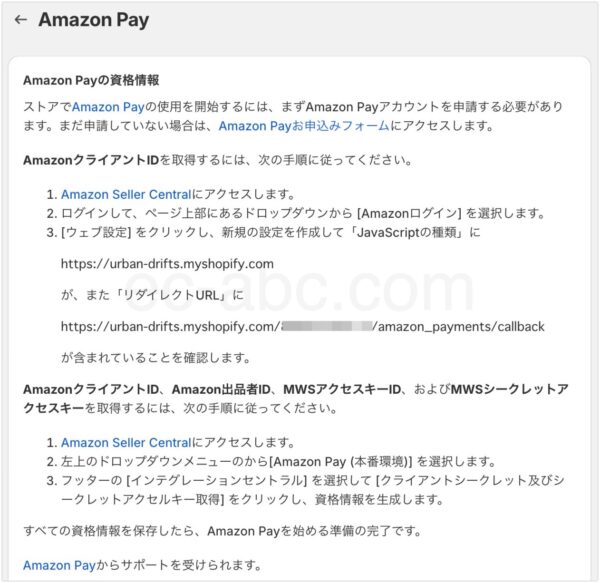
案内に従い、Amazon Seller Centralにログインし、[JavaScriptの種類]と[リダイレクトURL]欄にShopifyで指定されているURLをコピー&ペーストします。
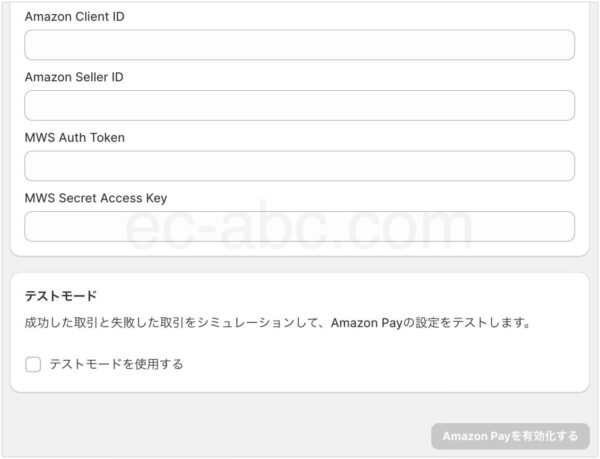
Amazonから取得したIDやトークン等を入力し、[Amazon Payを有効化する]をクリックして完了です。
反映されるまでに最大数日かかる場合があります。
Amazon Payの詳しい設定手順はShopify公式ブログを参考にしてください。
外部決済サービスを設定する
KOMOJUやSBペイメントサービスなどの様々な決済サービスの設定手順です。
あらかじめ外部決済代行サービスに申し込んでおく必要があります。
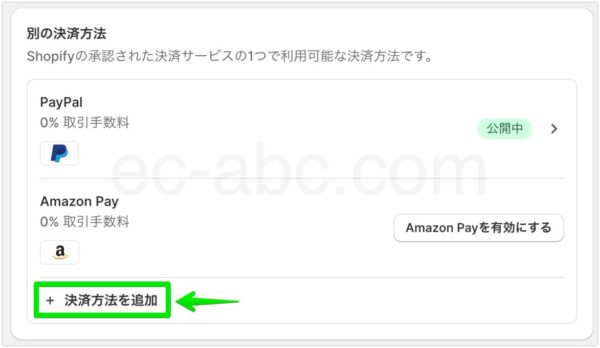
Shopify[決済]設定画面から[+決済方法を追加]をクリックします。
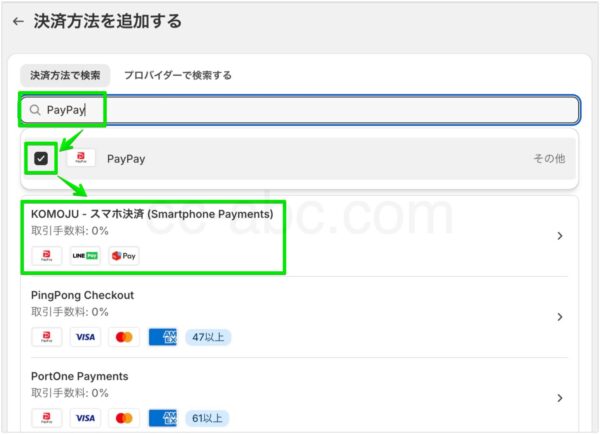
フォームに決済名を入力すると、該当の決済手段が表示されます。
チェックを入れると対応しているサービスが表示されるので、目的のサービスを選びます。
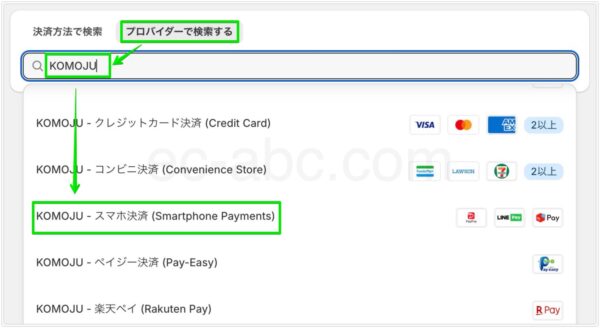
[プロバイダーで検索する]に切り替えると、決済代行サービスの名称から検索することもできます。
例えば、KOMOJUと入力すれば、KOMOJUが対応している決済一覧が表示されるので、そこから選択します。
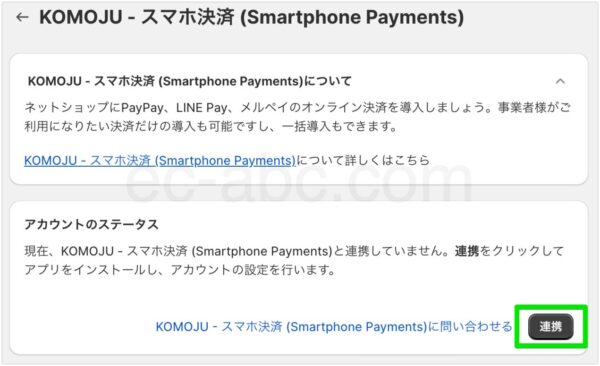
設定画面が開いたら、[連携]をクリック。
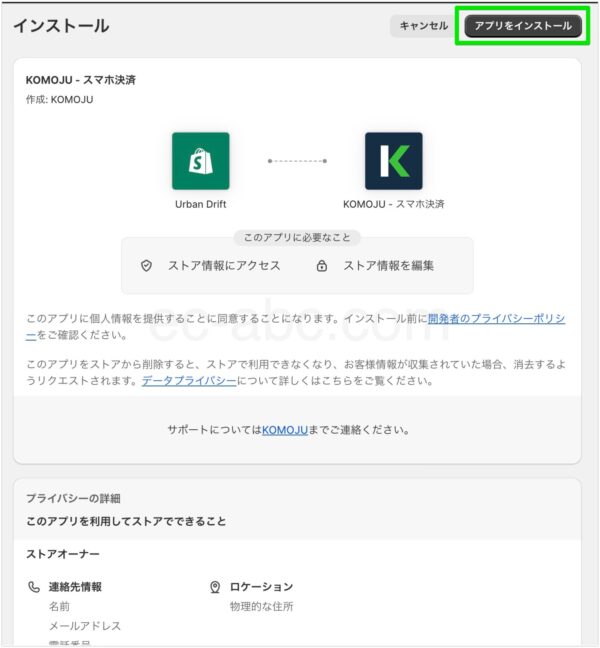
確認画面が表示されるので内容を確認し[アプリをインストール]をクリックして連携します。
必要に応じて、外部サービスへのログインや認証を行えば設定が完了します。
銀行振込を設定する
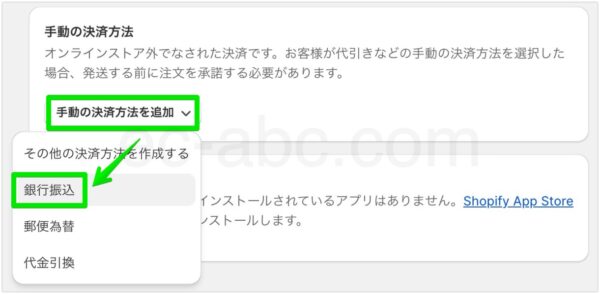
[決済]設定画面にて[手動の決済方法を追加]→[銀行振込]を選択。
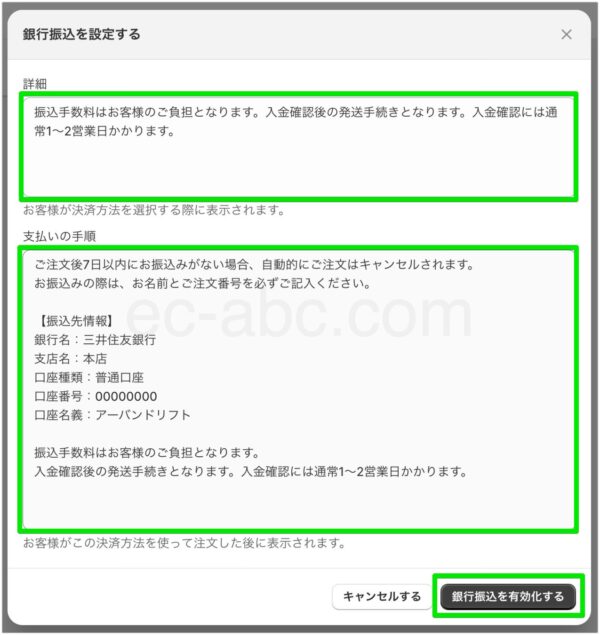
[詳細]はチェックアウト画面にて決済完了前に確認できるメッセージです。
画像例では[振込手数料はお客様のご負担となります。入金確認後の発送手続きとなります。入金確認には通常1〜2営業日かかります。]という注意書きとしました。
[支払いの手順]は銀行振込にて購入完了後に表示されるメッセージです。
振込先情報や注意点などを記入し、スムースに振込手続きができるように説明を記入します。
画像例では以下のようにメッセージを作成しました。
ご注文後7日以内にお振込みがない場合、自動的にご注文はキャンセルされます。
お振込みの際は、お名前とご注文番号を必ずご記入ください。
【振込先情報】
銀行名:三井住友銀行
支店名:本店
口座種類:普通口座
口座番号:00000000
口座名義:アーバンドリフト
振込手数料はお客様のご負担となります。
入金確認後の発送手続きとなります。入金確認には通常1〜2営業日かかります。
最後に[銀行振り込みを有効化する] クリックして設定完了です。
上記例はShopify管理画面から手動で設定する方法ですが、銀行振込に対応している決済代行サービスもあります。(ただし手数料がかかる)
代金引き換えを設定する
代金引き換え決済に対応するには配送業者との契約が別途必要です。もしくは、GMOイプシロンという決済代行サービスは代金引き換えに対応しています。
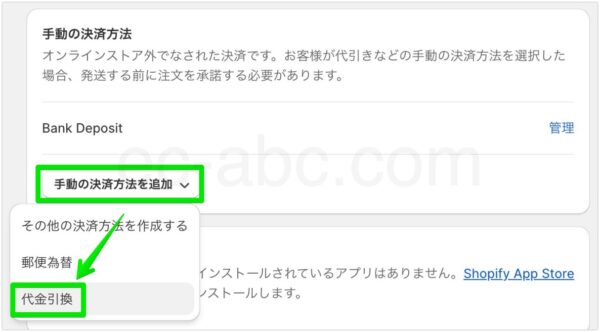
[決済]設定画面にて[手動の決済方法を追加]→[代金引換]をクリック。
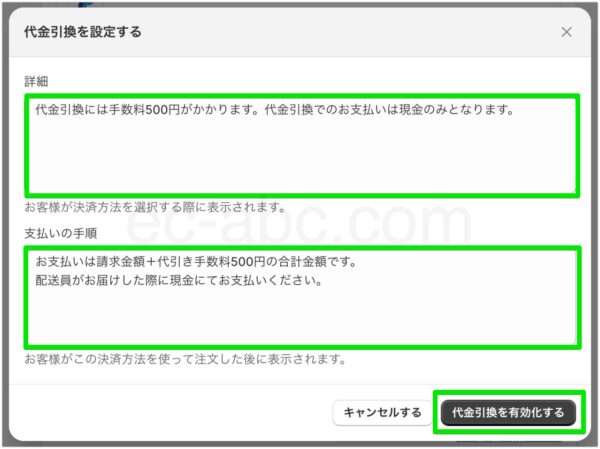
[詳細]はチェックアウト画面にて表示されるメッセージです。
決済を確定する前にあらかじめ了承しておいてほしいことを記入するとよいでしょう。
画像例では[代金引換には手数料500円がかかります。代金引換でのお支払いは現金のみとなります。]と説明を入れました。
[支払いの手順]は購入完了後に表示されるメッセージです。
滞りなく支払いができるよう必要な説明を入力します。画像例では以下のような説明にしました。
お支払いは、請求金額に代引き手数料500円を加えた合計金額となります。
商品のお届け時に、配送員に現金で直接お支払いください。なるべく釣り銭のないようにご協力をお願いいたします。
入力が完了したら[代金引換を有効化する]をクリックして設定完了です。
任意の手動決済を設定する
Shopifyであらかじめ用意されているのは[銀行振込][代金引換][郵便為替]ですが、それ以外にも任意で手動の決済方法を設定することもできます。
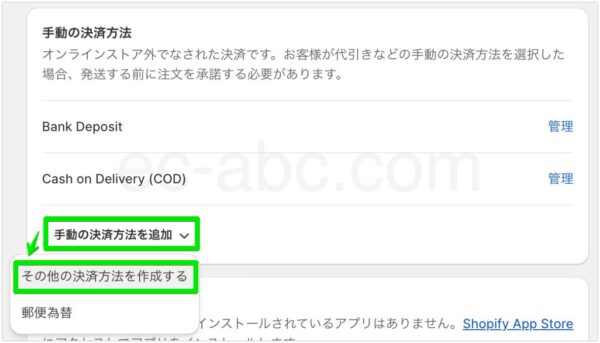
[決済]設定画面にて[手動の決済方法を追加]→[その他の決済方法を作成する]をクリック。
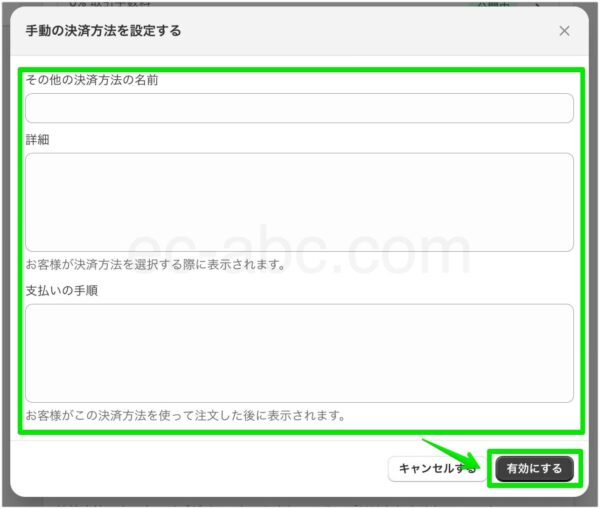
決済名(チェックアウト画面で表示される名称)を入力し、銀行振込や代金引き換えの設定と同じ要領で[詳細]と[支払いの手順]に情報を入力します。
[有効にする]をクリックして完了です。
手動決済の注文管理について
手動の決済方法で注文が入った場合、その注文は[注文管理]ページで[保留]としてマークされます。
注文の支払いを確認したら、手動で[支払い済]マークに変更します。
まとめ
- Shopifyペイメントを使えば即座にクレジット決済を導入できる
- Shopifyペイメントと手動決済は取引手数料が無料
- 電子決済などのその他の決済手段は外部決済代行サービスで追加する
- 銀行振込と代引き決済は手動設定から追加できる
- 手動決済は任意の手段を作成できる(入金管理も手動)

コメント