コロナ禍をきっかけに当たり前となった飲食店のデリバリー。
ウーバイーツや出前館などのサービスも盛況ですが、今では自前でデリバリーを行うことも簡単な時代になりました。
Shopifyを使えば、デリバリーの注文から決済まで低コストで始められます。
もちろん、飲食店に限らず地元で商品を配達できる店舗なら、デリバリーサイトを用意することで新しい顧客の開拓にも繋がるでしょう。
本記事では、Shopifyでローカルデリバリーを始める方法を紹介します。
Shopifyでデリバリーを始めるメリット
デリバリーサイトをShopifyで作ることをおすすめする理由を紹介します。
手数料が安い
Shopifyでデリバリーサイトを構築する大きなメリットの一つが、手数料が安いことです。
一般的なデリバリーサイトを利用すると、商品の10%程度の手数料に加えて、配達手数料が200円から500円程度発生します。
しかし、Shopifyを使って自前でデリバリーサイトを起ち上げれば、クレジットカードの決済手数料を3%前後に抑えられるため、利益率が上がります。
顧客情報を管理できる
もう一つの大きなメリットは、顧客情報の獲得です。
Shopifyを使用すると、顧客情報が直接手に入るため、(適切に同意を得て)マーケティング活動に役立てることができます。
外部サービスに集客を依存せず、あるいは、外部サービスを使いながら少しずつ自前での集客のウェイトを増やしていくことで利益率を上げていけるでしょう。
サーバーの安定性と高いセキュリティ
Shopifyはセキュリティ面でも信頼性があります。
また、大量アクセスの負荷にも強く、サーバーの安定性が高いです。
安全な情報管理と良好なサイトパフォーマンスの両方が、手軽なコストで手に入ります。
ローカルデリバリー設定前の事前準備
ローカルデリバリー機能を設定する前に、以下の2点を確認しておきましょう。
- デリバリーを行うロケーションを追加する
- ロケーションごとの在庫を管理する
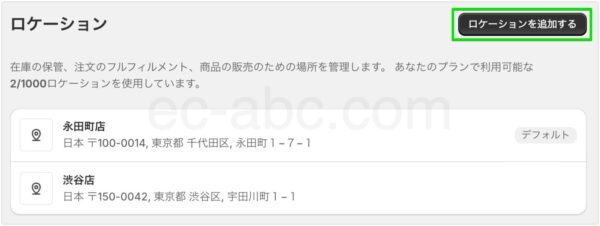
デリバリーを提供するロケーション(店舗等)を[設定]→[ロケーション]の設定画面から追加しておきます。
そして、 ロケーションごとの商品の在庫を入力しておきます。
管理画面[商品管理]→[在庫]から管理できます。
Shopifyでローカルデリバリーを設定する際の注意点
Shopifyのローカルデリバリーを実施する上でのシステムの注意点を理解しておきましょう。
支払い方法の制限
ローカルデリバリーではApple Pay、Google Pay、Amazon Pay、PayPalなどの決済方法が使えません。
よって、クレジットカード払い、または、後払い(配達時)が基本的な決済手段となります。(外部決済代行サービスを導入している場合は要確認)
実際の決済画面にて確認したうえで、顧客にアナウンスしましょう。
通常配送商品の同時購入は不可
ローカルデリバリーと通常の配送方法を、同一注文で分けて指定することはできません。
つまり、デリバリー商品はデリバリーだけで決済、通常配送品は別に決済してもらう必要があります。
注意書き等でわかるようにサイトに表示しましょう。
複数ロケーションにまたがるデリバリーは不可
同時注文における複数のロケーションからの同時デリバリーには対応していません。
一注文につき、単一のロケーションからのみデリバリーできます。
在庫の関係で商品をデリバリーできるロケーションがまたがる場合、決済(注文)を別にしてもらう必要があります。
購入ガイド等に明記しておきましょう。
ローカルデリバリーの設定方法

[設定]→[配送と配達]に移動し、[ローカルデリバリー]の[設定]をクリックします。
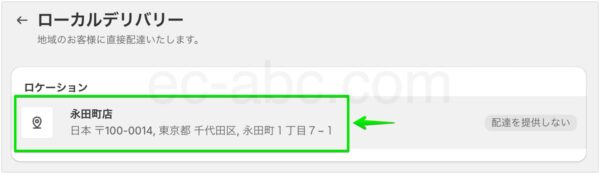
ロケーションが表示されるので、任意のロケーションを選択。(複数の場合はそれぞれ順に設定していく)
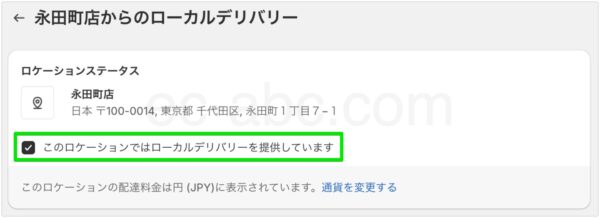
[このロケーションではローカルデリバリーを提供しています]にチェックを入れると、下に設定欄が表示されます。
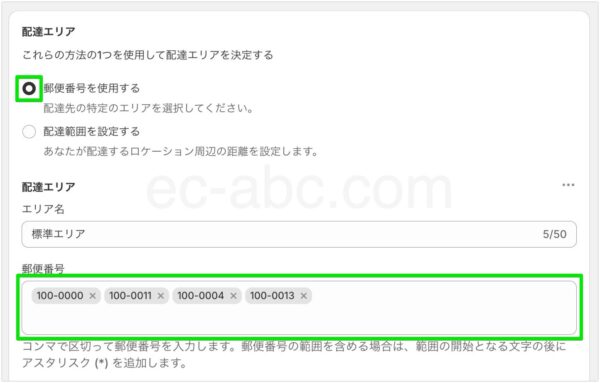
デリバリーで配達するエリアを設定していきます。郵便番号で距離で指定できます。
まずは郵便番号で指定する方法です。
郵便番号ををカンマで区切って入力していきす。(郵便番号検索はこちら)
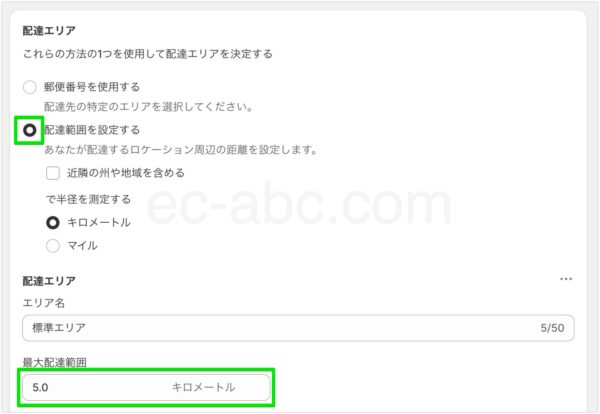
距離でデリバリーエリアを指定する場合の設定です。
配達範囲を半径距離で入力します。
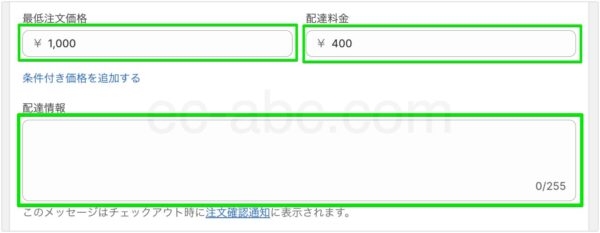
デリバリーの[最低注文価格]と[配達料金]を設定。
[配達情報]にはデリバリーを注文する際に理解しておいてほしいことや注意点を入力します。
配達情報はチェックアウト画面や注文確認メールに記載されます。
一定金額以上で配達料金を無料にする
注文金額に応じてデリバリー送料を変更することもできます。
価格の条件は最大3つまで設定できます。

料金設定欄で[条件付き価格を追加する]をクリックします。
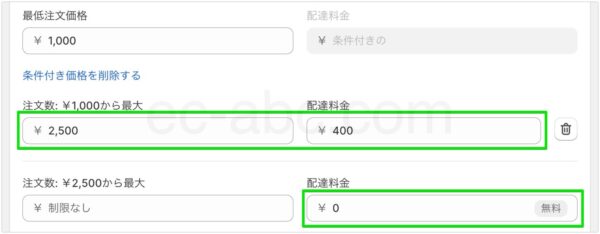
ここでは例として、「2,500円以上の注文で送料無料」という設定を行います。
まず送料のかかる金額を入力します。
[注文数: ¥1,000から最大]→[2500]、[配達料金]→[400]と入力。
入力欄が下に追加されます。
[注文数: ¥2,500から最大]を空欄、[配達料金]→[0]を入力します。
最後に[保存]をクリックして設定を完了します。

チェックアウト画面で確認してみると、購入金額2,499円の場合は配達料金が発生しています。

購入金額が2,500円の場合は配達料金が無料になっています。
[注文数: ¥1,000から最大]のフォームに[2500]と入力すると、2,500円は配達料金が発生するようにも解釈できますが、ここで入力した金額未満の場合に配達料金が発生する仕様です。
いずれにしても、 画像例で示したように、実際の購入手続き画面で送料計算を必ず確認しておきましょう。
配達するエリアを追加する
Shopifyのローカルデリバリー機能では、配達エリアを分けて作成することができます。(最大9つ)
例えば、配達距離によってデリバリー送料を変更したい場合に配達エリアを分けられます。

[新しい配達エリアを作成]をクリックします。
任意の[エリア名]を入力し、先述した設定方法と同じ要領でエリア・料金・配達情報と項目を入力して[保存]します。
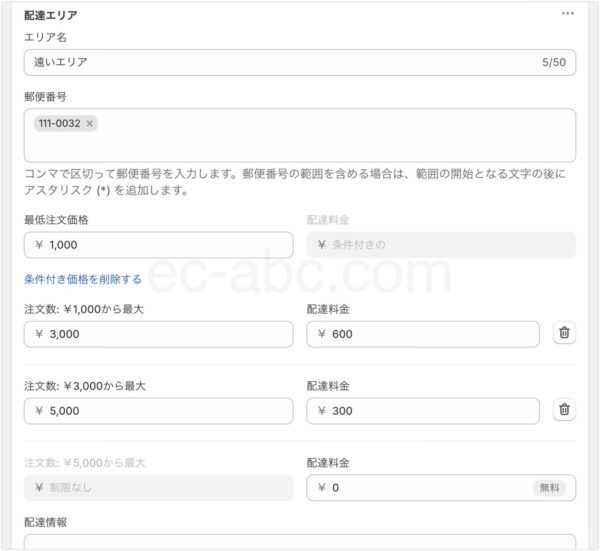
配達エリアの設定方式は最初に設定した方式に準じます。
郵便番号による指定方式を用いていれば、新しい配送エリアも郵便番号での指定方式になります。
同様に、既に半径距離で指定している場合、新しい配送エリアも半径距離での指定になります。
デリバリー設定は、テイクアウトや通常のネット通販の設定とも併用できます。
ローカルデリバリーの購入プロセスを理解する
お客がローカルデリバリーで注文をする手順についても把握しておきましょう。
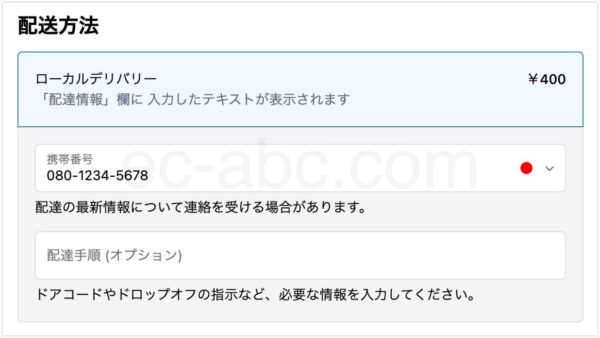
住所を入力すると、その住所がローカルデリバリーの配達エリア内かどうか自動で判定されます。
その結果、配達エリア内に住所がある場合、配送方法として[ローカルデリバリー]を選択できるようになります。
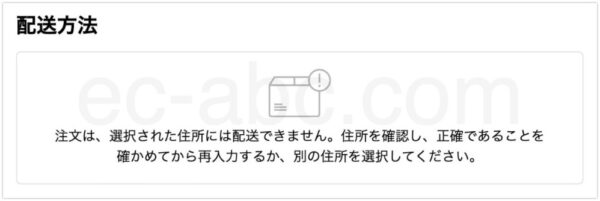
該当しない住所が入力された場合、ローカルデリバリーの配送方法は表示されません。(他の配送方法がある時はその配送方法が表示される)
ローカルデリバリー注文後の処理
実際にテスト注文を行い、注文処理の手順を把握しておきましょう。
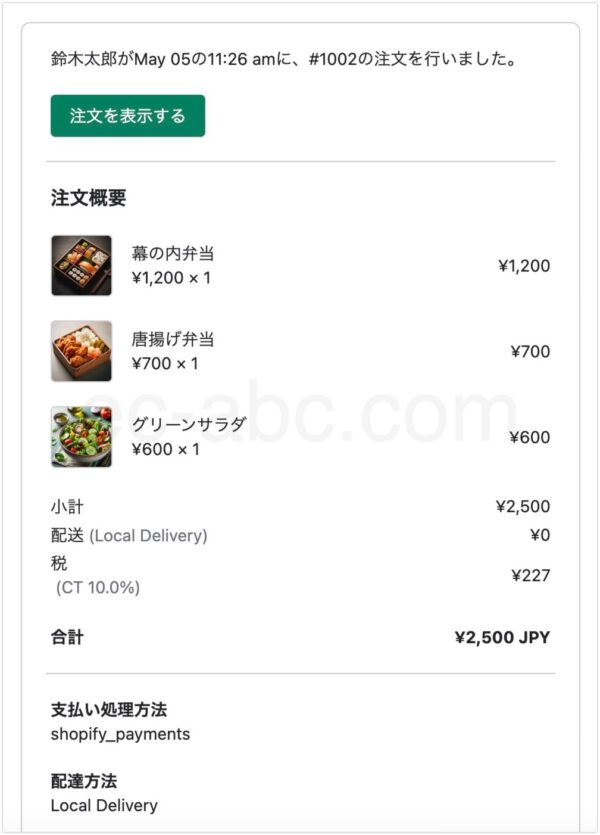
注文が入ると、ショップ側にも顧客にもそれぞれ注文確認のメールが送られます。
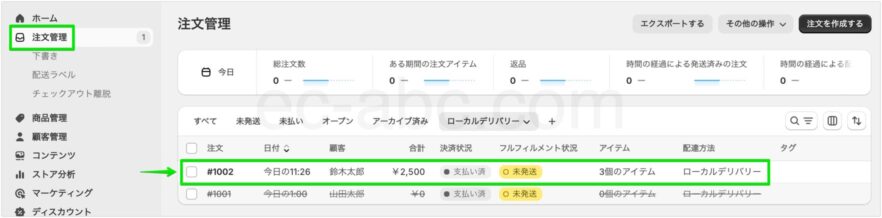
管理画面から[注文管理]にアクセスし、該当の注文をクリックします。
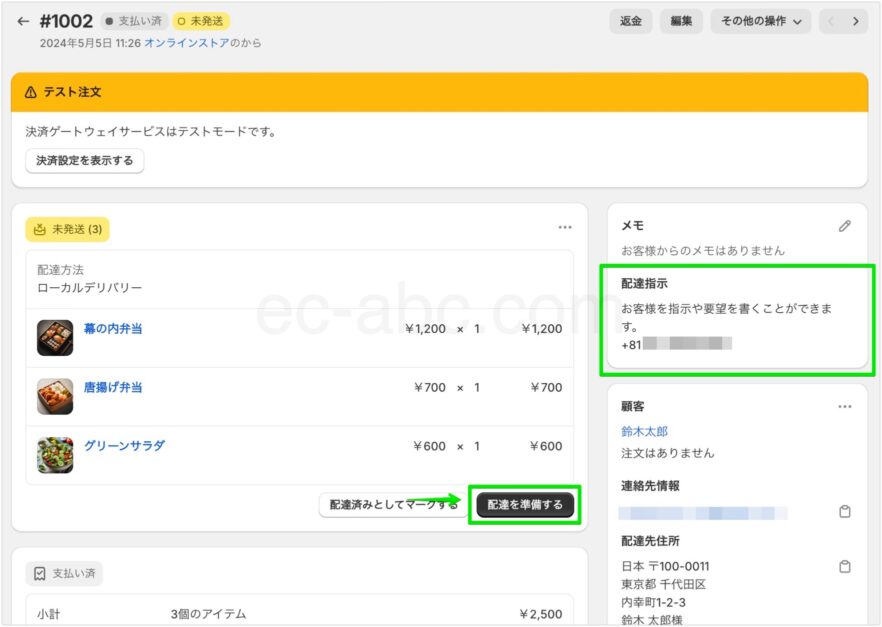
注文の内容が表示されます。配達ステータスは「未発送」。
[配達指示]には、顧客が注文時に入力したコメントと電話番号が表示されるので確認します。
[配達を準備する]をクリック。
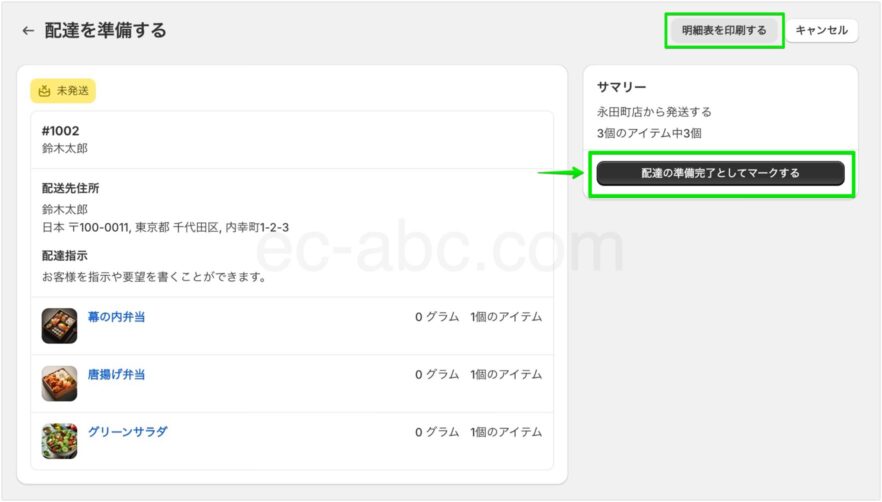
デリバリー商品の準備が整い、配達を開始する準備ができたら、[配達の準備完了としてマークする]をクリックします。
商品に添付する明細書を発行することもできます。[明細表を印刷する]をクリックして印刷してください。(一つ前の注文詳細画面[その他の操作]からも発行可)
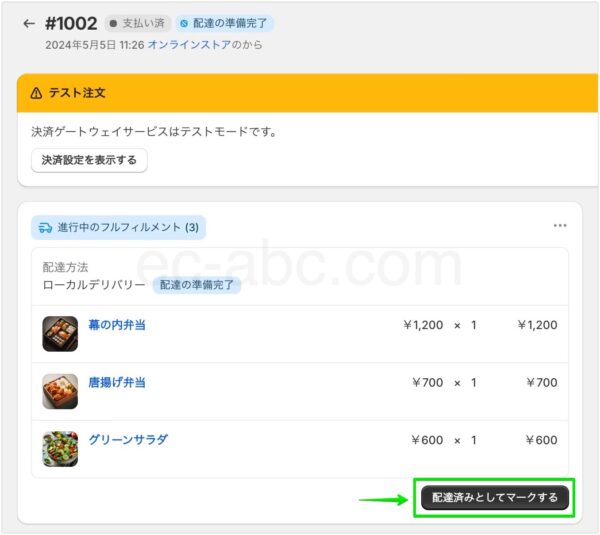
配達ステータスは「配達の準備完了」に変わります。
デリバリー配達が完了したら[配達済みとしてマークする]をクリックします。
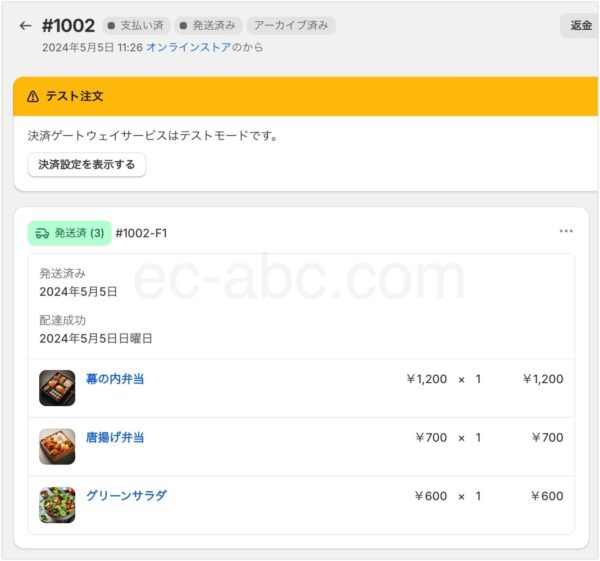
ステータスは「発送済み」となります。
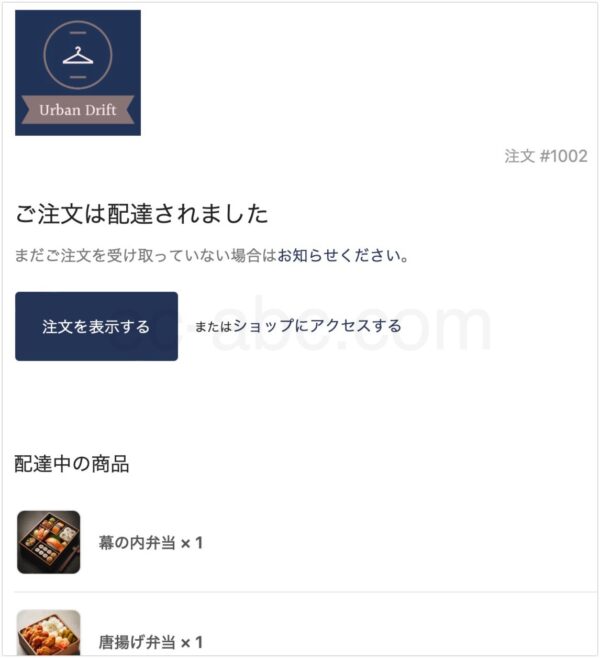
配達済みであることを通知するメールが顧客宛に送信されます。
以上がローカルデリバリーの注文処理フローです。
注文をキャンセルする

注文をキャンセルする場合は、注文詳細画面で[その他の操作]→[注文をキャンセルする]をクリック。
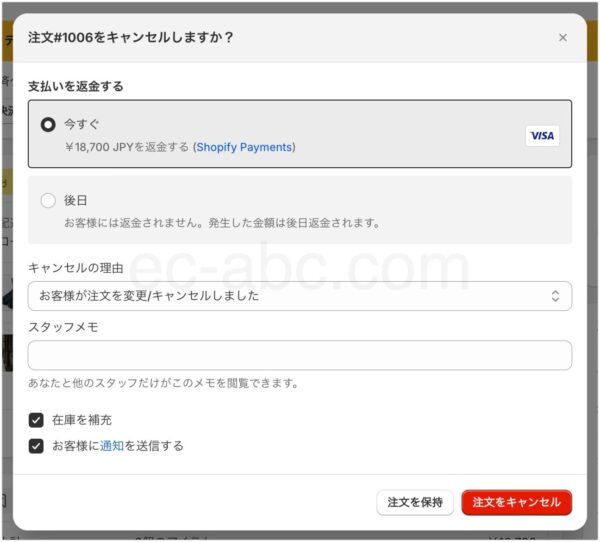
ダイアログが表示されるので、 キャンセル理由、メモ、在庫調整、お客様への通知メール送信など、必要に応じて設定してキャンセル処理を確定します。
ローカルデリバリーの表記を変更する
チェックアウトの配送方法に表示される「ローカルデリバリー」という表記は、日本語としてはあまり馴染みがないかもしれません。
そこで「ローカルデリバリー」→「デリバリー」という表記に変更してみます。
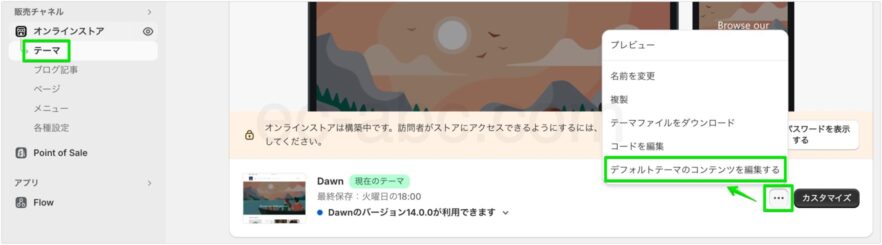
管理画面[オンラインストア]→[テーマ]に移動し、[…]→[デフォルトテーマのコンテンツを編集する]をクリックします。
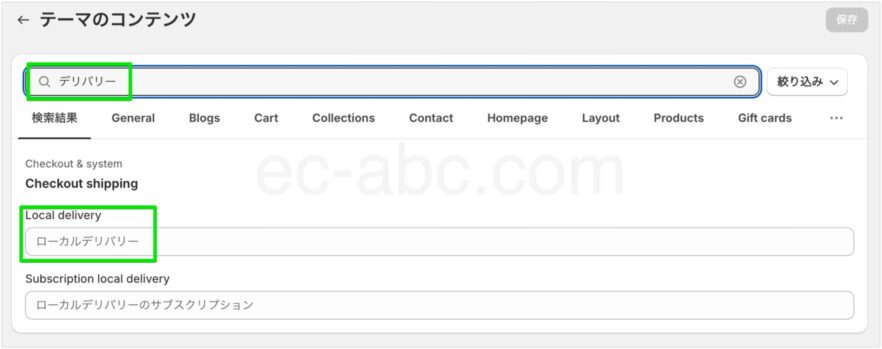
「テーマのコンテンツ」編集画面が開いたら、検索フォームに[デリバリー]と入力します。
[Checkout shipping]の[Local delivery]が該当する項目です。
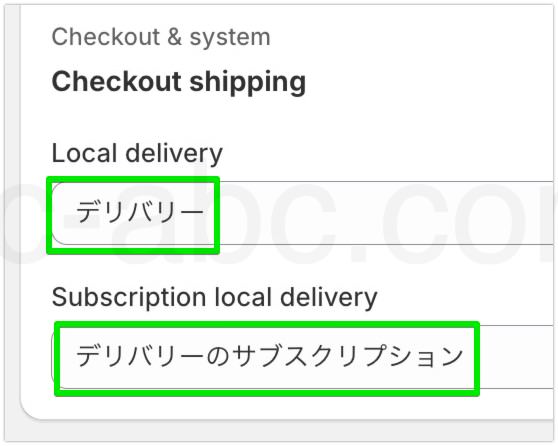
該当するフォームに[デリバリー]と入力し、[保存]をクリックして変更を完了します。
[Subscription local delivery]も任意で変更します。
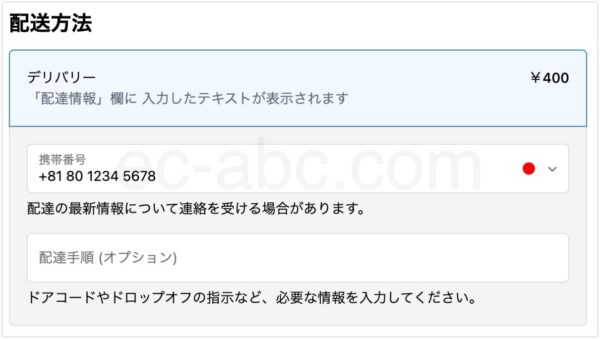
チェックアウト画面を確認すると、「デリバリー」と表示されていることを確認できます。
Shopifyのローカルデリバリーでできないこと
Shopifyのローカルデリバリー機能について解説してきました。
ここまでの内容からもわかるように、Shopifyのローカルデリバリーは、注文を受け付けたらすぐに準備をして配達するというシンプルなデリバリースタイルを実現する機能です。
言い換えると、それ以上の細かな設定ができません。
配達日時の指定ができない
現在のところ、Shopifyデフォルトのローカルデリバリーでは配達日時を顧客が指定することはできません。
つまり、予約注文によるデリバリーはサポートされていません。
もし標準機能でだけで実現しようすると、 カート画面の注文に関する指示欄に希望の日時を入力してもらう方法があります。
ただし、 直感的でわかりやすい操作手順ではないため、UIの使い勝手はあまりよろしくありません。
ユーザー側としても、本当にショップ側に希望が伝わっているのか、不安に感じるかもしれません。
必要に応じて、顧客に電話やメールで連絡を取ることも考えた方がよいでしょう。
営業時間外(販売時間外)を設定できない
当然ながら、デリバリーは配達可能時間があるため、受付時間外は注文できないようにしておくことで無駄なトラブルを避けられます。
しかし、Shopifyのデフォルト機能だけでは、 日にちや時間によってストアをオープンしたりクローズしたりできません。
これらの機能は今後対応されるかもしれませんが、そもそもがネットショップ作成サービスなので、どれほど期待できるかは未知です。
ローカルデリバリーを便利にするアプリ
配達日時の指定やデリバリーの受付時間を設定するのに最も手軽な方法はアプリを導入することです。
例えば以下のようなものがあります。
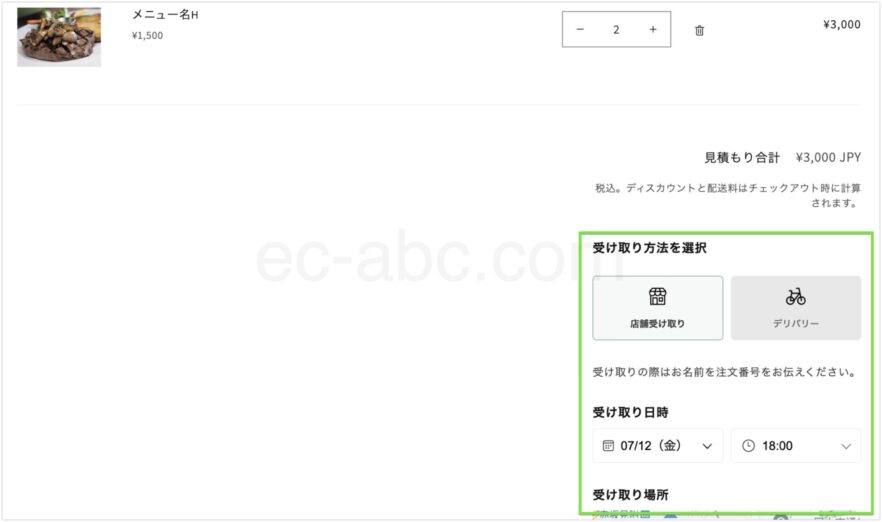
テワタシとテイクアウト&デリバリー .ampは日本製のアプリです。
よって、日本の商習慣に馴染みやすい設計で、設定画面も日本語でわかりやすいでしょう。
もちろん、サポートも日本語で対応してもらえるので、おすすめです。
他のアプリは海外製で、設定画面も日本語に翻訳されていませんが、無料プランが用意されているものもあります。
Shopifyのアプリは基本的に無料体験期間が用意されているので、 気になったものは試してみて自分に合ったものを見つけてください。
テワタシの使い方については以下の記事を参考にしてください。
まとめ
- Shopifyでデリバリーサイトだけ、テイクアウトだけのサイトも作れる
- 自前でデリバリーサイトを用意することで、利益率の高いデリバリービジネスが実現できる
- 複数店舗からデリバリーする場合は事前にロケーションの追加と在庫管理をしておく
- 郵便番号または距離からデリバリーエリアを作成する
- デリバリー注文の最低金額や段階的な配達料金の設定ができる
- 配達日時の指定や営業時間の指定はアプリを導入すれば手軽に実装できる
飲食店などのデリバリー専用サイトを作るための全工程をチェックしたい方はこちらもチェック。

コメント