既に所有しているドメインをどうやってShopifyに接続すればいいかわからないですか?
ドメインをShopifyに移管しなくてはならないと心配ですか?
大丈夫!
本記事は、どこで取得したドメインでも、Shopifyストアに接続するための設定の原則について説明します。
また、代表的なドメインサービスでのドメインの接続設定の方法についても解説します。
ドメイン接続は難しくありませんよ。
Shopifyと独自ドメインを接続する手順
| ステップ | 概要 |
|---|---|
| ネームサーバーを設定する | ドメインのDNS情報を管理するネームサーバーを指定する |
| DNSレコードを設定する | AレコードとCNAMEレコードをShopifyに向ける |
| Shopifyストアにドメインを設定する | Shopify管理画面から ストアに利用するドメインを登録し接続する |
| 接続を確認する | 実際にアクセスしてURLを確認する |
独自ドメインをShopifyストアに接続するには、上記の手順で設定を行います。
具体的な設定内容を解説します。
DNSレコードの設定方法は、ドメイン/サーバーによってそれぞれ独自の設定形式があります。ここでは(結果的に生成される)一般的なDNSレコードの形式に基づく設定の基礎知識について解説します。
ドメイン取得サービスごとの設定方法は後ほど解説します。ジャンプしたい方は以下をクリック。
ネームサーバーを設定する
ネームサーバーはドメインに関する情報(DNS情報)を保持するサーバーです。
自ドメインのDNS情報を管理するネームサーバーを設定します。
基本的にはドメインを管理しているサービスの自社ネームサーバーが設定されているはずなので、そのままの設定で利用できます。
ドメイン名 TTL IN NS ネームサーバー名IN NSがネームサーバーを指定するレコード(NSレコード)であることを示します。
TTL (Time To Live)は、DNSキャッシュが保持される期間を秒数で指定します。
以下は記述例です。
example.com. 86400 IN NS ns1.exampledns.com.
example.com. 86400 IN NS ns2.exampledns.com.Aレコードを設定する
Aレコード(Address Record)は、ドメイン名をIPアドレスに紐づけるための設定です。(マッピング)
ドメイン名 IN A 23.227.38.65IN AはAレコードであることを示します。
ドメイン名に独自ドメイン名を指定、23.227.38.65はShopifyのIPアドレスです。
例:example.com. IN A 23.227.38.65
CNAMEレコードを設定する
CNAMEレコード(Canonical Nama Record)は、ドメイン名のエイリアス(別名)を別のドメイン名にマッピングする際に使用します。
www.ドメイン名 IN CNAME shops.myshopify.com.IN CNAMEがCNAMEレコードであることを示します。
Shopifyの場合は、www.ドメイン名有りのドメイン名をShopifyのサーバーへにリダイレクト(転送)するように設定します。
Shopifyストアにドメインを設定する
続いて、Shopifyの管理画面にログインし、ストアのドメインとして使えるように設定します。
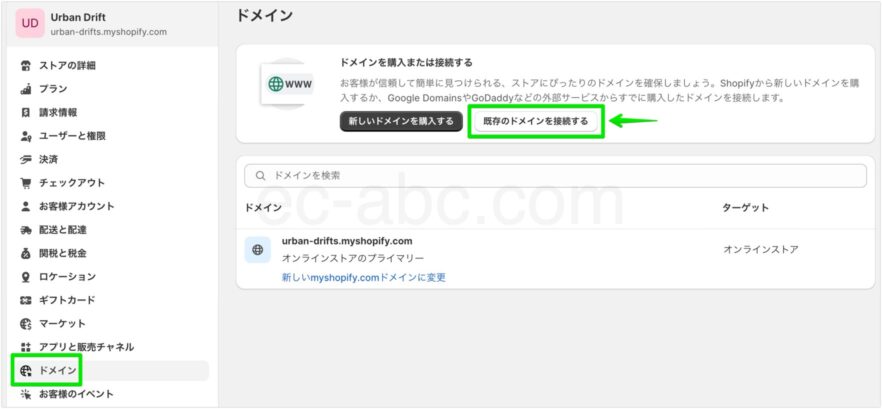
[設定]→[ドメイン]設定画面を開き、[既存のドメインを接続する]をクリックします。
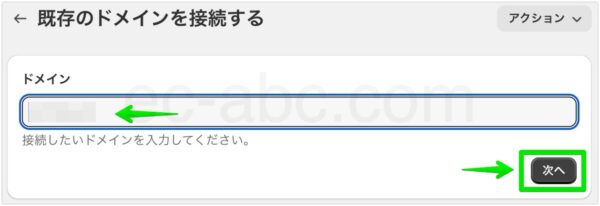
ドメイン名を入力して[次へ]をクリック。
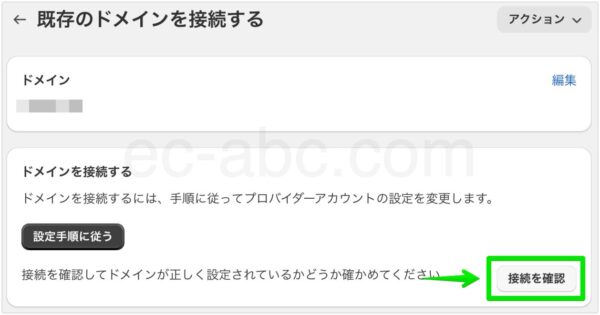
ドメイン名に誤りがないことを確認し、[接続を確認]をクリックします。
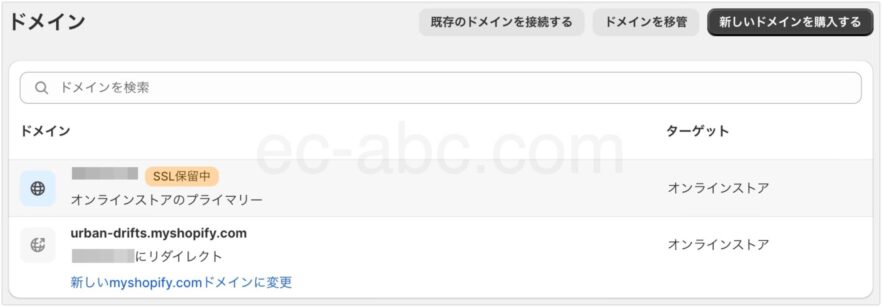
ドメイン設定の画面に戻り、ドメインが追加されます。
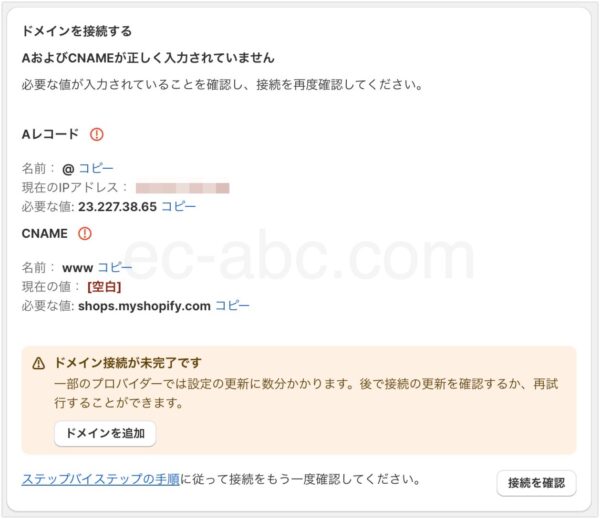
もしエラー表示が出た場合は、その内容を確認して対処します。大抵は、DNSレコードの設定ミスです。
先述の通り、DNS反映前に接続しても上記のようにエラーとなるので、その場合は少し時間を空けましょう。
独自ドメインをプライマリードメインに設定する
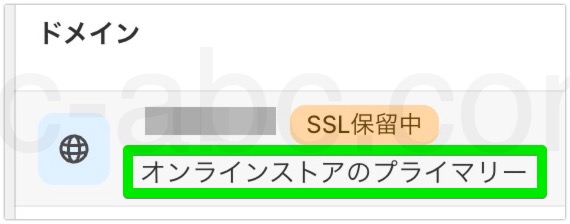
接続した独自ドメインは「プライマリードメイン」に設定されているはずです。
プライマリードメインが実際に表示される(使われる)ドメイン名です。
もしプライマリードメインになっていない場合は、手動でプライマリードメインに変更します。
ドメイン一覧からプライマリーにする独自ドメイン名をクリック。

個別のドメイン情報画面が表示されるので[ドメインタイプを変更]をクリックします。
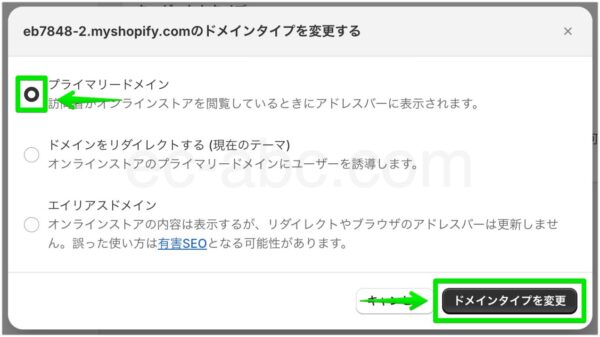
設定ダイアログが表示されるので[プライマリー]を選択して[ドメインタイプを変更]をクリックすれば設定完了です。
自動でSSL化
Shopifyでは追加した独自ドメインに対して無料のSSL証明書を提供してくれます。
設定も不要で、ドメインが追加された時点で自動的にSSL設定を開始します。
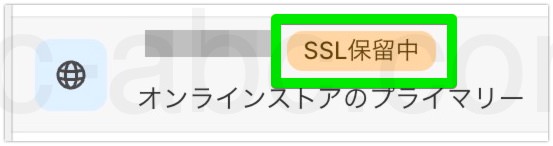
SSL設定中は保留中のマークが表示され、マークが消えればSSL設定が完了です。
アドレスがhttps://で始まることを確認しましょう。
SSL証明書がないと、現代のブラウザは警告を出してサイトを表示しません。SSLは、現代のWebサイトに必須のセキュリティ機能です。
接続を確認する
独自ドメインをShopifyストアに接続した後、正しく設定されているか確認します。
- 独自ドメインを直接入力してアクセスする
- Shopifyの初期ドメイン(ドメイン一覧に表示されている他のドメイン)でアクセスする
後者はリダイレクト(転送)設定の確認です。
どちらの場合も同じShopifyストアが表示されていればOKです。
次項から各ドメインサービスにおけるドメイン接続設定を図解で説明していきます。目的のドメインをクリック。
エックスサーバードメインでの接続設定
エックスサーバードメインの管理画面にログインします。
ネームサーバー設定
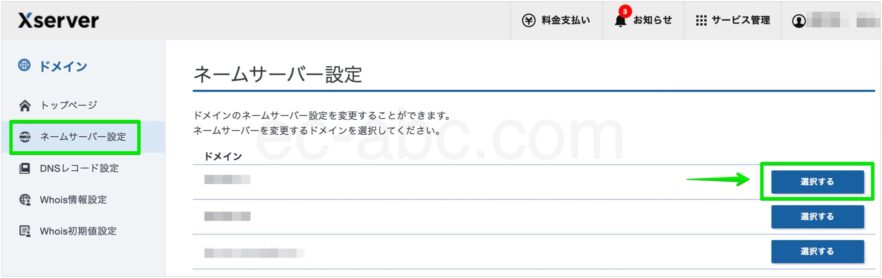
ネームサーバー設定メニューを開き、目的のドメインの[選択する]をクリックします。
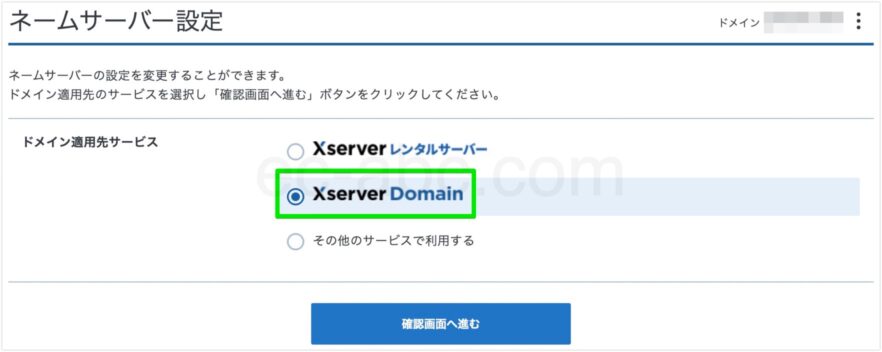
[Xserver Domain]を選択して設定を適用します。
ただし、エックスサーバーを利用する場合は[Xserverレンタルサーバー]を選択して適用します。以降のDNS設定は全てエックスサーバー上で行えます。
DNSレコード設定
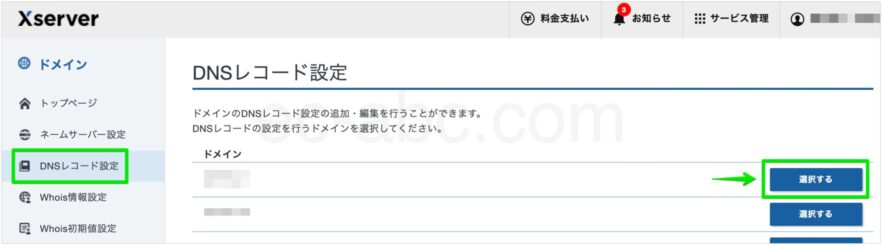
[DNSレコード設定]メニューに移動し、目的のドメインの[選択する]をクリックします。
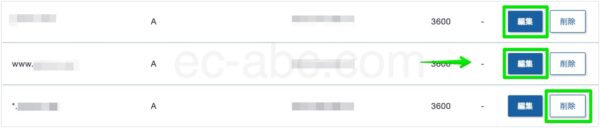
DNSレコード一覧から、Aレコード(種別がA)の設定を編集していきます。
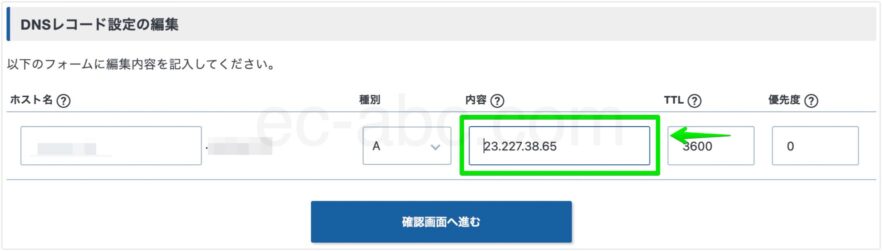
ホスト名がドメイン名のみのAレコードの編集画面を開き、内容をShopifyのIPアドレス23.227.38.65に変更して適用します。
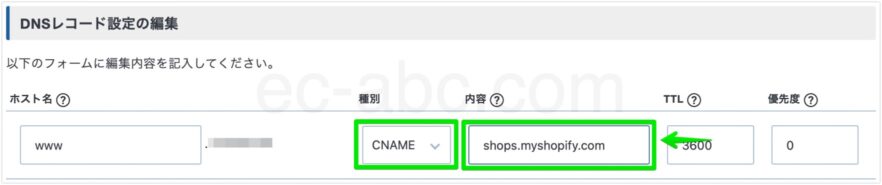
ホスト名がwww.ドメイン名のAレコードの編集画面を開きます。
種別をAからCNAMEに変更し、内容shops.myshopify.comに書き換えます。
ホスト名*.ドメイン名のAレコードを削除します。(ワイルドカード*の設定はshopifyにおいて推奨されていない)
以上です。続いて、Shopify管理画面からドメインを接続してください。
ムームードメインでの接続設定
ムームードメインの管理画面にログインします。
ネームサーバー設定

[ドメイン操作]カテゴリーから[ネームサーバー設定変更]メニューに移動し、目的のドメインの[ネームサーバー設定変更]をクリックします。
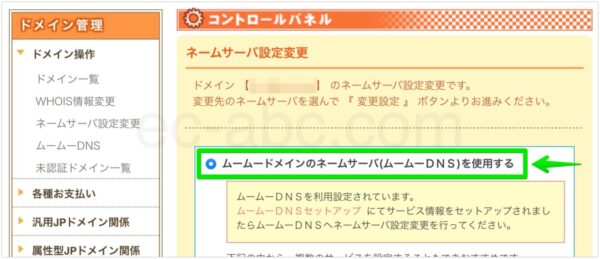
[ムームードメインのネームサーバー(ムームーDNS)を使用する]を選択、画面をスクロールして[ネームサーバー設定変更]を適用します。
DNSレコード編集
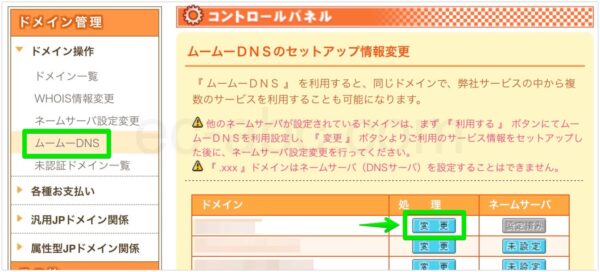
[ドメイン操作]→[ムームーDNS]メニューを開き、目的のドメインの[変更]をクリックします。
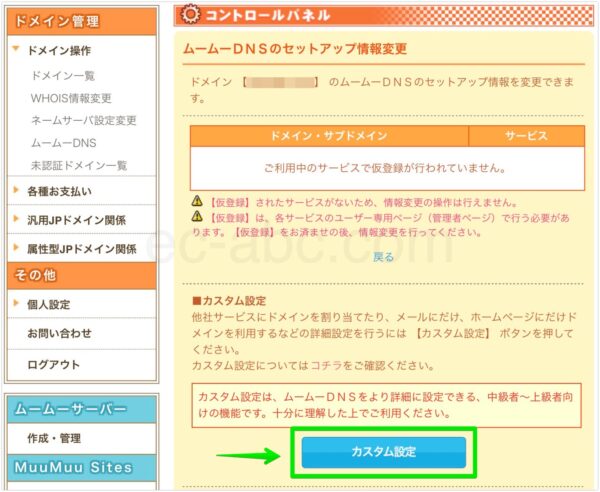
[カスタム設定]をクリックし、確認のポップアップが表示されたら続行します。
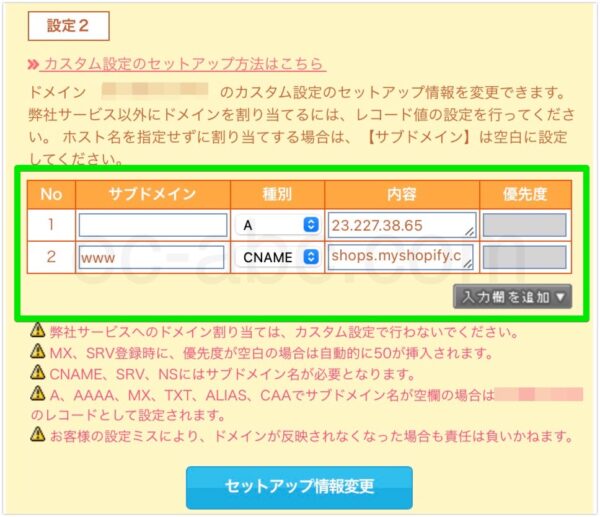
「設定2」で以下の2つのDNSレコードを設定します。
| サブドメイン | 種別 | 内容 |
|---|---|---|
| 空欄 | A | 23.227.38.65 |
| www | CNAME | shops.myshopify.com |
最後に、[セットアップ情報変更]をクリックして変更を適用します。
以上で、ムームードメインにおけるドメイン設定は完了です。
続いて、Shopify管理画面にてドメインを登録してください。
バリュードメインでのドメイン接続設定
バリュードメインの管理画面にログインします。
ネームサーバー設定
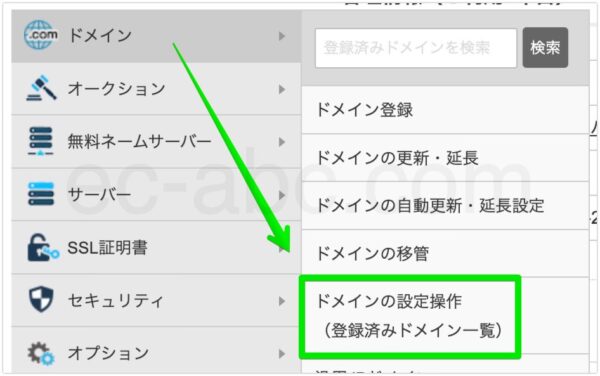
[ドメイン]カテゴリーの[ドメインの設定操作(登録済みドメイン一覧)]メニューを開来ます。
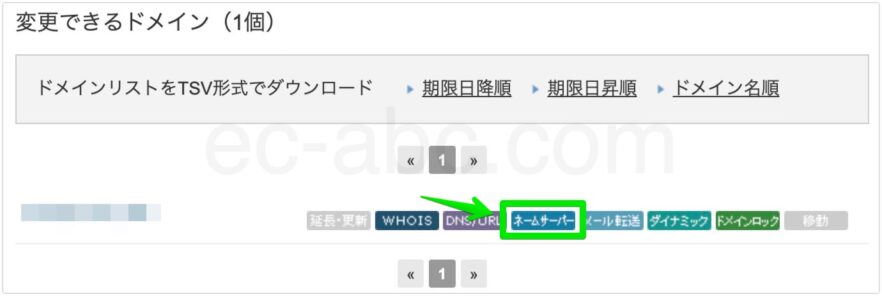
目的のドメインの[ネームサーバー]アイコンをクリック。
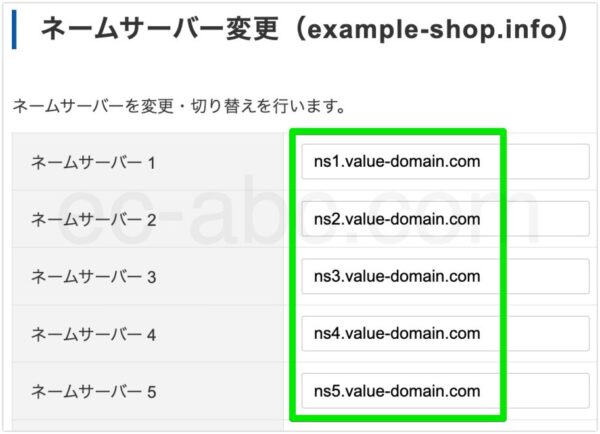
ns1~5.value-domain.comもしくはns11~13.value-domain.comがバリュードメインのネームサーバーです。
原則デフォルトのままで変更不要ですが、必要に応じて設定を変更します。
DNSレコード設定

ドメイン操作メニュー画面に戻り、目的のドメインの[DNS/URL]アイコンをクリックします。
DNSレコード設定を以下のように変更します。
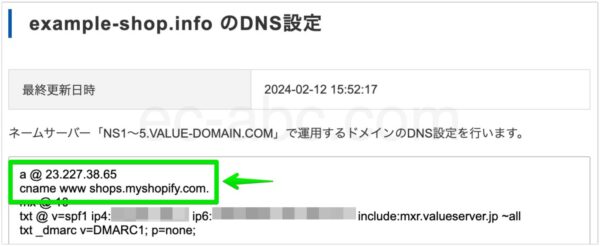
| 変更前 | 変更後 |
|---|---|
| a * xxx.xx.xxx.xx | a @ 23.227.38.65 |
| aaaa * aaaa:bbbb:cccc:ddd::ee:f | cname www shops.myshopify.com. |
Aレコードを編集し、AAAAレコードは削除、CNAMEレコードを追加します。
画面をスクロールして[保存]をクリックして変更を適用して完了です。
続いて、Shopifyストアにドメインを設定します。
まとめ
この記事では、Shopifyストアに独自ドメインを接続するための一連の工程を解説してきました。
意味を理解すれば、それほど難しい作業でないことがわかりますね。おさらいしましょう。
| ステップ | 概要 |
|---|---|
| ドメインのネームサーバーを設定する | ドメインのDNS情報を管理するネームサーバーを指定する |
| DNSレコードを設定する | AレコードとCNAMEレコードをShopifyに向ける |
| Shopifyストアにドメインを設定する | Shopify管理画面から ストアに利用するドメインを登録し接続する |
| 接続を確認する | 実際にアクセスしてURLを確認する |

コメント