Shopifyで領収書を発行するにはアプリを追加します。
「Shopify Order Printer」という公式のアプリは無料で利用できます。
それとは別に、「Quick Order Printer」という日本製の有料アプリもあり、日本のECに適した様式と機能で人気の定番アプリです。
本記事で、この2つのアプリの使い方を確認しながら、Shopifyでの領収書対応の方法を解説していきます。
Shopify Order PrinterとQuick Order Printerの違い
この2つのアプリの特徴と違いを比較します。
Shopify Order Printer
Shopify Order Printerは、Shopifyが提供するアプリで、帳票を作成して印刷できるというシンプルなアプリです。
帳票のテンプレートはLiquidで構成されているので、ある程度自由にテンプレートを編集・作成できます。
ロゴ、商品画像、バーコードなどを挿入することもできますが、カスタマイズするにはLiquid (Shopify独自のプログラミング言語) の知識・スキルがある程度必要です。
Quick Order Printer
Quick Order Printerは、領収書・納品書・請求書・見積書を作成できる日本製のアプリです。
料金は$9/月。日本の様式・制度に合った帳票を作成できるのが特徴で、以下のように機能は豊富です。
- 日本で馴染みのあるデザインテンプレート
- インボイス制度対応
- 軽減税率対応
- 宛名変更
- ロゴ・印影登録
- お客様自身で領収書を発行できるリンク設置
- 出荷伝票用CSVデータの出力(ヤマトB2クラウド・佐川急便e飛伝Ⅲ・日本郵便クリックポストに対応)
どちらを使うべきか
| Shopify Order Printer | Quick Order Printer |
|---|---|
| 領収書を作成できるが、多少なりともカスタマイズが必要 Liquidで編集できるので帳票テンプレートのカスタマイズ性は高い 領収書を手動で発行する | 日本で馴染みのあるテンプレートが用意されている インボイス対応の領収書の設定も簡単 領収書を自動発行し、お客様自身で保存してもらえる お客様が領収書の宛名を変更できる 条件を設定して領収書発行を制限できる メールにダウンロードリンクを挿入できる |
Shopify Order Printerのメリットはやはり無料である点。その分機能はシンプルです。
日本語への翻訳も含め、テンプレートの編集は多少なりとも必要でしょう。
テンプレート作成をプロに依頼するのがよさそうです。単発でコストはかかるものの、ランニングコストはかかりません。
また、領収書の発行はショップ側で手動で行わなければならないため、自動発行やユーザー自身で取得してもらうことはできません。
Quick Order Printerは、テンプレートが日本のオーソドックスなスタイルで、帳票発行に関する機能も豊富です。
設定もすべて日本語でわかりやすいので躓くこともほぼないでしょう。機能も随時アップデートされています。
何と言っても、領収書をお客さん自身でダウンロードできる機能はニーズが多いでしょう。
お客様の利便性が上がるだけでなく、ネットショップ運営側の手間も削減できるので、業務の効率化に貢献してくれます。
月額料金はかかりますが、それ以上にコストパフォーマンスが高いでしょう。
Shopify Order Printerの使い方
Shopifyアプリストアのページにアクセスして[インストール]します。
確認画面が表示されたら、再度[インストール]をクリックします。
領収書テンプレートを作成する
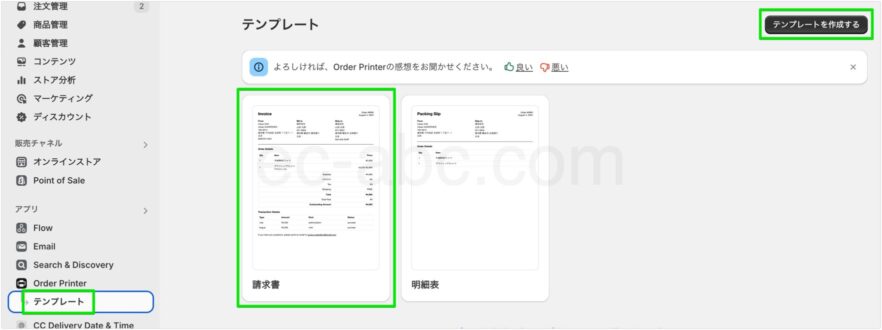
領収書を作成するには、まずアプリメニューの[テンプレート]をクリックします。
デフォルトでは、請求書と明細表のテンプレートが用意されています。
内容・フォーマットが近い[請求書]をクリックします。
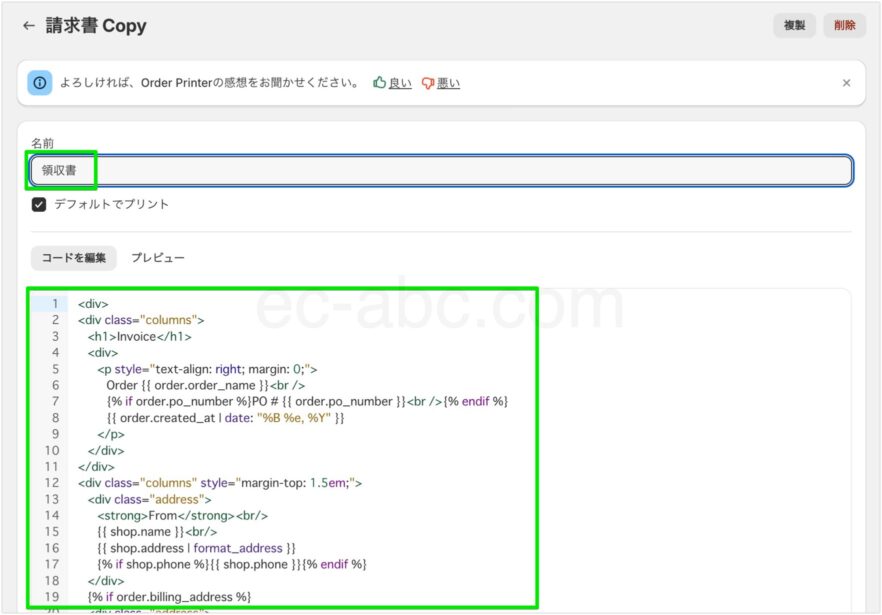
次に、[請求書]のテンプレート画面右上にある[複製]をクリックします。
[名前]の欄を[領収書]に変更し、コードを編集して[保存]します。
以下の表は英語と日本語の対訳例です。
| 英語 | 日本語 |
|---|---|
| Invoice | 請求書 |
| Order | 注文番号 |
| PO # | 発注番号 |
| From | 送り主 |
| Bill to | 請求先 |
| Ship to | 配送先 |
| Order Details | 注文詳細 |
| Qty | 数量 |
| Item | 商品 |
| Price | 価格 |
| Subtotal | 小計 |
| Tax | 税 |
| Shipping | 送料 |
| Total | 合計 |
| Total Paid | 支払済み合計 |
| Total Refunded | 返金合計 |
| Outstanding Amount | 未払い額 |
| Transaction Details | 取引詳細 |
| Type | タイプ |
| Amount | 金額 |
| Kind | 種類 |
| Status | ステータス |
| Note | メモ/備考 |
| If you have any questions, please send an email to {{ shop.email }} | ご不明な点がございましたら、{{ shop.email }}までご連絡ください |
参考:
Shopify Order Printerを使用してテンプレートをカスタマイズする
Shopify Order Printer用のLiquid変数と絞り込みに関するリファレンス
領収書を印刷する
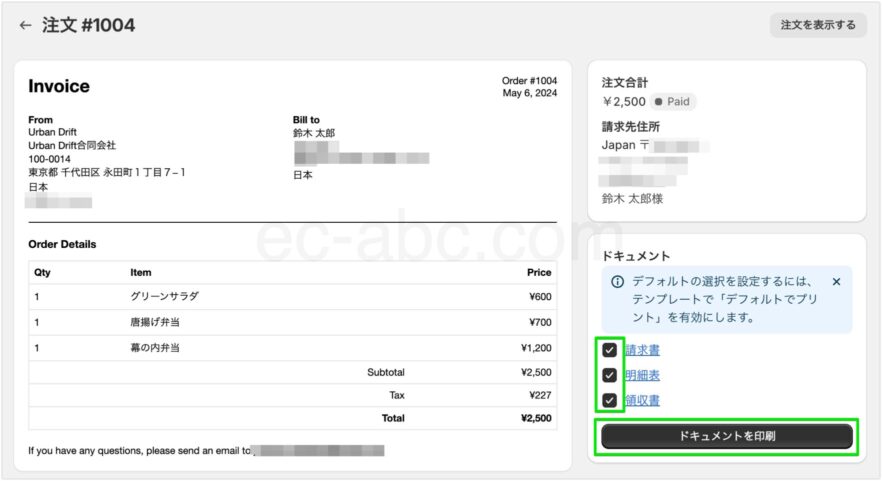
アプリのトップ画面は注文履歴が表示されるので、目的の注文をクリックします。
[ドキュメント]欄から印刷したい帳票の種類にチェックし、[ドキュメントを印刷]をクリック。
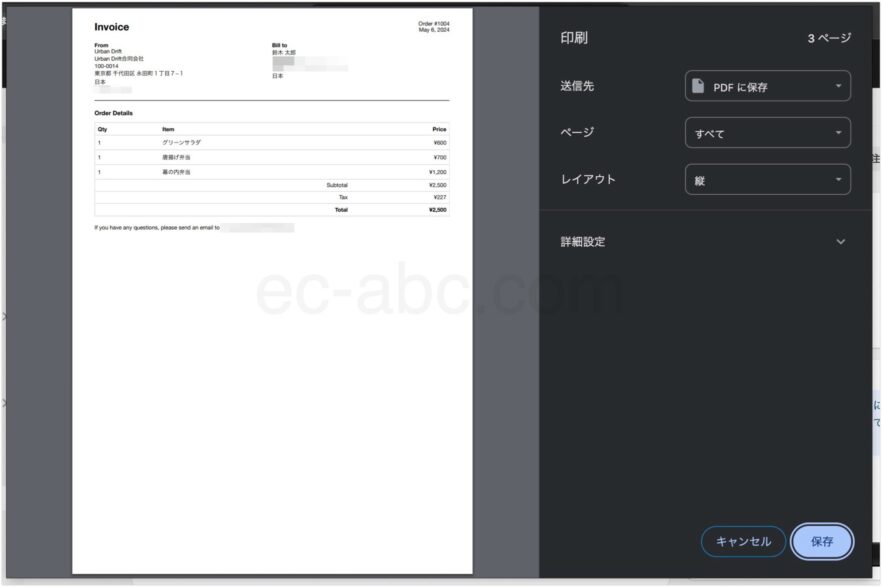
ブラウザの印刷設定が表示されるので、印刷するか、PDFとして保存します。
一括で印刷する
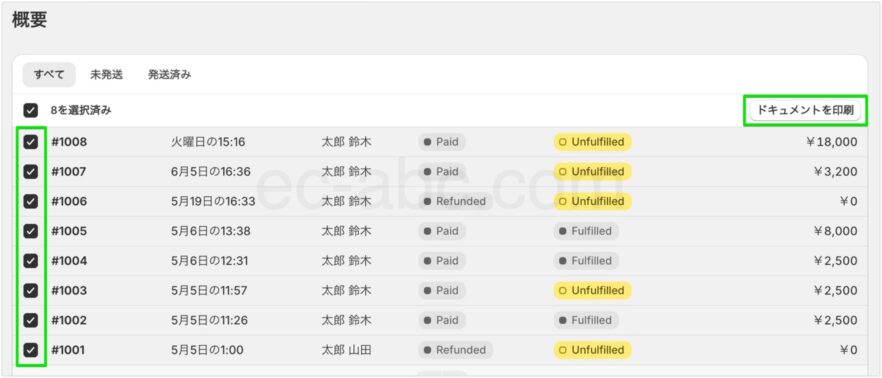
アプリの注文一覧画面から複数の注文にチェックを入れ、[ドキュメントを印刷]をクリック。
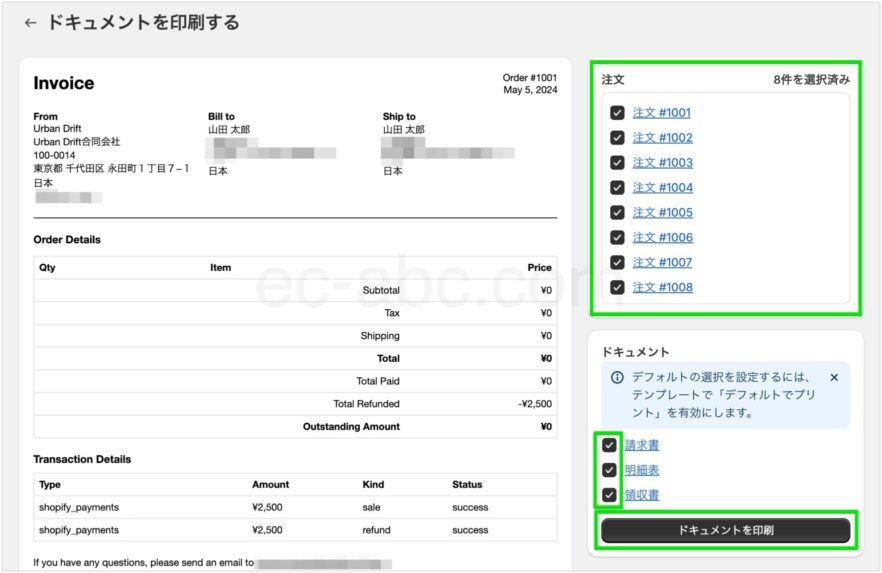
[注文]欄を確認し、帳票の種類を選んで[ドキュメントを印刷]します。

余談ですが、Shopify Order Printerをインストールしていなくても、明細表は出力可能です。
Shopify管理画面[注文管理]メニューで[印刷]→[明細表を印刷する]から実行できます。一括印刷もできます。
明細表テンプレートのカスタマイズは[設定]→[配送と配達]から。
Quick Order Printerの使い方
アプリストアにアクセスして[インストール]をクリックします。
確認画面が表示されるので再度[インストール]をクリック。
決済画面が表示されるので無料期間と課金開始日を確認して[承認]します。
領収書を発行する
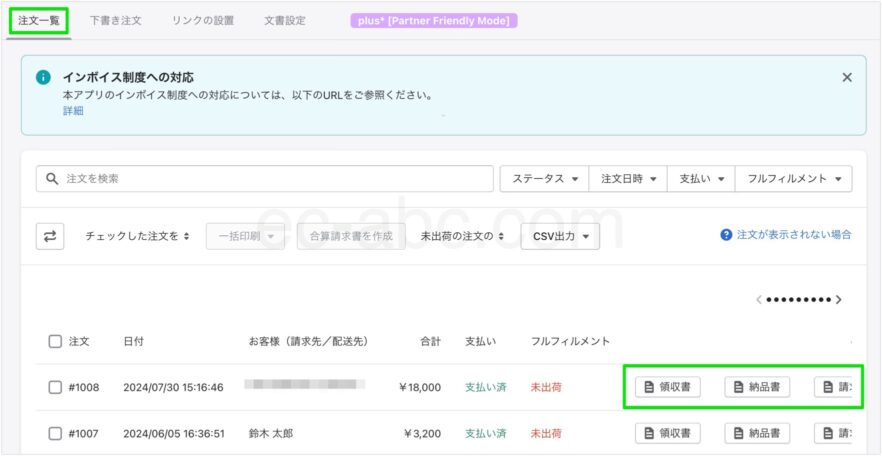
[注文一覧]タブから注文を選んで[領収書][納品書][請求書]の3種類の帳票を発行できます。
見積書は[下書き注文]から作成します。
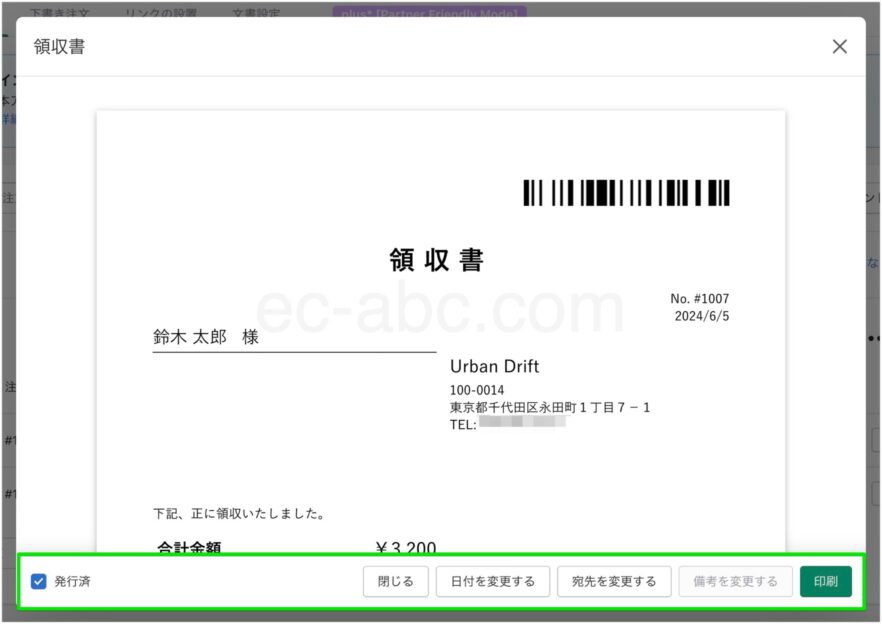
領収書は日付・宛名・備考の編集ができます。
[印刷]ボタンをクリックするとブラウザのプリンタ機能が表示され、印刷するかPDFで保存します。

[発行済]にチェックを入れてウィンドウを閉じると帳票のアイコンがチェックマークに変わり、既に発行しているかどうかを視覚的に確認できます。
再び帳票のウィンドウを開いて[発行済]のチェックを外せば元に戻ります。
一括で印刷する
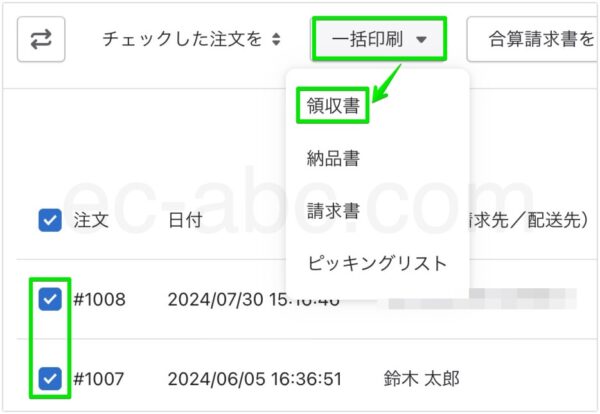
[注文一覧]で複数の注文にチェックを入れ、[一括印刷]→[領収書](または任意の文書)をクリックします。
ただし、一括印刷では日付・宛名・備考を個別に編集することはできません。
帳票の設定をする
[文書設定]タブから文書のルールや表示項目などを細かく設定できます。
実際の帳票の発行画面で確認しながら、希望の形式となるよう調整していきましょう。
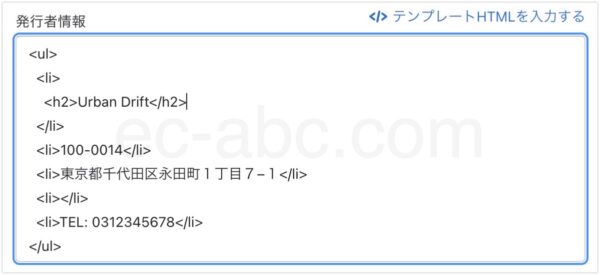
設定項目[発行者情報]や[備考]などは、HTMLで記述できるテキストエリアがあります。
テキストはliタグの中に記述し、改行したい場合は新たにliタグを追加します。
つまり、以下のように記述を追加していけばOKです。
<ul>
<li>一行目のテキスト</li>
<li>二行目のテキスト</li>
<li>三行目のテキスト</li>
</ul>インボイス(適格請求書等保存方式)に対応する
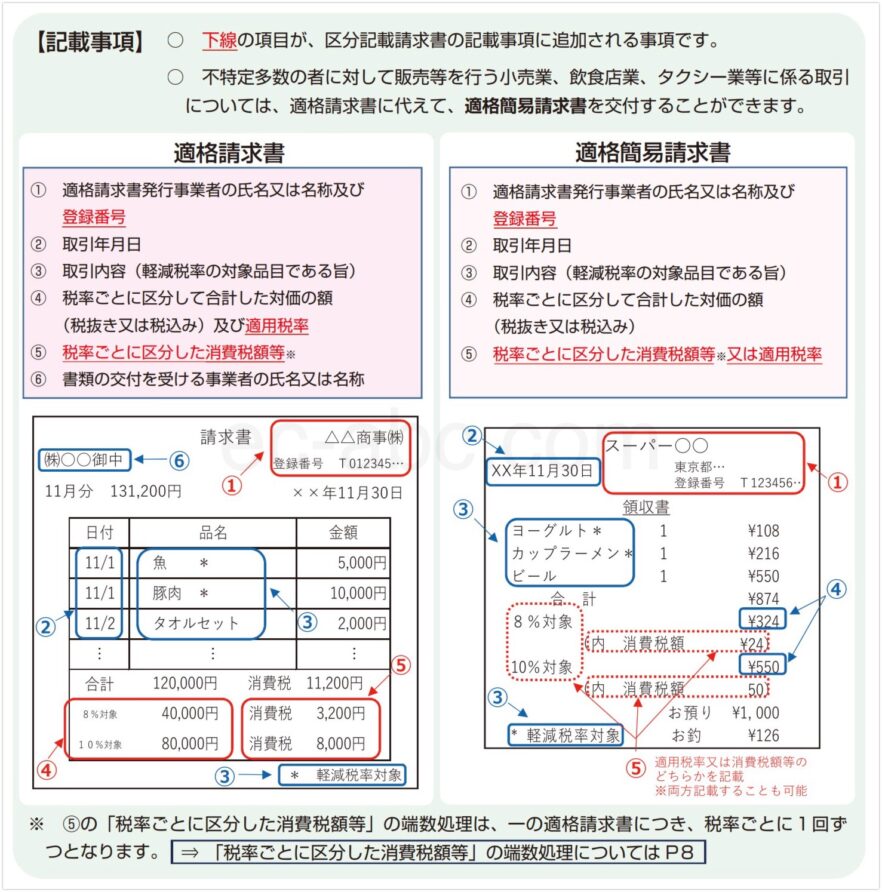
インボイス制度に対応した請求書や領収書には以下の項目の記載が必要です。
- 発行事業者の名称 or 氏名
- 登録番号
- 取引年月日
- 取引内容(軽減税率対象商品はわかるように記載)
- 税率ごとの対価合計額
- 税率ごとの消費税額
- 書類交付先事業者の名称 or 氏名
小売・飲食店・タクシー等の不特定多数に対して販売する事業者では、適格簡易請求書(領収書)を発行できます。
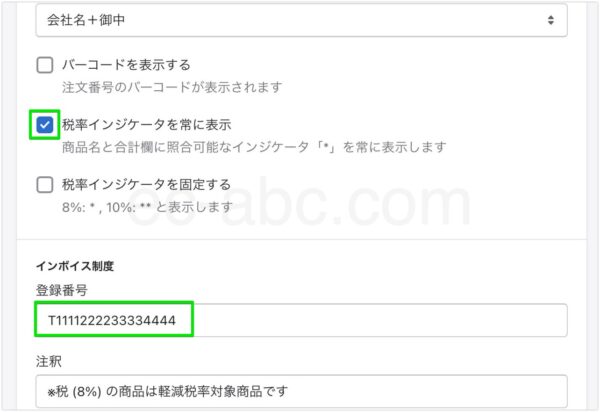
「文書設定」タブから「レイアウト設定」欄までスクロールします。
[税率インジケータを常に表示]にチェックし、[ 登録番号]を入力します。
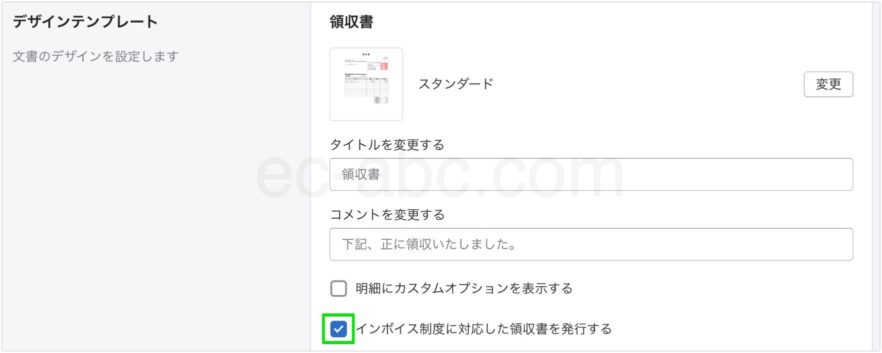
[デザインテンプレート]欄で各帳票の種類ごとに[インボイス制度に対応した領収書を発行する]にチェックを入れます。
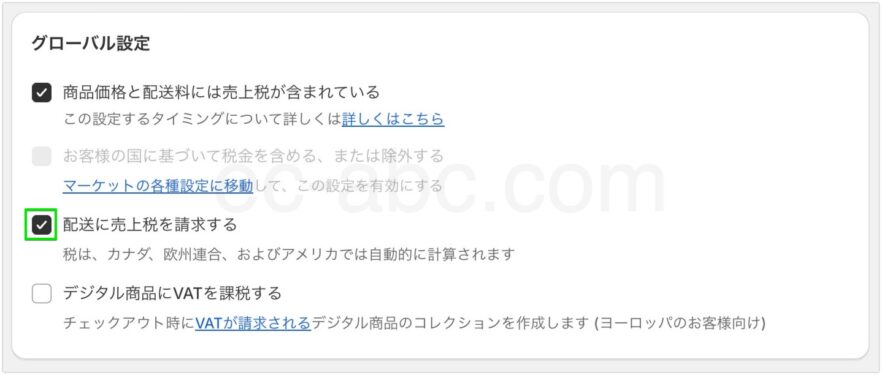
配送料の消費税を正しく表示・計算するためには、Shopify管理画面の[設定]→[関税と税金]から[配送に売上税を請求する]にチェックを入れておきます。
ロゴ・印影を表示する
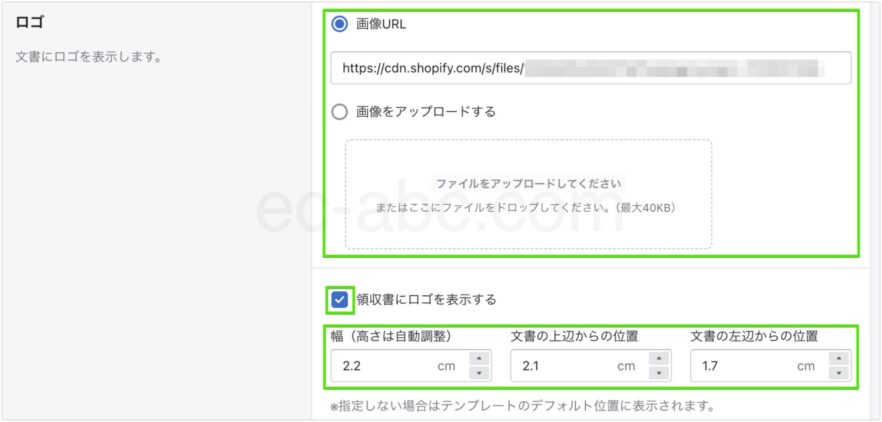
アプリメニュー[文書設定]タブの[ロゴ]欄から、アップロード済みのファイルから選択するか、新たにアップロードします。
ロゴを表示する帳票の種類を選択し、画像のサイズ(幅)と表示位置を決めます。

既存画像を利用する場合は、管理画面[コンテンツ]→[ファイル]に移動します。
目的の画像の[リンク]アイコンをクリックするとURLがコピーされるのでペースとします。
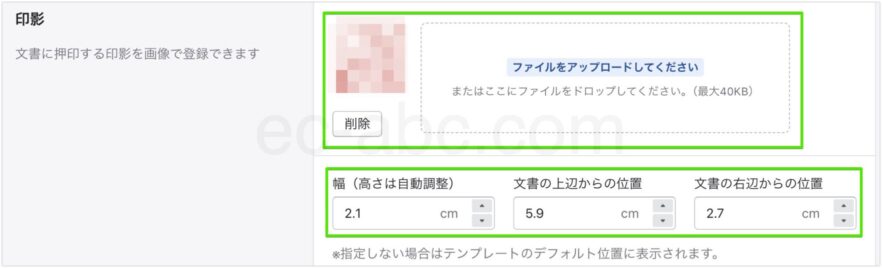
同じ要領で[印影]も設定できます。
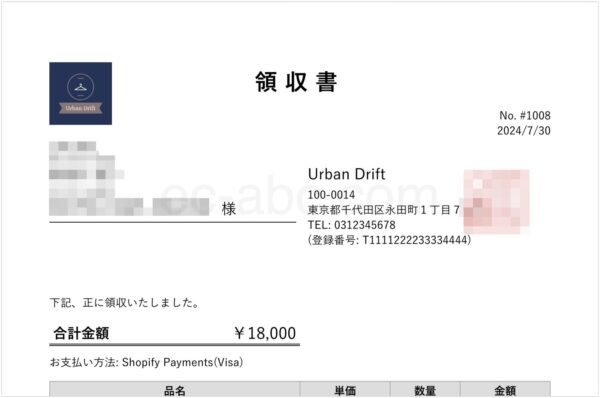
随時プレビューを確認しながらサイズと位置を調整して完了です。
注文完了画面で領収書を自動発行する
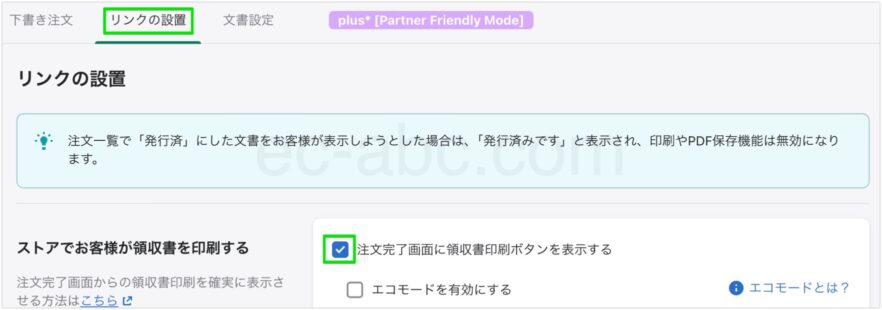
アプリメニュー[リンクを設置]タブを表示。
[ストアでお客様が領収書を印刷する]欄の[注文完了画面に領収書印刷ボタンを表示する]にチェックを入れます。
[エコモードを有効にする]にチェックを入れると、領収書の印刷を商品に同梱するようユーザーがリクエストできるようになります。
現在では電子帳簿による保存が推奨されているので、紙での領収書発行の必要性は少なくなっているかもしれません。
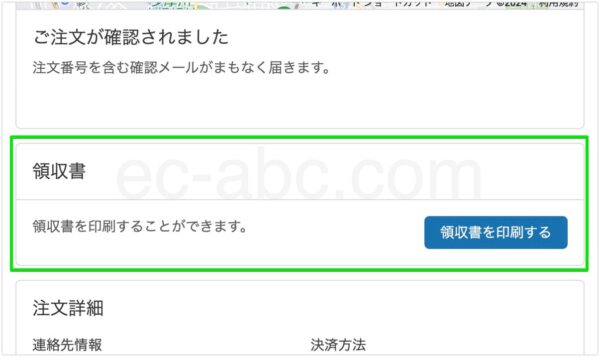
注文完了画面(サンクスページ)に[領収書を印刷する]というボタンが表示されます。
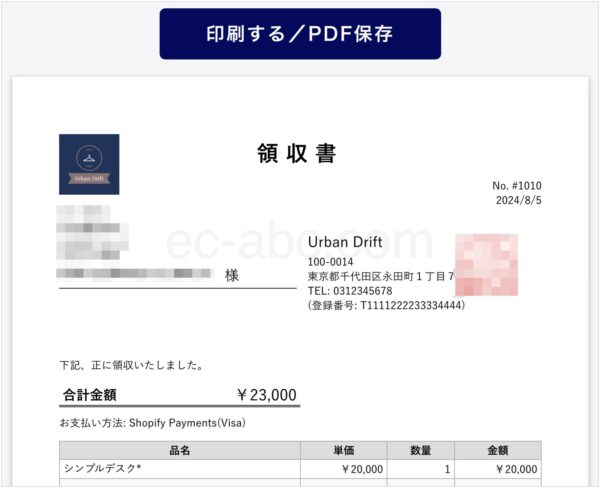
ボタンをクリックすると領収書が表示されます。上部のボタンをクリックするとブラウザのプリンタ機能が開きます。
注文完了画面は購入後の通知メール内の[注文を見る]からもアクセスできます。
つまり、一旦画面を閉じてしまっても再びアクセスして領収書を発行できます。
マイページから領収書をお客様が発行できるようにする
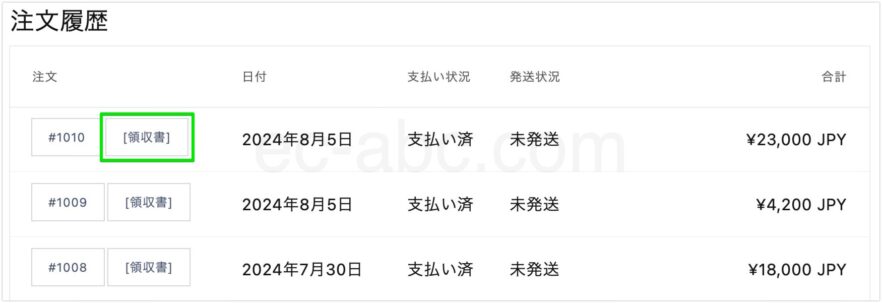
お客様がショップに会員登録し、マイページにログインすると注文履歴を確認できます。
その注文履歴に「領収書」ボタンを表示し、お客様自身で領収書を発行できるように設定できます。
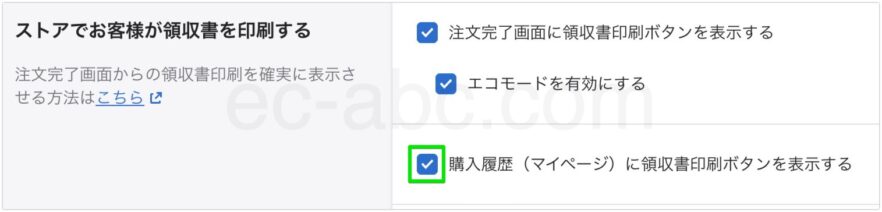
アプリメニュー「リンクの設置」タブから「購入履歴(マイページ)に領収書印刷ボタンを表示する]にチェックを入れます。(請求書や納品書も同様に設定可)
この機能は会員ログイン可能なストアでのみ利用できます。
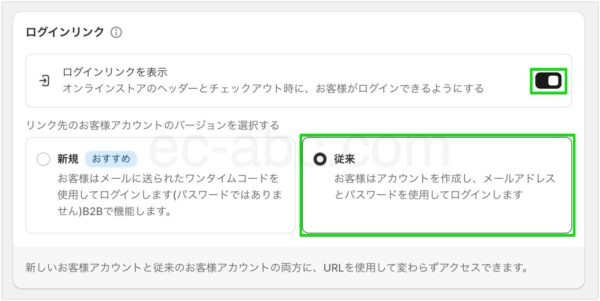
Shopify管理画面[設定]→[お客様アカウント]に移動し、[ログインリンクを表示]をONにし、[従来]のアカウントバージョンを選択します。
現在のところ、この機能は[従来]方式のみに対応しています。
お客様が領収書の宛名変更できるようにする
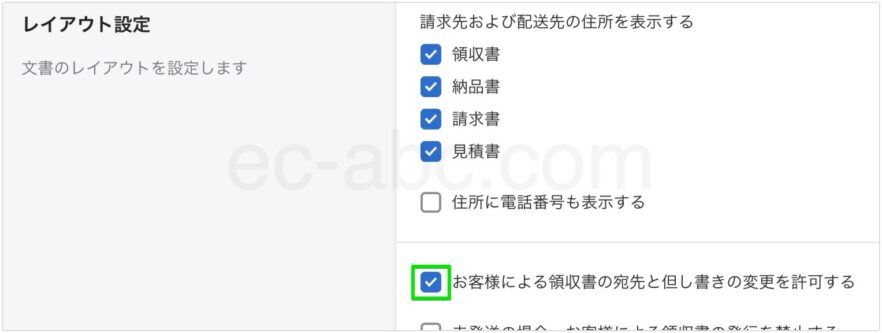
お客様自身で領収書を発行する際に宛名を変更できるようにします。
[文書設定]タブから[レイアウト設定]欄の[お客様による領収書の宛先と但し書きの変更を許可する]にチェックします。
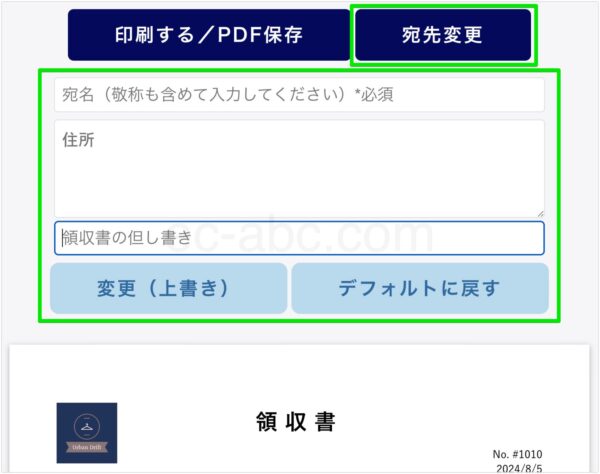
印刷画面を確認すると[宛名変更]のボタンが表示され、クリックすると名前・住所・但し書きの三項目を変更できます。
商品発送後に領収書を発行できるようにする
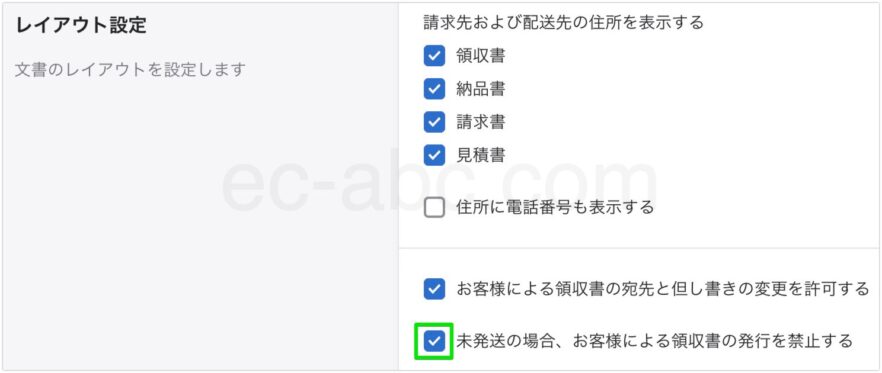
お客様が領収書を発行できるのは、商品が発送されてからのみ制限することができます。
[文書設定]タブ[レイアウト設定]→[未発送の場合、お客様による領収書の発行を禁止する]にチェックを入れます。

発送前の注文の領収書を発行しようとすると、発行できない旨メッセージが表示されます。
お客様による領収書発行を制限する

条件によってお客様が領収書を発行できないように設定できます。
[リンク設置]タブ[お客様による発行を制限する]欄から[追加]をクリック。
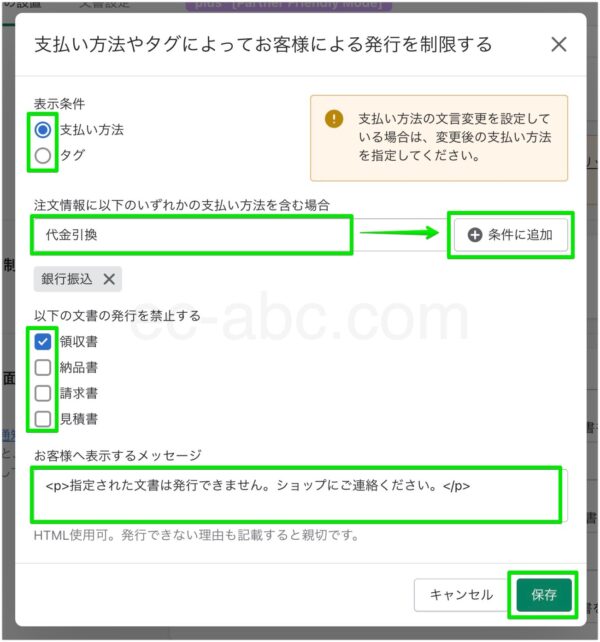
条件として設定できるのは、支払い方法 or タグです。
例として、支払い方法が銀行振込か代金引換の場合、領収書のセルフサービスを停止する設定を行います。
[銀行振込][代金引換]とそれぞれ入力して、[条件に追加]をクリック。
禁止する文書の種類を選択、条件該当時に表示されるメッセージを任意で変更したら[保存]します。
領収書のダウンロードリンクをメールで送る

領収書のリンクURLをメールに記載して送ることもできます。
[リンク設定]→[通知メールに印刷画面へのリンクを表示する]欄の[領収書]のコードを選択してコピーします。
Shopify管理画面[設定]→[通知]→[お客様通知]から任意の通知メールを選択します。
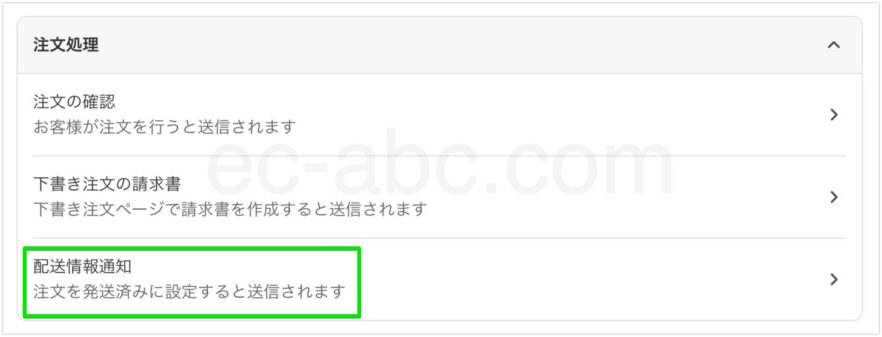
例として、発送通知メールにダウンロードリンクを挿入します。
[配送情報通知]メールを選択し、[コードを編集]をクリックします。
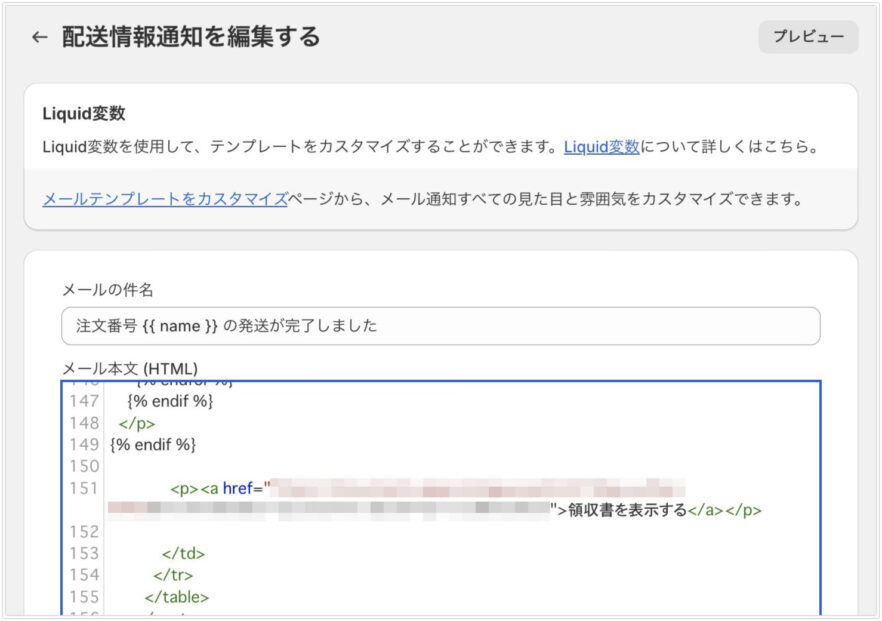
コピーしたコードを任意の箇所に挿入して保存します。
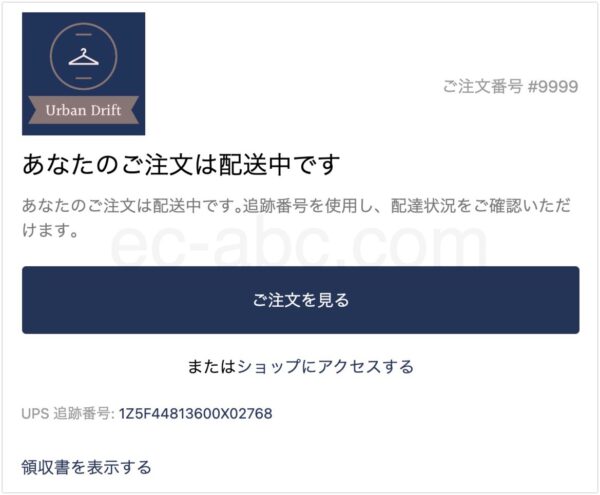
[プレビュー]で確認し、必要に応じて[テストメールを送信]して確認します。
参考:Quick Order Printerに関するよくある質問
まとめ
| Shopify Order Printer | Quick Order Printer |
|---|---|
| 領収書を作成できるが、多少なりともカスタマイズが必要 Liquidで編集できるので帳票テンプレートのカスタマイズ性は高い 領収書を手動で発行する | 日本で馴染みのあるテンプレートが用意されている インボイス対応の領収書の設定も簡単 領収書を自動発行し、お客様自身で保存してもらえる お客様が領収書の宛名を変更できる 条件を設定して領収書発行を制限できる メールにダウンロードリンクを挿入できる |
Shopify Order PrinterとQuick Order Printerの2つのアプリを紹介しながら、Shopifyでの領収書への対応について解説してきました。
Quick Order Printerによって機能を大きく拡張できることがおわかりいただけたと思います。
有料アプリですが、便利な機能が豊富でアップデート(機能追加)も行われており、人気があるのも頷けます。
B2Bなどの領収書発行がほぼ必須のビジネスや、領収書を求められるケースが多いネットショップはQuick Order Printerの導入を検討しましょう。
実際にどれくらい領収書のニーズがあり、それに付随する作業が発生するかわからない場合は、まずはShopify Order Printerを使ってみましょう。
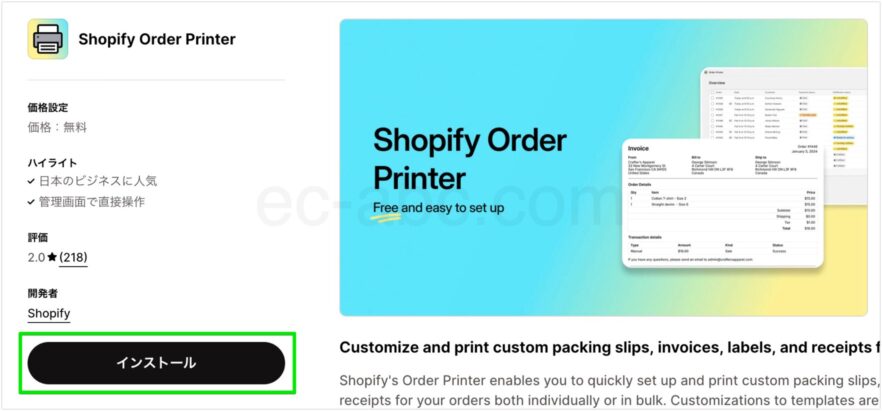
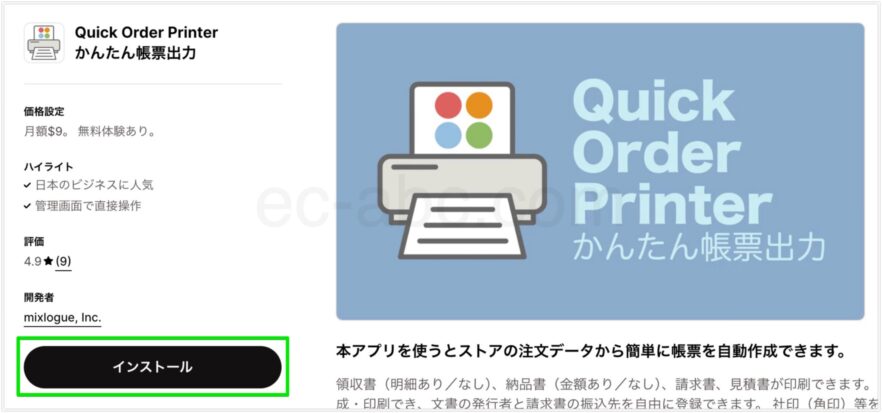

コメント