「カゴ落ち」とは、商品をカートに入れたものの、購入されずにサイトを離れてしまう現象を指します。「カート落ち」と呼ばれたりもします。
カゴ落ちは平均で70%近くになるという調査があり、どんなECサイトでも必ずカゴ落ちは発生すると言えます。
と言うことは、カゴ落ちをリカバリーできるか否かで、大きく売上も変わりますね。
Shopifyはカゴ落ちしたお客様に対して自動でフォローアップするメールを配信できる機能があります。
このフォローアップ・メールのことを「カゴ落ち(対策)メール」と呼んだりします。
今回は、Shopifyのカゴ落ち対策の自動メールの設定方法について解説します。
必ず設定して欲しい機能です。必見ですよ。
Shopifyにおけるカゴ落ちとチェックアウト離脱
Shopifyでは「カゴ落ち」以外に「チェックアウト離脱」という言葉も使われます。
チェックアウト離脱とは、購入手続きに進んだものの購入完了まで達しなかったケースを指します。
「購入手続きまで進んだかどうか」というところがポイントです。
と言うのも、Shopifyではカートに入れたまま(購入手続きせずに)放置されているユーザーに対してメールを送ることもでき、この自動メールを設定する時に「カゴ落ち」というテンプレートを使うからです。
一般的な定義では、Shopifyにおける「カゴ落ち」と「チェックアウト離脱」の両方をまとめて「カゴ落ち」と括られますが、Shopifyでの設定時は混同しないよう注意してください。
一般的な認識に沿って「カゴ落ち」という呼び方を使いますが、本記事は「チェックアウト離脱」メールの設定方法を解説していくのでご了承ください。(「カゴ落ち」も基本的な操作は同じ)
なお、無料で利用できるのは「チェックアウト離脱」対策の自動メールです。
カゴ落ちメールの自動配信設定をする
カゴ落ち対策メールの自動配信設定には新旧2つの方法がありますが、現在はShopifyの[マーケティング]機能を使って設定します。
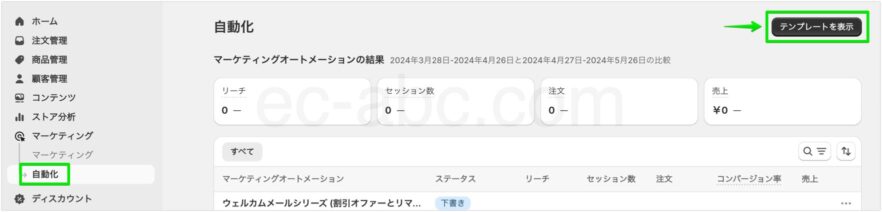
管理画面[マーケティング]→[自動化]に移動し、[テンプレート表示]をクリックします。
![[チェックアウト離脱]テンプレートを選択](https://ec-abc.com/wp-content/uploads/2024/05/shopify-cart-abandonment-settings-2-882x475.jpg)
テンプレート一覧から[チェックアウト離脱]を選択します。
![[チェックアウト離脱]オートメーションを有効化](https://ec-abc.com/wp-content/uploads/2024/05/shopify-cart-abandonment-settings-3-882x607.jpg)
テンプレートの詳細が表示されるので[オートメーションをオンにする]をクリック。
「必要なアプリ」欄に表示されていますが、カゴ落ち自動メールの配信には「Shopifyメール」というアプリを使用します。
オートメーション作成と同時にアプリもインストールされます。(インストール開始されない場合は別途インストール手続きを)
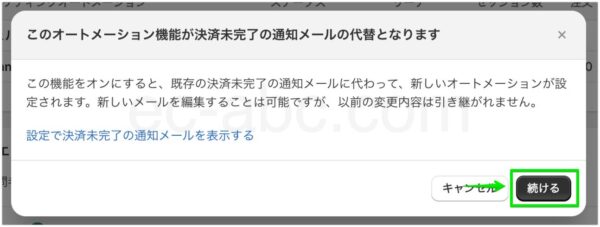
新しい方式を作ると以前の方法に戻すことはできない旨のメッセージが表示されます。
[続ける]をクリックします。
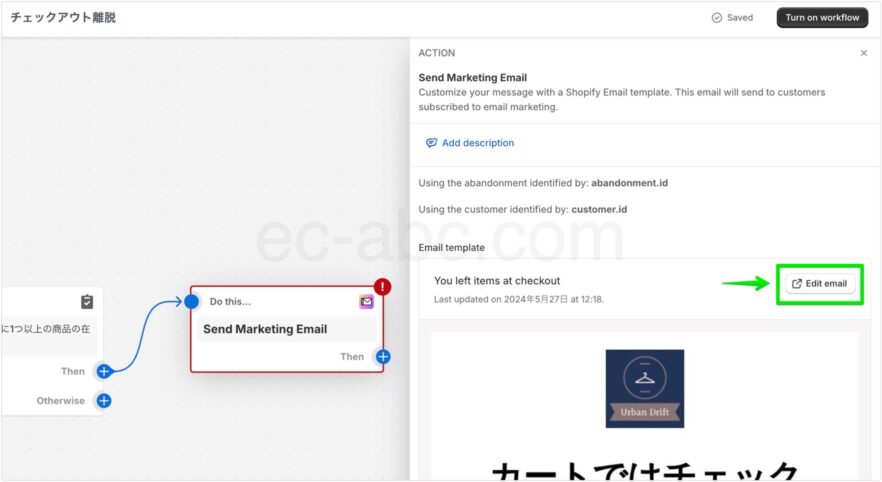
カゴ落ち自動メールの内容をカスタマイズするには[Edit email]をクリックします。
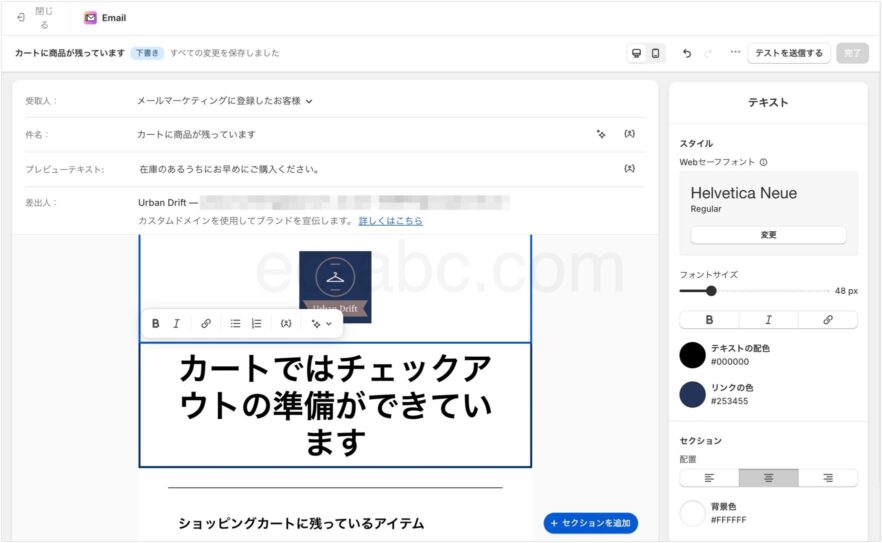
[受取人][件名][プレビューテキスト]とメールのコンテンツを編集します。
[差出人]はshopifyのドメインor独自ドメインのメールアドレスです。
独自ドメインのアドレスで送信するにはドメイン認証が必要です。
ドメイン認証の設定手順についてはこちらをご覧ください。
必要に応じて[テストを送信する]をクリックし、実際のメールを確認しましょう。
完成したら[完了]をクリックして保存します。
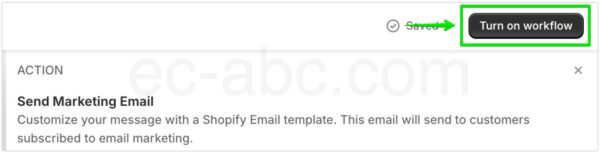
ワークフロー画面に戻り[Turn on workflow]をクリック。
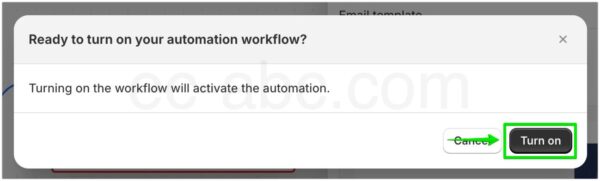
確認の表示で[Turn on]をクリックすれば、カゴ落ちメールの自動配信が有効化されます。
カゴ落ちメールの配信タイミングを変更する
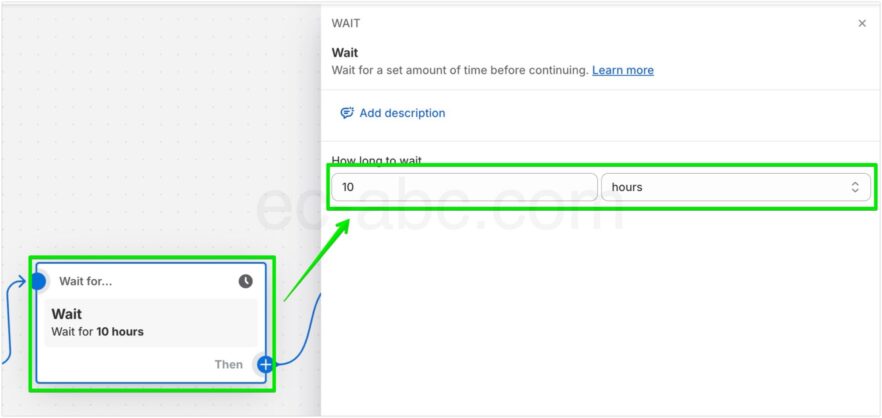
[チェックアウト離脱]のデフォルトの設定では、離脱してから10時間後に自動メールが配信されます。
メール送信のタイミングを変更したければ、ワークフロー画面で[wait for…]のステップをクリックして待機時間を変更できます。
Shopifyの調査では、[1時間後]または[10時間後]がリカバリーに最適な時間帯として推奨されています。
特に理由がなければ、推奨通りに設定しておけばよいでしょう。
従来方式のカゴ落ちメール設定
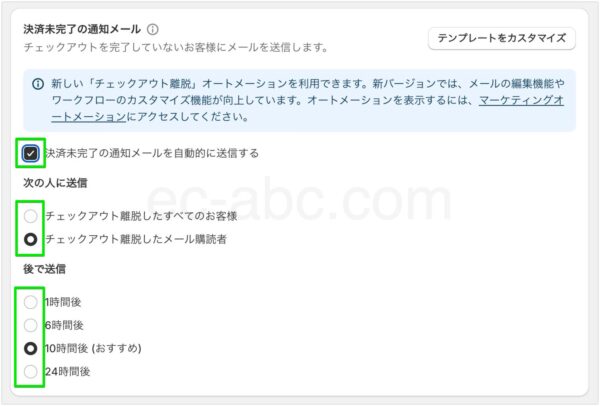
管理画面から[設定]→[チェックアウト]を開き、[決済未完了の通知メール]欄で設定します。
[決済未完了の通知メールを自動的に送信する]にチェックし、送信対象者と送信時間を設定します。
なお、新方式での設定後は、この旧方式に戻すことはできません。
つまり、これまでの使用していたユーザーのために現段階で残してある機能と考えれます。
前述の通り、これから始める人はマーケティング機能設定する新方式を利用すればよいでしょう。
カゴ落ち状況を確認する
![[チェックアウト離脱]メニュー](https://ec-abc.com/wp-content/uploads/2024/05/shopify-cart-abandonment-situation-1-882x278.jpg)
管理画面[注文管理]→[チェックアウト離脱]にアクセスすると、カゴ落ち状況一覧が表示されます。
個別の離脱案件をクリックします。

離脱した未完了注文の詳細を確認できます。
必要に応じてメモを残しておけます。
[チェックアウト離脱]一覧に表示される未完注文は、3ヶ月以内のものです。
なおかつ、1ヵ月以上ユーザーに放置されているものは削除されます。
もし残しておきたい注文離脱がある場合は、注文下書きを作成してコピーしておきましょう。
手動でカゴ落ちメールを送信する
![手動で[チェックアウト離脱]対策メール](https://ec-abc.com/wp-content/uploads/2024/05/shopify-cart-abandonment-manual-send-1-882x395.jpg)
チェックアウト離脱一覧から目的の注文番号をクリックして詳細画面を開き、[カートリカバリーメールを送信]または[連絡先情報]のメールアドレスをクリックします。
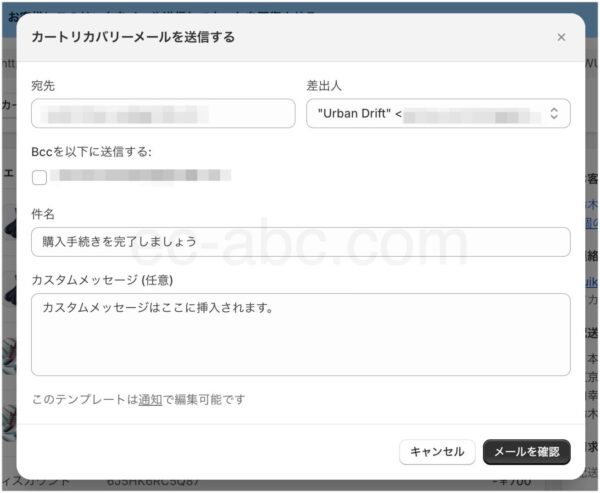
メールの送信内容を必要に応じて設定します。
[カスタムメッセージ]とは、メールの本文にあたるテキスト箇所です。
カスタムメッセージを入力すると、デフォルトで設定されているメールの本文が上書きされます。
[メールを確認]をクリック。
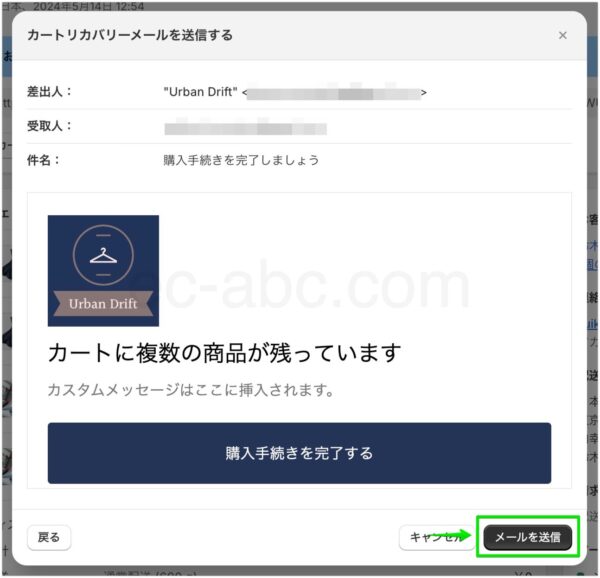
プレビューが表示されるので確認し、[メールを送信]をクリックすれば送信されます。
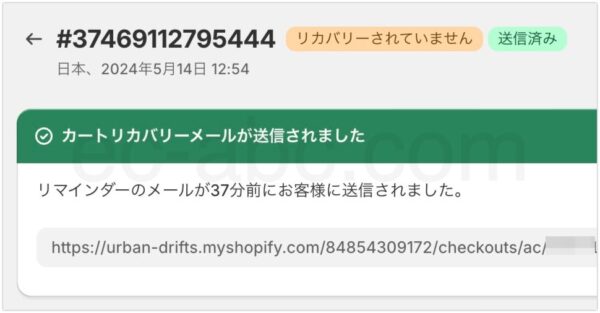
ステータスが「送信済み」に変わります。
なお、手動でメールを送信する場合のカゴ落ちメールは「通知」メールのテンプレートが使用されます。
カゴ落ち用通知メールのテンプレートを編集する
手動メールの送信や旧式のカゴ落ちメールで使われるメールを編集する手順は以下の通りです。
![[お客様通知]通知メール一覧に移動する](https://ec-abc.com/wp-content/uploads/2024/05/shopify-cart-abandonment-edit-mail-1-600x273.jpg)
[設定]→[通知]から[お客様通知]をクリック。
![[チェックアウト離脱]通知を選択](https://ec-abc.com/wp-content/uploads/2024/05/shopify-cart-abandonment-edit-mail-2-600x396.jpg)
[注文の例外]セクションの[チェックアウト離脱]が該当メールです。
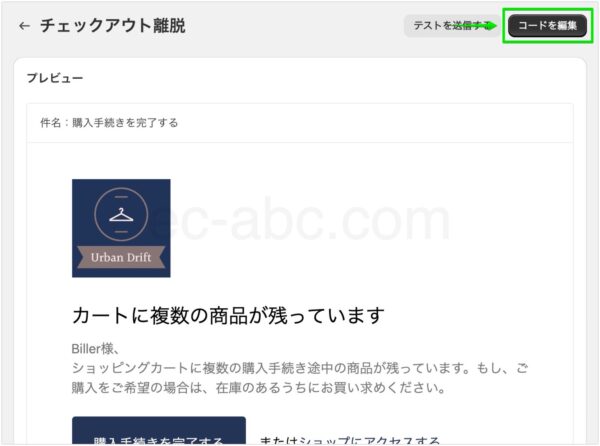
プレビュー画面右上の[コードを編集]をクリックします。
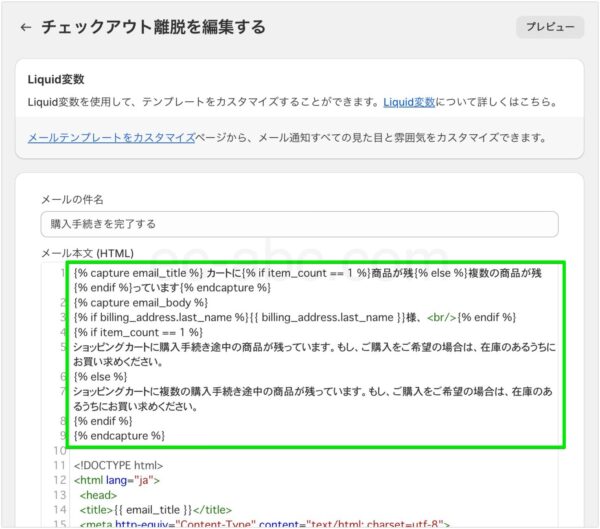
メールの件名と本文を編集できます。
{% capture email_title %}〜{% endcapture %}は見出し部分に相当します。
Liquidによる条件分岐構文が使われており、以下のように表示されます。
| 条件 | テキスト |
|---|---|
| カート内アイテムが1つの場合 | 商品が残っています |
| カート内アイテムが2つ以上の場合 | 複数の商品が残っています |
{% capture email_body %}〜{% endcapture %}は本文部分に相当し、以下のような表示内容です。
| 条件 | テキスト |
|---|---|
| 請求先の名前が入力されていた場合 | 〇〇様、 |
| カート内アイテムが1つの場合 | ショッピングカートに購入手続き途中の商品が残っています。もし、ご購入をご希望の場合は、在庫のあるうちにお買い求めください。 |
| カート内アイテムが2つ以上の場合 | ショッピングカートに複数の購入手続き途中の商品が残っています。もし、ご購入をご希望の場合は、在庫のあるうちにお買い求めください。 |
日本語の部分のみ編集すれば問題ありません。
参考:通知の参照変数
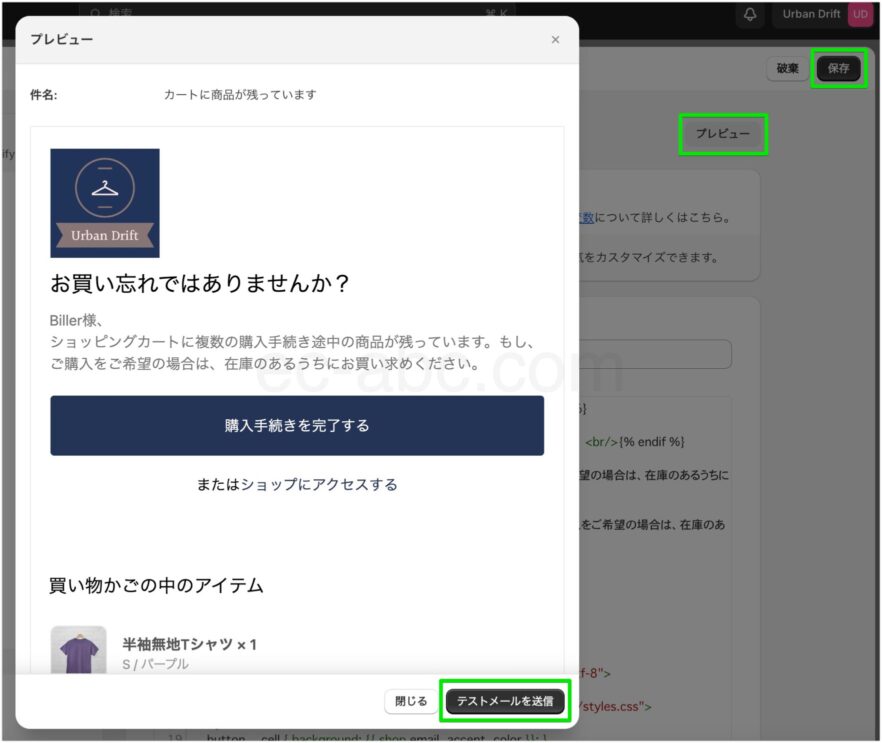
編集したら[プレビュー]をクリックして、メールテンプレートの内容を確認します。
[テストメールを送信]をクリックすれば、実際のメールを受け取れます。
問題なければ[保存]をクリックして設定完了です。
カゴ落ちメールが送信されないケース
カゴ落ちメールは、以下のような未完注文については自動で送信されません。
- チェックアウト完了時に支払い処理エラーが発生したもの
- 配送先住所がサポート対象外
- 商品が在庫切れなどにより購入不可となった
- 連絡先として電話番号が選択されている
カゴ落ちの原因と対策
カゴ落ち対策のメールを配信したところで、そもそもカゴ落ちが起きる原因を取り除かなければ根本的な改善にはなりません。
本記事の冒頭で言及した通り、カゴ落ちを完全に防ぐことはできませんが、主な原因やその対策については理解しておきましょう。
予想より費用がかかった
送料、税金、手数料などの追加費用がユーザーの予想を超えていた場合です。
商品の価格以外にかかる費用をわかりやすく表示し、ユーザーに誤解を与えないようにしましょう。
送料が高いと感じられる場合は、一定額以上の購入で送料無料にする施策などを検討してみましょう。
アカウント作成が必須だった
アカウントを作成しなければ購入できないことに気づかずに、チェックアウトを進めてしまった場合です。
各ショップによって運営方針があるので一概には言えませんが、アカウント作成は必須にせず、ゲスト購入できるようにしましょう。
デフォルト機能外ですがGoogle、Facebook、Xなどのソーシャルログインで購入手続き簡略化の方法もあります。
会員機能の設定方法は別記事で解説しています。
使いたい決済手段がない
希望する支払い方法が利用できなかった場合です。
それぞれ事情があるので一概には言えませんが、なるべくなら様々な支払い方法に対応したいとこです。
少なくとも、顧客から問い合わせや要望があった支払い方法については、前向きに検討することも大切です。
様々な決済手段の設定方法については以下の記事をご覧ください。
購入手続きがわかりづらい
購入手続きが複雑で時間がかかると途中で離脱します。
Shopifyでは1ページ完結型のチェックアウト画面と、3ページ遷移型のチェックアウト画面の2つがあります。
どちらも購入が分かりづらいとことはないと思いますが、購入方法についてガイドページで補足するなどの工夫をしましょう。
返品・返金のルールに納得がいかない
返品や返金に関する情報がわかりにくかったり、条件が厳しすぎたりすると、離脱が起きてしまいます。
ユーザーが一般的に認識しているような返品条件と同程度で、シンプルなルールになっているか確認しましょう。
商品ジャンルにもよりますが、「返金保証」をつけると売上が上がることは珍しくありません。
漠然と不安がある
決済情報や個人情報の扱いについて安全性に不安を感じてしますユーザーがいます。
プライバシーポリシーや利用規約を設置し、安心・安全なショップであることを伝えましょう。
規約類は読まないユーザーも多いため、アバウトページに安心感を与えるメッセージを掲載したり、運営者の顔写真を載せたりすると信頼感アップに効果的です。
Shopifyのストアは全てSSL対応であり、決済システムにはStripeが使われているなど、技術的な安全性をを訴求してもよいでしょう。
まとめ
- Shopifyのカゴ落ち対策メールには「チェックアウト離脱」と「カゴ落ち」があるが、無料で使える機能は「チェックアウト離脱」
- カゴ落ち自動配信には新旧2つの方法があるが、現在は[マーケティング]メニューから設定する
- [注文管理]メニューから未完の注文を確認でき、手動でカゴ落ち対策メールを配信できる
- 手動のカゴ落ちメールのテンプレートは[通知]設定の[チェックアウト離脱]から編集できる
- カゴ落ちはどんなECでも必ず起こるが、カゴ落ちに繋がりやすい原因を理解し対策することも重要
今回は完全無料で利用できるチェックアウト離脱のフォローメールについて解説しました。
それ以外にも、ネットショップにおいてメールマーケティングは必須です。
Shopifyでメールマーケティングを始めるなら、まずは無料で始められるShopifyメールを使ってみましょう。

コメント