メールは、ネット通販のマーケティングと切っても切れないツール。
Shopifyには標準機能としてメールマガジン配信機能が搭載されています。
それが「Shopifyメール」という純正アプリであり、インストールすれば無料から始められます。
本記事は、Shopifyメールの設定や使い方について丁寧に解説していきます。
Shopifyメールは無料で月10,000通まで配信できる
| 月間送信件数 | 料金 | 1通あたりの料金 |
|---|---|---|
| 10,000通まで | 無料 | 無料 |
| 10,001~300,000通 | 1,000通につき1米ドル | 0.001米ドル |
| 300,001~750,000通 | 1,000通につき0.65米ドル | 0.00065米ドル |
| 750,001通以上 | 1,000通につき0.55米ドル | 0.00055米ドル |
月10,000通あれば、ネットショップやメルマガの運営がある程度軌道に乗るくらいまで使えるボリュームです。
無料の範囲としては太っ腹ですね。
10,000通分のメール送信権は毎月初めに付与され、無料分のメールは余っても翌月に繰り越せません。
10,000通を超えた分から、月の配信数に応じて料金が請求されます。
なお、チェックアウト離脱の自動メール送信(いわゆるカゴ落ちメール)は無料なので、Shopifyメールの無料件数分にカウントされません。
カゴ落ち対策もネットショップのマーケティングにおいては非常に重要な戦略です。カゴ落ちメールの設定方法は以下の記事で詳しく解説しています。
Shopifyメールをインストールする
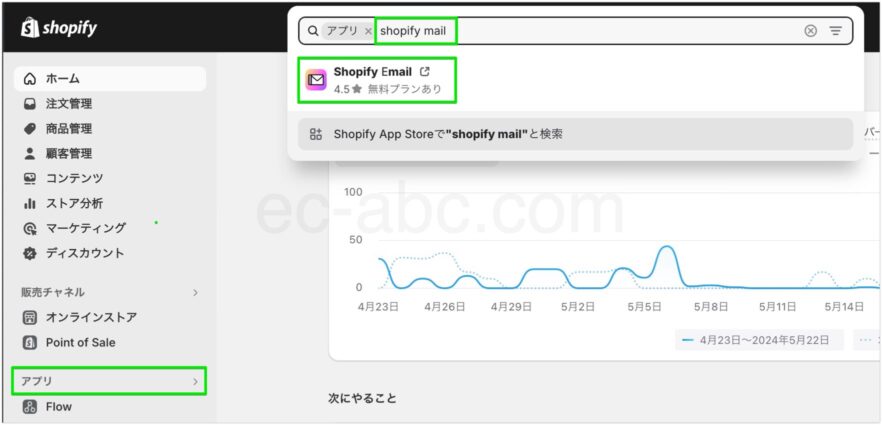
管理画面メニュー欄[アプリ]をクリックし、検索フォームが開いたら[email]や[mail]と入力します。
[Shopify Email]アプリが表示されるのでクリック。
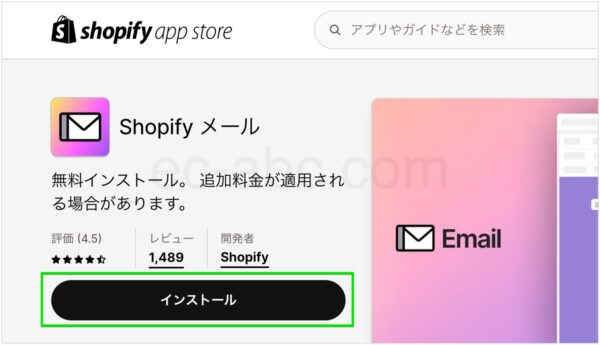
アプリページに移動するので[インストール]をクリックします。
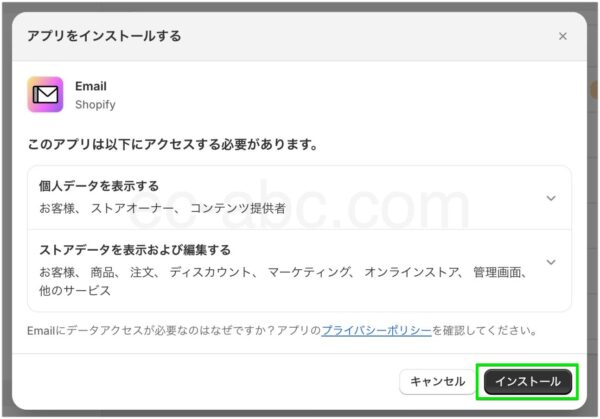
実行確認が表示され、[インストール]をクリック。
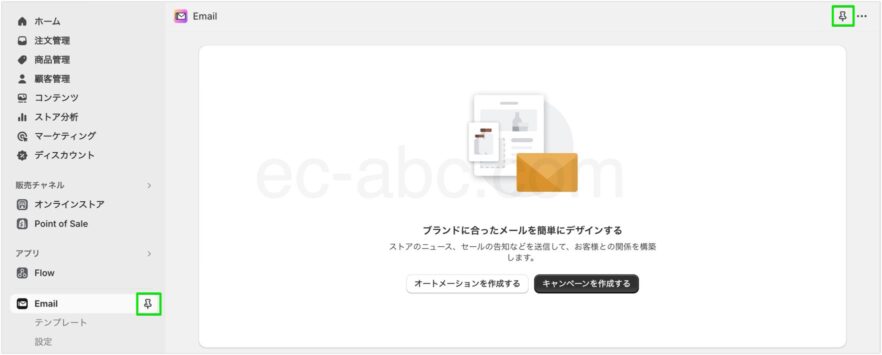
Shopifyメールの管理画面が表示されます。
Shopifyメールのメニューを管理画面の左メニュー欄に固定するには、ピンマークをクリックします。
固定しない場合はメニューが隠れるため、[アプリ]→[アプリ名]という2クリックでアクセスします。
インストールしているアプリが少ない場合は、全て固定表示にしておけばよいでしょう。
Shopifyメールを設定する
[Email]→[設定]からShopifyメールの設定を行います。
独自ドメインの差出人メールアドレスを設定する
Shopifyメールの送信元となるメールアドレスを設定します。
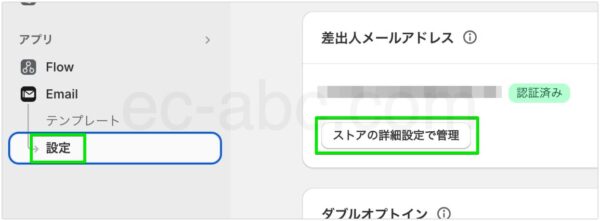
[差出人メールアドレス]欄の[ストアの詳細設定で管理]をクリックします。

[設定]→[通知]の画面に移動するので、[差出人メールアドレス]欄に独自ドメインのメルマガの送信元アドレスを入力し、一旦[保存]します。
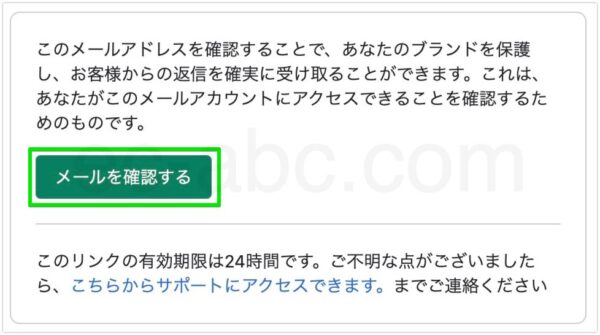
確認メールが届くので、メール内のリンクをクリックして認証します。
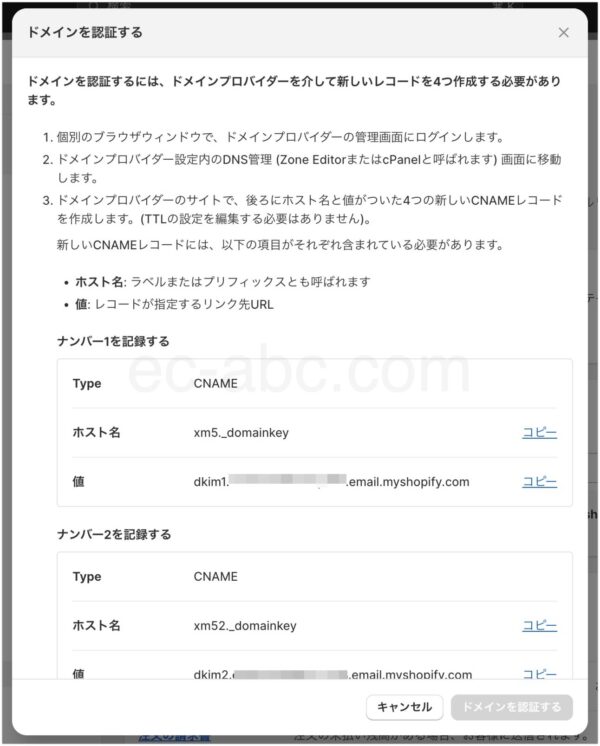
メールアドレスの認証が済むと、ドメインの認証作業ができるようになります。
ドメインプロバイダーにてDNSレコードを編集してShopifyで認証します。
これで、Shopifyのシステムを通して送信されるメールが独自ドメインのアドレスに変更されます。
ドメイン認証の設定手順と解説は以下の記事を参考に設定してください。
オプトイン方式を選択する
オプトインとは、メールマガジンの受信を承諾するか、購読者に確認するプロセスのことです。
「シングルオプトイン」か「ダブルオプトイン」か選択できます。
ダブルオプトインは、購読メルマガ購読を申し込んだ後に確認用のメールを送り、メール内のリンクをクリックしてと承諾完了となる2ステップの方式です。
シングルオプトインは確認メールによる認証作業が無い方式です。
日本ではシングルオプトインもまだまだ使われていますが、海外では地域によってダブルオプトインが必須なケースがあります。
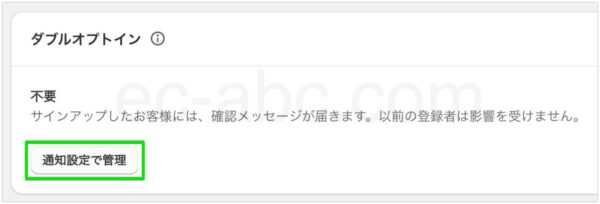
[ダブルオプトイン]欄の[通知設定で管理]をクリックします。
![[お客様通知]選択](https://ec-abc.com/wp-content/uploads/2024/06/shopify-mail-optin-2-600x300.jpg)
[設定]→[通知]に移動するので、[お客様通知]をクリックします。
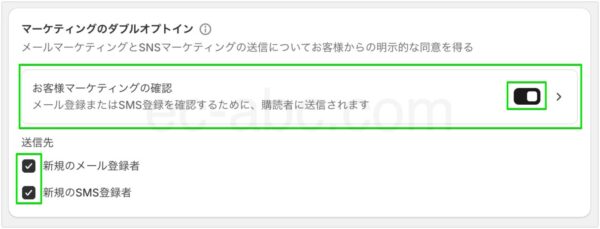
下までスクロールし、[マーケティングのダブルオプトイン]欄にある[お客様マーケティングの確認]枠内のスイッチをオンにすると、ダブルオプトインに切り替えられます。
スイッチオフでシングルオプトイン方式です。
今回はダブルオプトインに切り替えるものとして解説します。
ダブルオプトインの対象(メールとSMS)を選択します。
続いて、[お客様マーケティングの確認]の枠線内をクリックします。シングルオプトインであれば特に設定する内容はありません。
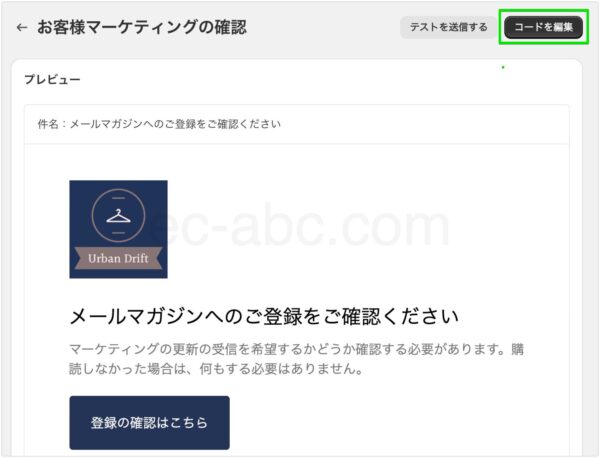
ダブルオプトイン時に送信される確認メールのプレビュー画面が表示されます。
[コードを編集]をクリック。
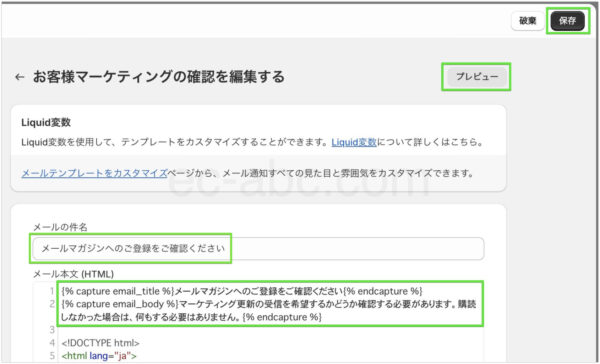
メールのソースコードが表示されるので、メールの件名・見出し・本文を任意で変更します。
見出しは{% capture email_title %}〜{% endcapture %}内、本文は{% capture email_body %}〜{% endcapture %}内です。
日本語の部分のみ編集しましょう。
[プレビュー]をクリックして表示を確認し、必要に応じてテストメールを送信してください。
[保存]して完了です。
メルマガの開封率を確認できるようにする
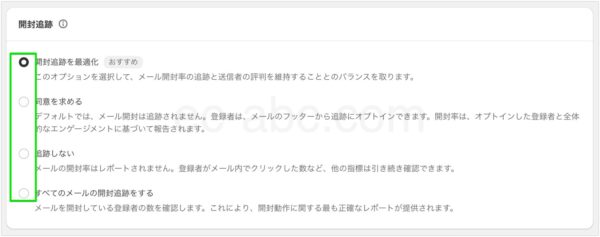
[開封追跡]欄で、メルマガの開封を追跡するかどうかを設定します。
メルマガの開封率を確認することでがどれくらい読まれているか、反応を調べることができます。
任意の方法を選択します。
Shopifyのおすすめは[開封追跡を最適化]です。
開封率の追跡をしながら、状況に応じてリストを最適化します。
例えば、迷惑メールに振り分けられたアドレスの購読を解除するなどして、メルマガの品質を自動で維持するように調整してくれます。
メールのブランドデザインを設定する
ShopifyメールはHTMLメールを送信できます。
HTMLメールとは、画像やリンクを含むリッチコンテンツのメールです。
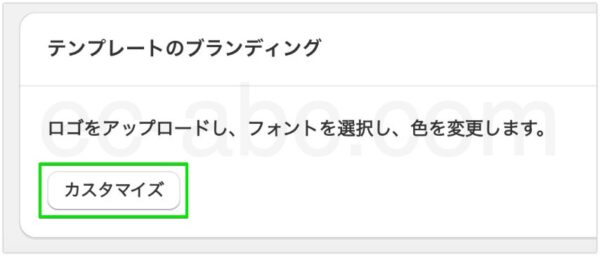
[テンプレートのブランディング]欄では、配信メール全般で統一感を出すためのブランド設定を行えます。
ブランドアセットのメール版です。
[カスタマイズ]をクリック。
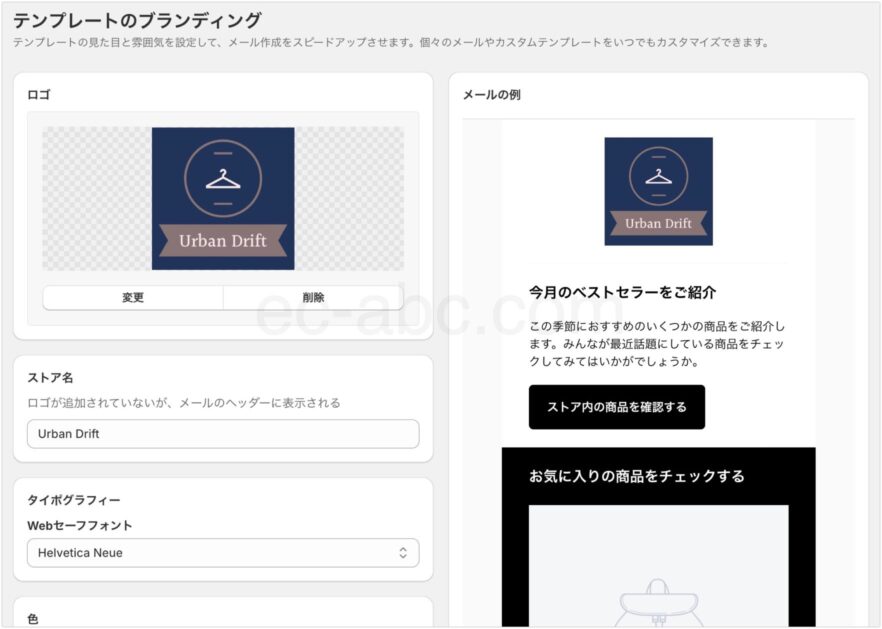
メールに使われるロゴ、フォント、配色を設定します。
[ロゴ]には[設定]→[ブランド]で設定されているロゴ画像があらかじめ設定されていますが、任意で変更できます。
[ストア名]はロゴ画像が表示されない時の代替となるテキストで、デフォルトではストア名が入力されています。
[タイポグラフィー]には日本語フォントはなく、英語(アルファベット)フォントを選択します。
選択するフォントによって、日本語フォントも「セリフ」「サンセリフ」「等幅フォント」のいずれかのタイプのフォントが選択されます。(実際のフォントはOSやブラウザの設定に準ずる)
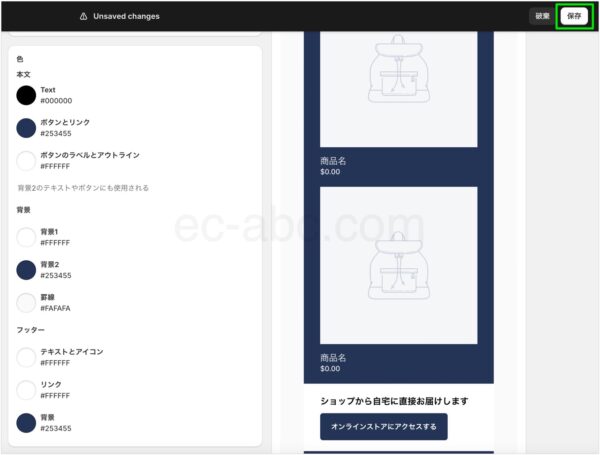
メールの配色デザインを決めていきます。
画像例では、ユーザが認識しやすいようサイトの配色と同じようにしました。
このようにサイトで使われているロゴや配色に合わせることで統一感を持たせ、ブランドを想起させやすくなります。
あらかじめブランドアセットを設定しておけば、それに沿ってデザインするだけなので難しくありません。
ブランドアセットの活用方法は以下の記事でマスターしてください。
メールを作成する
Shopifyではマーケティングにおける各施策を「キャンペーン」と呼びます。
メールもマーケティングキャンペーンの1つです。
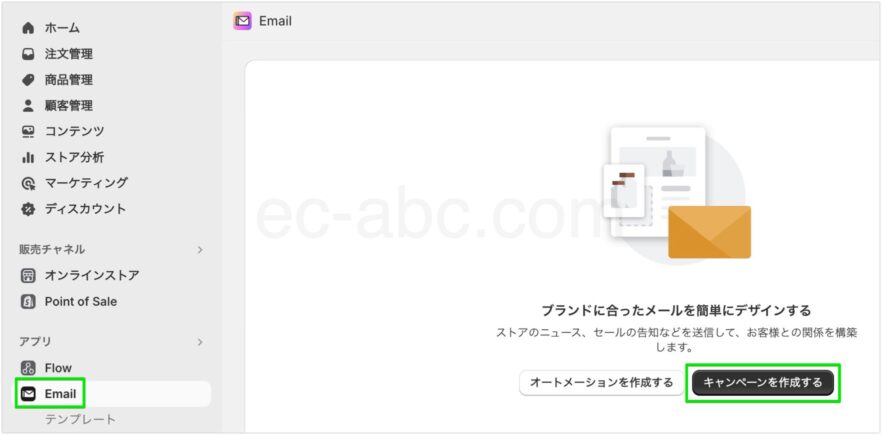
管理画面[Email]にアクセスし、[キャンペーンを作成する]をクリックします。
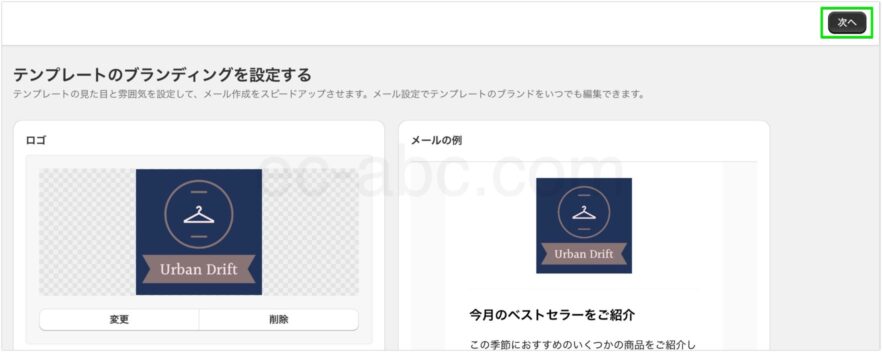
テンプレートのブランディング設定画面が表示されます。
今回は設定済みのものを使用するため、そのまま[次へ]をクリックします。
キャンペーンごとに変更することもできます。
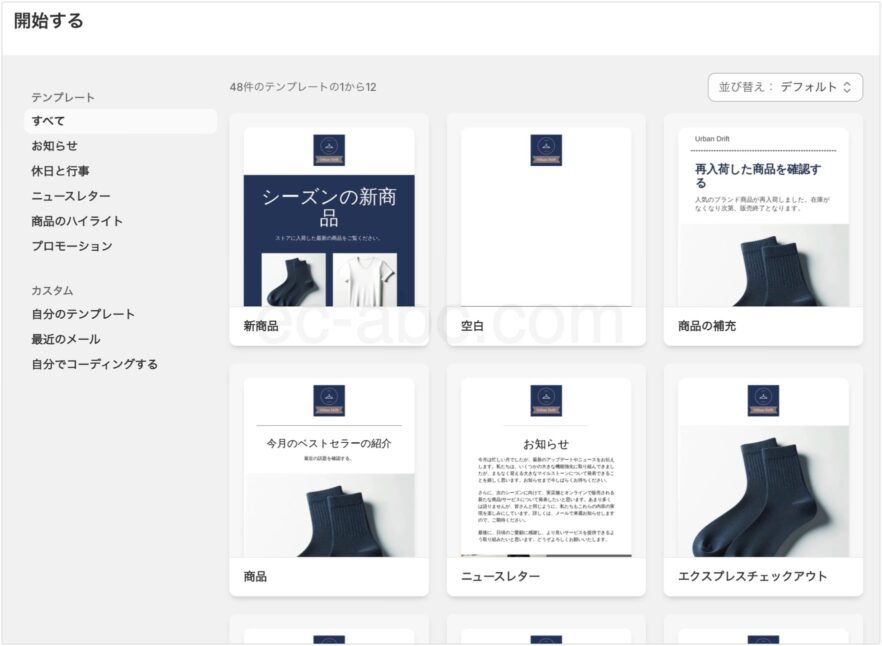
様々な用途のデザインテンプレートが用意されているので、任意のテンプレートを選択します。
各テンプレートをクリックすると、プレビューを確認できます。
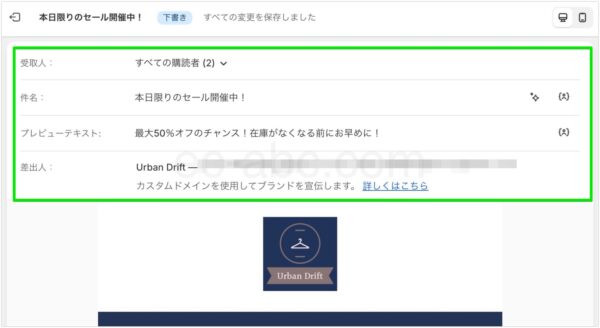
メールのメタ情報の設定は以下の通り。
| 項目 | 内容 |
|---|---|
| 受取人 | メルマガ購読者全員もしくは特定の顧客セグメントを指定できる。 |
| 件名 | メールの件名。 右側の人物アイコン(パーソナライズ)から読者の登録名などを挿入できる。 右側のキラキラした星のようなマーク(テキストを生成)からAIで件名を生成できる。 |
| プレビューテキスト | 件名の後に表示される短いテキスト。件名と合わせて興味を引きつけるための重要な役割。 件名同様パーソナライズ変数を挿入できる。 |
| 差出人 | Shopifyメールの送信元アドレス。 ドメイン認証をしておけば独自ドメインのアドレスを利用できる |
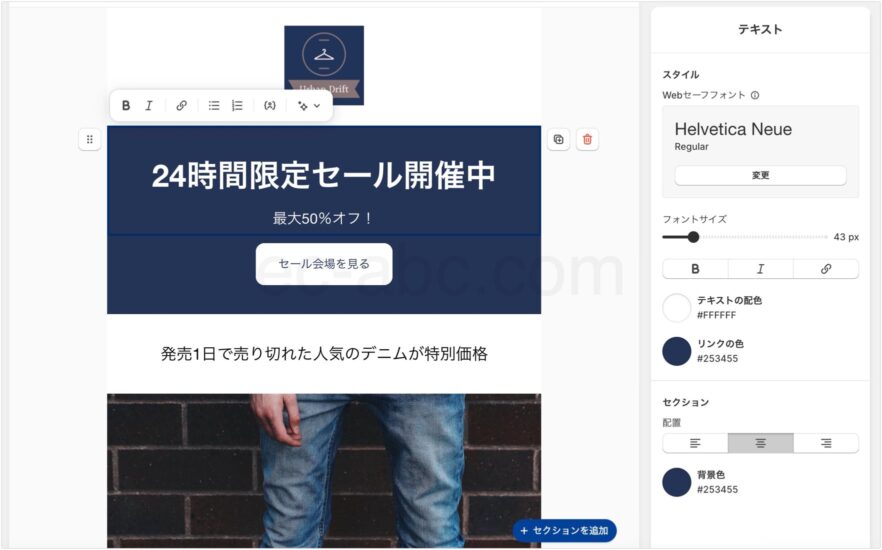
メールのコンテンツを作成します。
プレビュー上で直接テキストの挿入・編集を行えます。
操作しているセクションの設定パネルが画面右側に表示され、セクションタイプに応じてレイアウト・フォント・サイズ・リンクなどの設定と調整ができます。

セクションの左脇に表示されるアイコン(ドラッグハンドル)をドラッグ&ドロップでセクションの順番を入れ替えられます。
右脇のアイコンはセクションの[複製]と[削除]です。
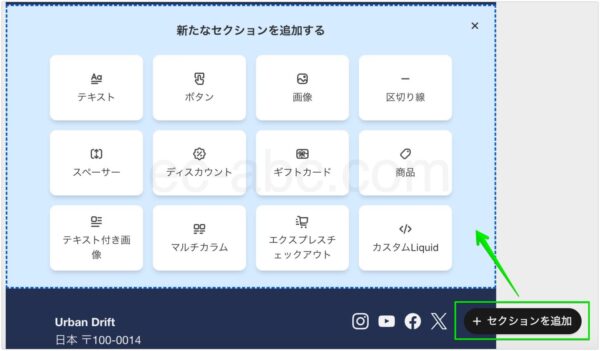
コンテンツを追加する場合は[+ セクションを追加]をクリックして、任意のセクションを選択。
このように、Shopifyメールは非常に直感的かつ簡単にHTMLメールを作成できます。
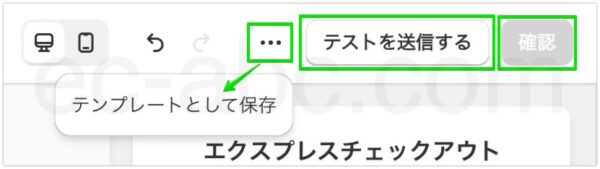
作成したメールをテンプレートとして保存する場合は[…]→[テンプレートとして保存]をクリックします。
テンプレートは管理画面[Email]→[テンプレート]からも作成・編集できます。(テンプレートの作成方法は後述)
メールを作成したら[テストを送信する]を実行して実際のメールを送信してみましょう。
問題なければ[確認]をクリックし、すぐに配信するか日時をスケジュールして完了します。
顧客セグメントからメールキャンペーンを作成する
特定の顧客セグメントに対するメルマガを作成したい場合、顧客セグメントの管理画面からメールを作成することもできます。
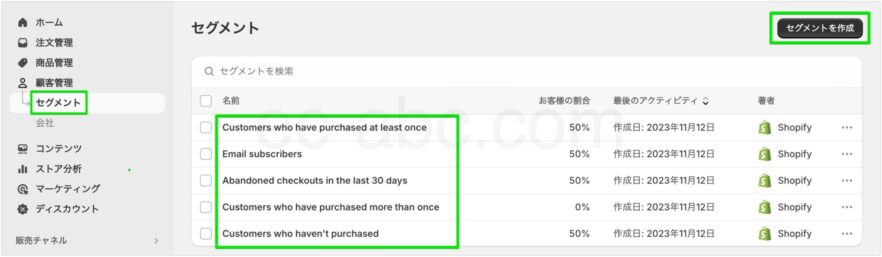
管理画面[顧客管理]→[セグメント]画面にアクセスし、キャンペーンに適用したい顧客セグメントをクリックします。
もしくはメールキャンペーン用にセグメントを作成するには[セグメントを作成]をクリック。
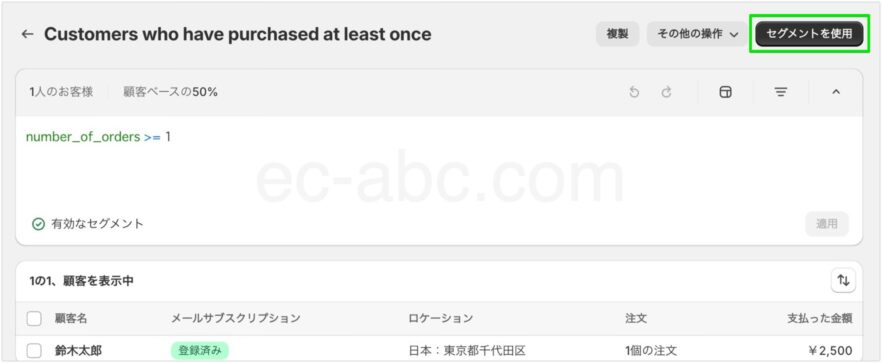
セグメント詳細画面の右上[セグメントを使用]をクリックします。
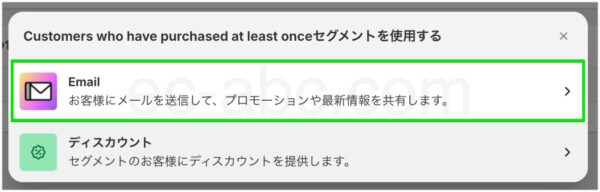
セグメントの用途から[Email]を選択すれば、Shopifyメール作成画面に切り替わるので作業を進めればOKです。
マーケティングからメールキャンペーンを作成する
Shopifyではマーケティングに関わる機能全般を管理画面[マーケティング]で管理できる仕組みです。
Shopifyメールについてもマーケティング画面から作成できます。
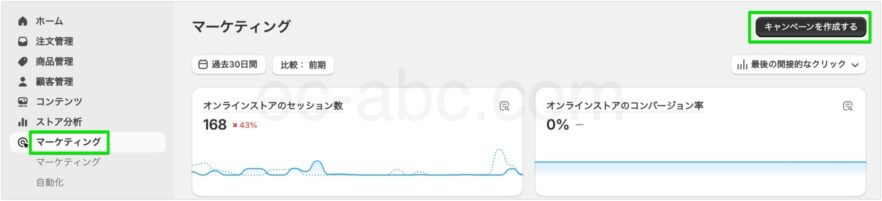
[マーケティング]画面を開き、[キャンペーンを作成する]をクリックします。
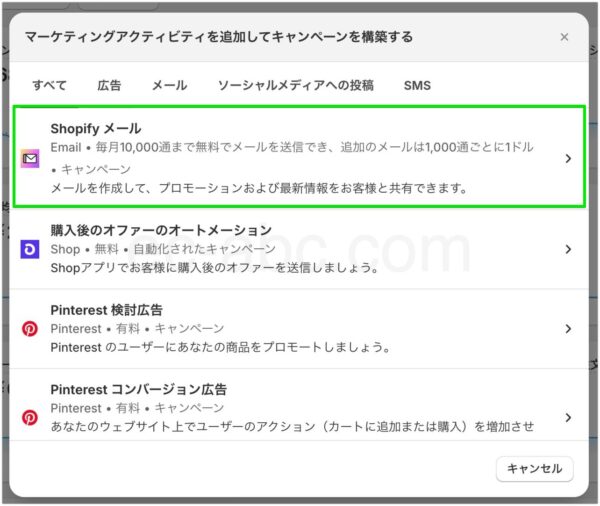
モーダルウィンドウが開くので[Shopify メール]をクリックするとメール作成画面に移動します。
そのままメールを作成していきます。
メールのテンプレートを作成する
実際に運用していくうえでは、用途別に自分なりのテンプレートを準備し、それを元に個々のメールを作成していくことになるでしょう。
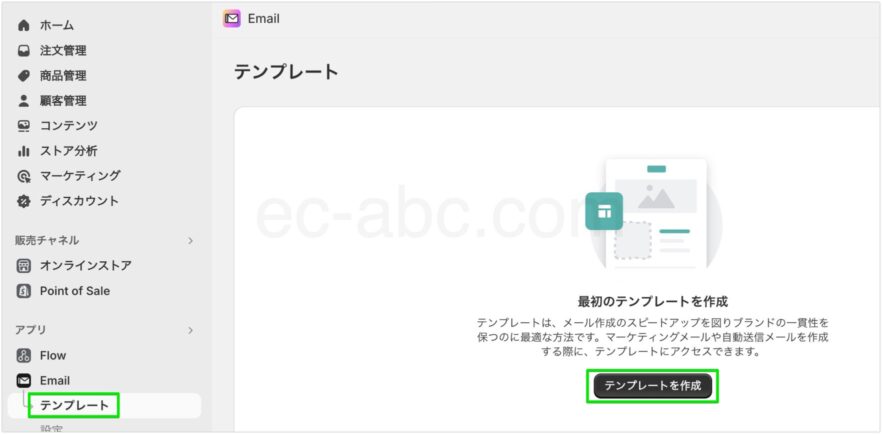
管理画面[Email]→[テンプレート]に移動し、[テンプレートを作成]をクリックします。
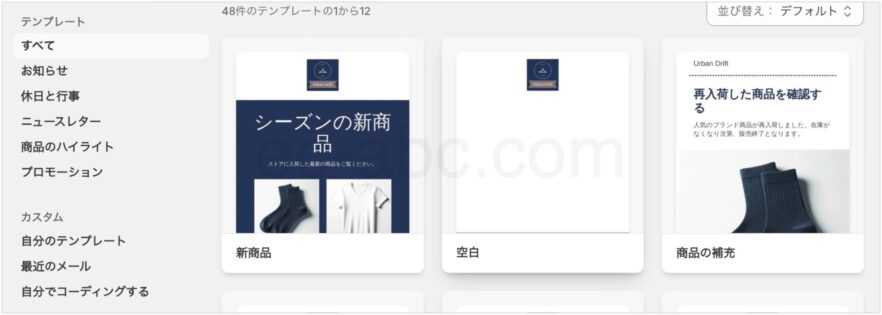
キャンペーン作成と同様に、既存のテンプレートから用途に近いものを選んでカスタマイズしていきます。
一から組み立てていく場合は[空白]テンプレートを選ぶとよいでしょう。
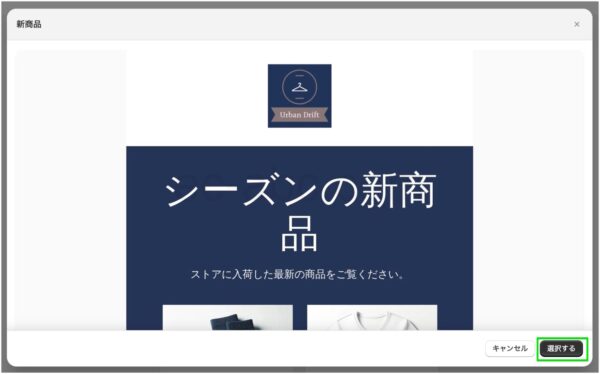
テンプレートのプレビューが表示されるので、確認して[選択する]をクリック。
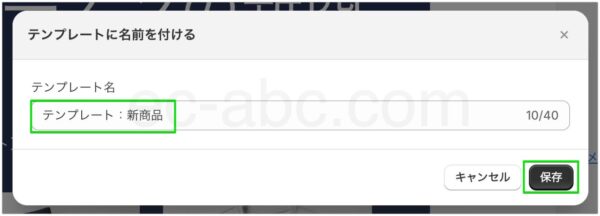
テンプレート名を入力して[保存]します。
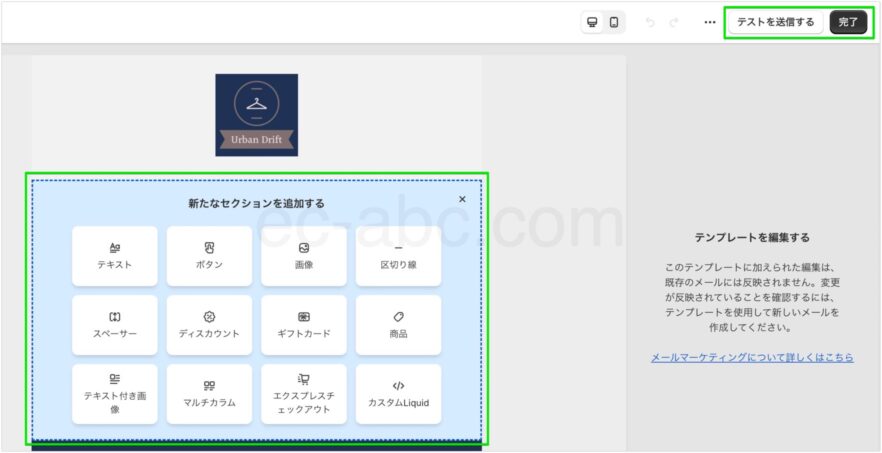
エディタが開くのでテンプレートを作成していきます。
既存のセクションを編集したり、新たなセクションを追加してコンテンツのテンプレートを作成していきます。
コード無しでもかんたん、比較的自由にHTMLメールを作成できます。
テストメールで確認し、OKなら[完了]して保存します。
コードを書いてテンプレートを自作する
Shopifyメールでは、LiquidというShopify用のプログラミング言語を用いてHTMLメールを自作することもできます。
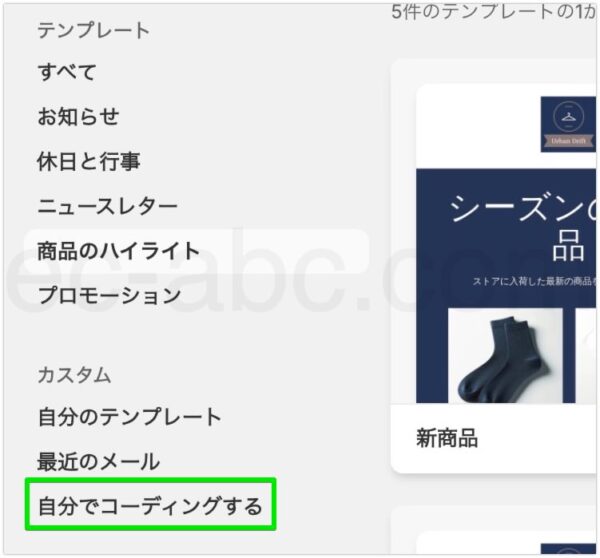
テンプレート作成を開始し、テンプレート選択画面で[自分でコーディングする]をクリックします。
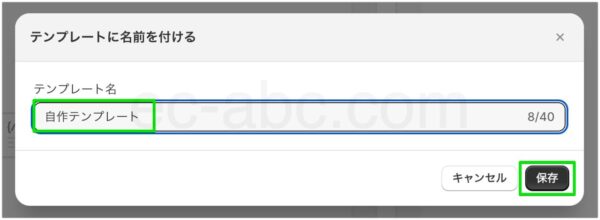
テンプレート名を入力し、[保存]をクリック。
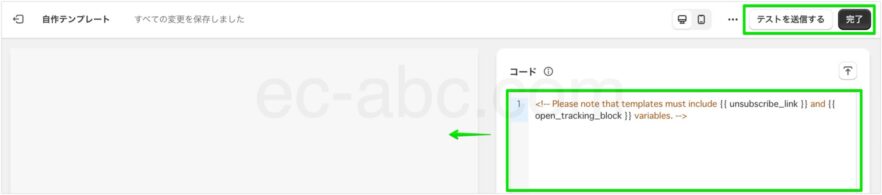
右側の欄にコードを記入すると、左のプレビューでリアルタイムに確認しながら作成できます。
参考:ShopifyメールキャンペーンにカスタムLiquidを追加する
Shopifyでメールマガジンに登録してもらう方法
今度はメールを登録してもらうための設定を進めましょう。
メルマガ登録フォームを設置する
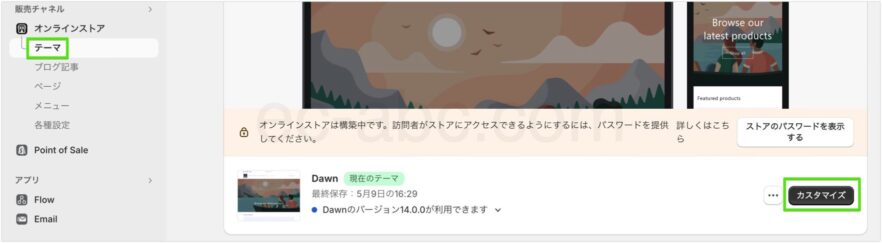
管理画面から[オンラインストア]→[テーマ]にアクセスし、使用中テーマの[カスタマイズ]をクリックします。
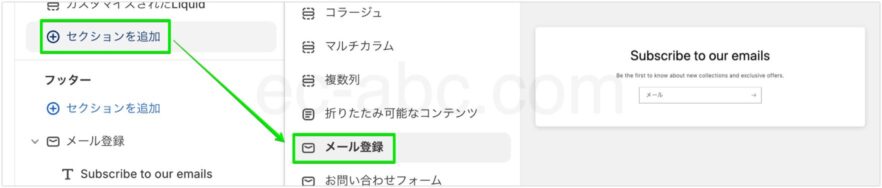
テーマエディタが開くので、フォームを設定したいページタイプで[セクションを追加]→[メール登録]を選びます。
メルマガ登録フォームは[テンプレート]または[フッター]エリアにセクションを追加できます。
![[メール登録]セクションの3要素](https://ec-abc.com/wp-content/uploads/2024/06/shopify-mail-subscribe-3-600x314.jpg)
セクションは見出し、テキスト、フォームの3つの要素から成ります。
編集できるのは見出しとテキストです。
セクションをカスタマイズし、デザインやテキストを調整します。
最後に[保存]して完了です。
テーマエディタの詳しい使い方は以下の記事で解説しています。
チェックアウト時に登録してもらう
チェックアウト(購入手続き)時にメルマガ登録のオプションを用意し、ついでにメルマガに登録してもらいます。

管理画面[設定]→[チェックアウト]に移動し、[マーケティングオプション]欄の[メール]にチェックを入れます。
デフォルトでメルマガ登録のチェックボックスをオンにしたい場合は[あらかじめ選択されている]にチェックします。
SMSは任意でチェックを入れます。
最後に[保存]して完了です。
メルマガ承認のテキストを変更する
チェックアウト画面のチェックボックスに表示されるテキストは、デフォルトで[ニュースオファーをメールで受け取る]という文言です。
このテキストの文言を自由に変更できます。
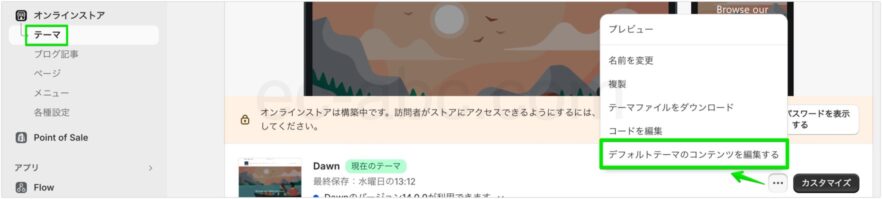
管理画面から[オンラインストア]→[テーマ]にアクセスし、使用中テーマの[…]→[デフォルトコンテンツのテーマを編集]をクリックします。
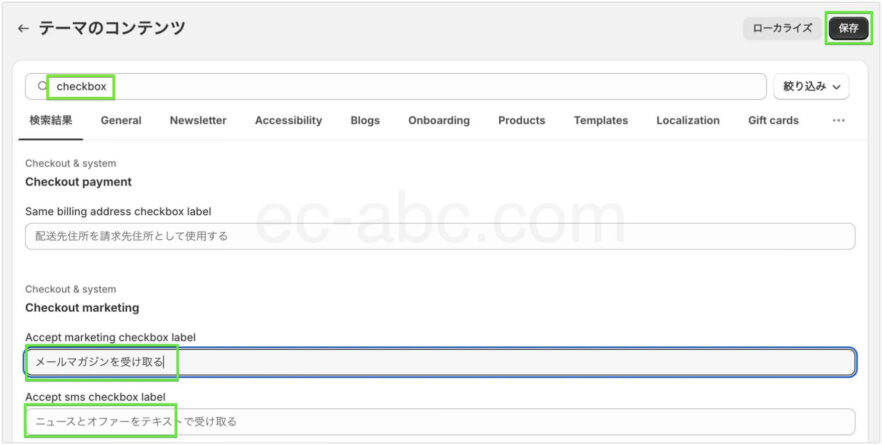
検索フィールドに[checkbox]と入力して絞り込みます。
[Checkout marketing]セクションの[Accept marketing checkbox label]が該当のテキストです。
今回は例として[メールマガジンを受け取る]と変更しました。
SMSの承認チェックボックスも変更したければ[Accept sms checkbox label]も変更します。
最後に[保存]をクリックして完了です。
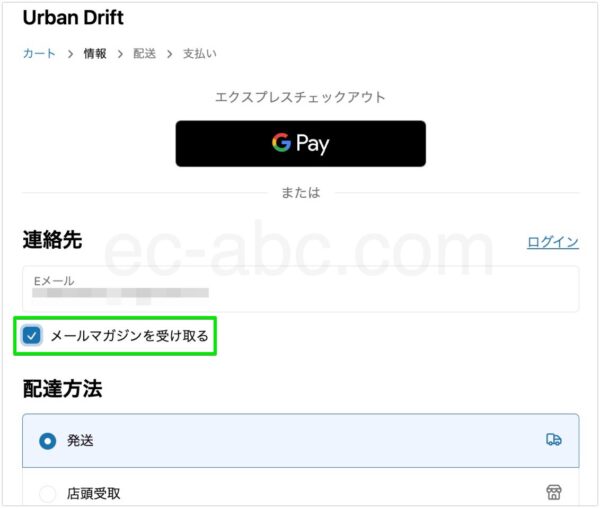
実際にチェックアウト画面を表示し確認してみると、メルマガ承認のためのチェックボックスメッセージが変更されています。
Shopifyメール以外のメールマーケティングアプリ
Shopifyメールは有料プランも安く、初めてメルマガを利用する方にも適しています。
Shopify Flowと組み合わせてオートメーションもできるようになり、進化してきています。
とは言え、高度なメールマーケティング戦略をより簡単便利に実践する場合、他のメルマガ専門アプリの方が使いやすいこともあります。
ここでは、Shopifyメール以外の代表的なメールアプリを3つ紹介します。
各アプリは無料枠があったり無料体験ができるので、自分に合ったメルマガ配信アプリを探してみるのもよいでしょう。
Omnisend
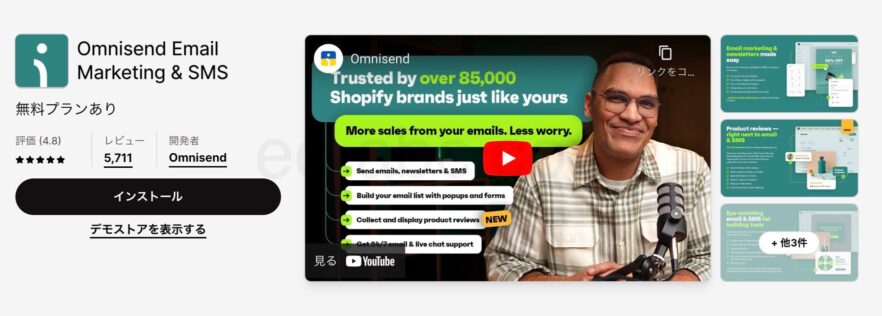
メールのテンプレートも非常に豊富で、 デザイン性の高いメールを用途別に簡単に作成できます。
ランディングページの作成やポップアップの実装など、メルマガ購読者の新規獲得の機能が特徴的です。
リストのセグメント配信の設定も行いやすく、カゴ落ち対策やABテスト、その他様々なキャンペーンに対応し、本格的なメールマーケティングを実践していけます。
機能とわかりやすさのバランスが取れているので、初級からでも比較的使いやすいでしょう。
Shopifyメールと併用したり、一歩踏み込んだ使い方をしたい方に試して欲しいアプリです。
月に500通まで無料で利用できます。
Klaviyo
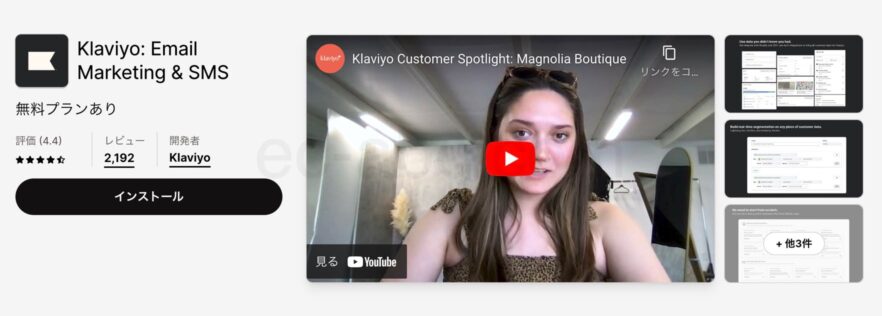
Klaviyoは、高度なメール&SMSマーケティングアプリです。
テンプレートが豊富、ドラッグ&ドロップで簡単にメールキャンペーンを作成できるのは当たり前。
高度なセグメンテーション・パーソナライゼーションで、購入履歴や行動に基づいたメッセージを作成でき、それらの一部をオートメーションで補足することもできます。
他のプラットフォームとの連携にも強く、データの一元管理が可能です。
高機能で細かいところまで手が届くので、初心者よりも中上級者向けのアプリですが、とても人気の高いアプリです。
最大250件のリストに無料で配信できます。
Privy
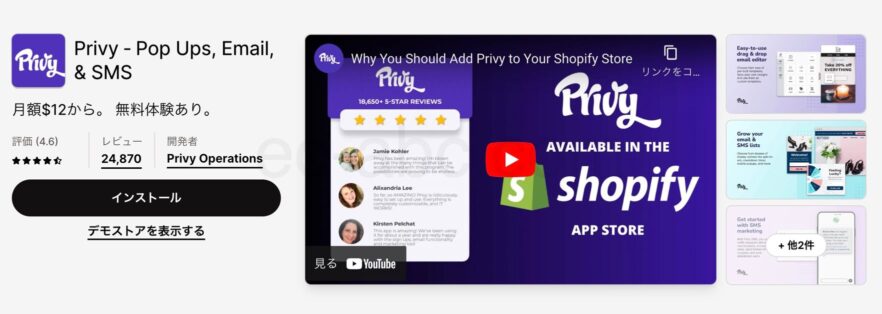
ポップアップ、メールマーケティング、SMSマーケティングを提供するアプリです。
ポップアップ、カウントダウンタイマー、くじ引きなど機能を搭載し、注意をひく仕掛けが特徴的です。
テンプレートから選択して、これらの機能を簡単に実装できます。
商品の写真や情報を直接メールに取り込んで、ブランドに合わせたカスタマイズもできます。
Shopifyのデータと連携してキャンペーンの効果を分析できます。
簡単な操作で目立つアプローチや自動化したフォローを構築するのに向いています。
メルマガの活用例
ネットショップにおいて、どのようなメールマガジンがよく配信されているのか、代表的な例を紹介します。
季節ごとのセール
春・夏・秋・冬に梅雨など季節と絡めたセール情報を配信します。
例えば、アパレルや食品関係など季節によって商品が変わるジャンルとの相性がよいでしょう。
季節ではありませんが、雨・雪などの天候などでまとめることもできそうです。
イベント関連のセール
特定のイベントや祝日に合わせたセール情報です。
バレンタインデー・母の日・父の日・ハロウィン・クリスマス・お正月・新年度・GWなどなどたくさんのイベントが存在します。
比較的どんなジャンルのショップでも理由付け・関連付けをしやすく、顧客の購買意欲とも結びつきやすいのがイベントの特徴です。
誕生日クーポンプレゼント
顧客の誕生日に特別なクーポンを提供するメールを送信します。
こちらもジャンルに関係なくできる施策であり、特別感の演出や顧客ロイヤリティの向上を期待できます。
リピート購入促進
過去の購入履歴に基づき、リピート購入を促すための商品紹介、特別なオファーや割引情報を提供します。
リピーターが定着することでネットショップの売上は安定しやすくなるので、顧客のLTV(Life Time Value)を上げるための重要な施策です。
カゴ落ち対策
ショッピングカートに商品を残したまま購入を完了しなかった顧客に対して、リマインダーメールや特別オファーを含めて送信します。
カゴ落ちは必ず発生するので、フォローして売上の回復を図りましょう。
Shopifyはカゴ落ち対策のフォローメールを自動で配信できる機能が標準装備されているので、必ず設定しておきましょう。
新商品紹介
新しく発売された商品・サービスを紹介するメールです。
新商品の認知度を高め、初期の売上を促進します。
消費者には「買いたい」という購買欲求があるため、購入の動機付けをしながら新商品の魅力を提案することで、買う楽しさを実感してもらいます。
レビュー依頼
購入後の顧客に対して、商品やサービスのレビューを書いてもらうよう依頼するメールを送信します。
コンテンツとして使用したり商品改善に役立てたり、レビューは貴重な情報の宝庫です。
商品のアフターフォロー
購入後の顧客に対して、商品の使い方やメンテナンス方法などのフォローメールを送信します。
誰だって自分が買った商品を「買ってよかった」と思いたいもの。
せっかく買ってもらった商品をしっかり利用してもらうことで、自分の買い物が正しかったと実感してもらうための後押しをし、満足度を高めてもらいます。
また、売って終わりではなく、きちんとフォローアップすることで、ショップに対する信頼感もアップします。
ニュースレター
ショップやブランドに関する最新情報、業界ニュース、役立つヒント、コラムなどを定期的に配信しましょう。
商品の宣伝ではなく、顧客とのコミュニケーションが目的です。
ショップのファンの創出やブランドのエンゲージメント向上に繋げましょう。
コンテンツの配信にはブログも効果的です。メルマガからブログへ誘導するといった使い方もできるでしょう。
効果的なメルマガ運用の基本
メールマガジンを配信するにあたって知っておいて欲しい基本的な事柄を紹介します。
最低でも月に1回以上は配信する
メルマガの配信頻度の最適解に一律の答えは存在しませんが、一般的には週に1〜3回程度が目安です。
受信者にとって煩わしすぎず、かつショップやブランドを認知してもらうのに十分な頻度と言えそうです。
ただ、 開始当初からこの頻度を達成するのは難しいかもしれません。
そこで最低ラインとして、月に1回以上の配信をすることをルールに始めてみましょう。
適切な頻度を見つけるためには、定期的にデータ分析も効果的です。
受信者の反応を見ながら、配信頻度を調整することで、最適なメルマガ運用が実現できます。
件名を工夫する
件名を工夫することは、メルマガの効果を高めるために非常に重要です。
なぜなら、メールを開いてもらえるかどうかを決める最初の難関だからです。
よって、件名を軽視してはいけません。
身近ですぐにできるヒントは、ネットニュースの見出しを観察することです。自分なりに心に引っかかった表現を参考にしてみましょう。
また、読者の名前を挿入するなどの手法は、定番ですが効果があります。
Shopifyでは、件名にパーソナライズ情報を挿入できるので利用しましょう。
また、プレビューテキストもメール開封率に影響するので、件名とセットで考えるとよいでしょう。
人名で送信する
メルマガの配信者名、つまりショップ側を人の名前にすることで、読者に対してより親しみやすい印象を与えられます。
会社名でいかにも不特定多数の人に送信しているメルマガよりも、人名(担当者)の名前で送られてくる方が、人間味を感じやすく親近感を得られます。
特に小規模のショップであれば親和性が高いでしょう。
読まれやすい時間に送信する
メルマガが読まれやすい時間帯に送信するのも基本中の基本です。
絶対的な唯一の答えは無いのですが、 一般的には以下の時間内にメルマガが読まれやすいとされています。
| 時間帯 | 説明 |
|---|---|
| 平日の朝(8〜10時頃) | 仕事を始める前にメールをチェックすることが多い |
| 平日の昼休み(12〜14時頃) | 昼休みの時間帯にメールをチェックされやすい |
| 平日の午後(17〜19時頃) | 仕事終わりや帰宅途中にメールをチェックする人も多い |
| 休日の午前(10〜12時頃) | 休日で比較的ゆっくりしている人の多い時間帯で読まれやすい |
1つのメールにつき1つのトピックにする
1つのメール内に複数のトピックや情報を詰め込むよりも、1つのメールで1つの話題のみを扱います。
人は一度にたくさんのことを見たり考えたり、その中から取捨選択しようとすると、脳が苦痛を感じます。
結果的に「考えることをやめる」「見ることをやめる」となりやすいです。
複数の話題がある場合は、メールを分けて送ることを考えましょう。
読者をセグメントする
ターゲットの属性や行動によってグループ分けをし、それに合わせてメルマガの内容を切り分けることで、より高い反応を得られます。
高度なマーケティング戦略ですが、それだけ効果も高いです。
ダブルオプトイン方式にする
ダブルオプトインでは、受信者が最初にメルマガ登録を申し込んだ後、確認メールで再度承認してもらいます。
ダブルオプトインのメリットは、質の高いリストを維持し、スパム登録を防ぐことです。
| シングルオプトイン | ダブルオプトイン | |
|---|---|---|
| 登録の手軽さ | メール登録のみ | 認証の手間がかかる |
| スパム登録のリスク | 高い | 低い |
| 質の高いリストの維持 | しづらい | しやすい |
オプトインの設定方法は既に解説した通りです。
すぐに登録解除できるようにしておく
メルマガは簡単に登録解除できるようにしておきます。
また、登録後もいつでも登録解除できることをわかりやすくアナウンスしておきましょう。
安心感から、結果的に登録してもらいやすくなります。
解除したい読者を引き止めたところで、リスト全体の質が下がるだけなので、ユーザーが自由に登録・解除できるようにしておきます。
画像に代替テキストを設定する
HTMLメールの画像に代替テキスト(altテキスト)を設定します。
読者がメールを閲覧する環境は様々で、 画像等のリッチコンテンツが必ずしも表示されるとは限りません。
代替テキストを 設定しておくと、どんな環境でも何の画像が掲載されているのかをテキストで示すことができます。
いわゆるアクセシビリティに配慮した設計です。 メールのスパムフィルター回避にも役立つ場合があります。
もちろん、Shopifyメールでは画像の代替テキストを設定できます。
効果検証をする
メルマガを漠然と送り続けるのではなく、どれくらいの効果があるのかを検証し、投資対効果(ROI)を高めていきましょう。
ここまで解説してきたような活用法を1つずつ実践し、測定しながら、自ショップなりの最適な戦略を探ってください。
まとめ
無料で使い始められるので、気軽な気持ちでまずはShopifyメールを使ってみましょう
Shopifyメールの基本ポイントをおさらいします。
- Shopifyメールは毎月10,000通まで無料で配信できる
- 独自ドメインで配信するにはドメイン認証が必要
- オプトイン方式に注意を払う
- ブランドアセットを利用してテンプレートを作成すると統一感を出しやすい
- メルマガ登録用フォームはテーマエディタから挿入できる
- チェックアウト(購入手続き画面)からメルマガ登録を促せる
- Shopifyメール以外にも高機能で便利なメルマガアプリがある
- 自分なりの型やコンテンツを模索しながら最低で月一回以上はメルマガを配信する
- メルマガは自由に登録・解除できるようにしておく
前述の通り、Shopifyはカゴ落ちメールも完全無料で配信できます。まだ対応していない方は必ずカゴ落ち対策も行ってください。

コメント