Shopifyはメールサーバーを提供していません。
そのため、ネットショップで独自ドメインのメールアドレスを使用したい場合、別途メールサーバーを用意する必要があります。
「なるべくリーズナブルなレンタルサーバーを探したい」と思ってる方におすすめなのがコアサーバー。
shopifyで利用するドメインもセットで申し込めば、さらにお得です。
この記事では、コアサーバーのおすすめ理由、shopifyとのドメイン接続、メールホスティングの設定まで、Shopifyコアサーバーの連携方法をまるっと解説します。
コアサーバーのメリットはとにかく安いこと
コアサーバーはレンタルサーバーの中でも安い部類のサービスです。
Shopify以外のサイトを運営していて、そのサーバーコストをできるだけ抑えたいという中上級者の方にピッタリです。(初心者にはやや難しい)
| V2プラン CORE-X | |
|---|---|
| 初期費用 | 1,650円 |
| 毎月契約(月額) | 690円 |
| 12ヶ月契約(月額) | 528円 |
| 24ヶ月契約(月額) | 473円 |
| 36ヶ月契約(月額) | 390円 |
コアサーバーにはV1プランとV2プランがありますが、より高性能、かつ、ドメイン無料特典のあるV2プランがおすすめです。
ドメイン更新費用が無料で実質料金はさらに安くなる
コアサーバーを契約すると、ドメインの更新費用がずっと無料になる特典があります。
対象のドメインは.com, .net, .org, .info, .biz, .jpの6種類。
ドメインの新規取得費用(最初の1年分)はかかります。
時期によってドメインの新規取得料金が安くなるキャンペーンも定期的に開催されていることもあります。
ドメインはずっと使い続けるものなので、一回きりの取得費用よりも、継続してかかる更新費用が無料になる方がお得ですね。
また、 コアサーバーとドメインの同時申し込みで初期費用1650円も無料になります。
特典対象のドメインはバリュードメインで管理します。(コアサーバーはバリュードメインが提供するレンタルサーバー)
なお、既にドメインを所有している場合は、バリュードメインに移管してコアサーバーを契約すれば、ドメイン更新費用が無料にになります。
その場合、ドメイン移管費用・コアサーバーの初期費用はかかります。
実質料金をシミュレーション
ドメインの更新費用が無料になることで実質料金がいくらなのか、例を示します。
人気の.comドメインの更新費(維持費)は、バリュードメインでは1857円/年。
月当たりに換算すると155円です。
つまり、サーバー代から月当たりのドメイン代を引いた金額が、コアサーバーの実質料金です。
| サーバー代 (36ヶ月契約) | ドメイン代 (.com) | 実質費用 | |
|---|---|---|---|
| 月額料金 | 390円 | 155円 | 235円 |
上記のとおり、月額235円でメールサーバーを利用できるので非常に安価ですね。
コアサーバーのデメリットは初心者向けでないこと
使いやすさやマニュアルの充実度は、正直、他のサービスに劣るかもしれません。
そのため、初心者がコスト重視でコアサーバーを選ぶと、使いづらいと感じるかもしれません。
サーバーの利用経験があって、ある程度の知識がある方なら、コアサーバーでも扱えそうです。
気になる方は、無料期間に試してみるとよいでしょう。
なお、Shopifyとの連携方法については本記事で詳しく解説しするので、安心してください。
ちなみに、使いやすさ・性能・初心者向けで選ぶならエックスサーバーがおすすめです。
30日間の無料お試しに申し込む
コアサーバーは30日間の無料お試し期間があり、その間に支払い情報を済ませて本契約となる流れがあります。

コアサーバーのトップページにアクセスし、右上の[お申し込み]ボタンをクリックします。
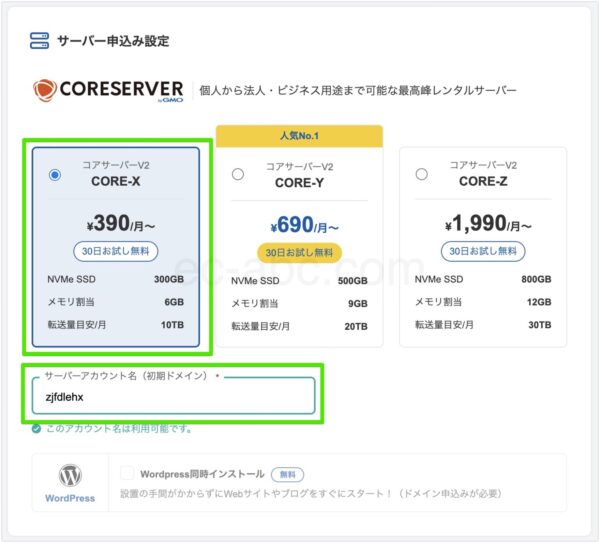
プランを選択し、[サーバーアカウント名(初期ドメイン名)]を入力します。
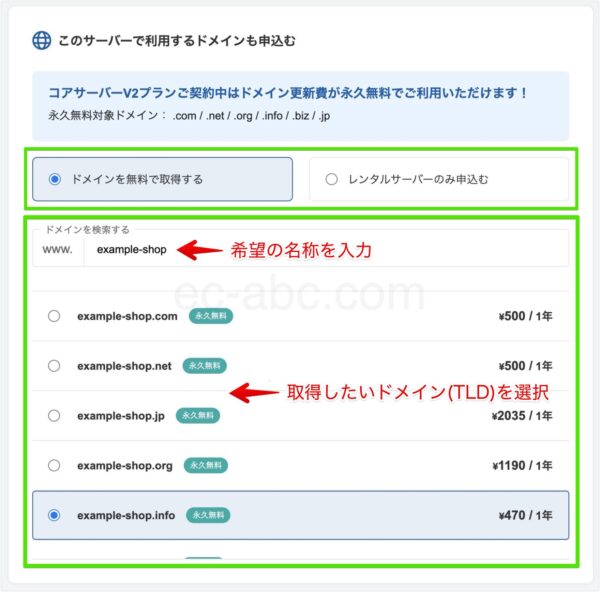
ドメインを取得します。[永久無料]のアイコンが付いているドメインが更新無料の対象です。
既にドメインを所有している場合は、サーバーのみの申し込みで進めます。
本記事は、ドメイン新規取得を例に進めていきます。
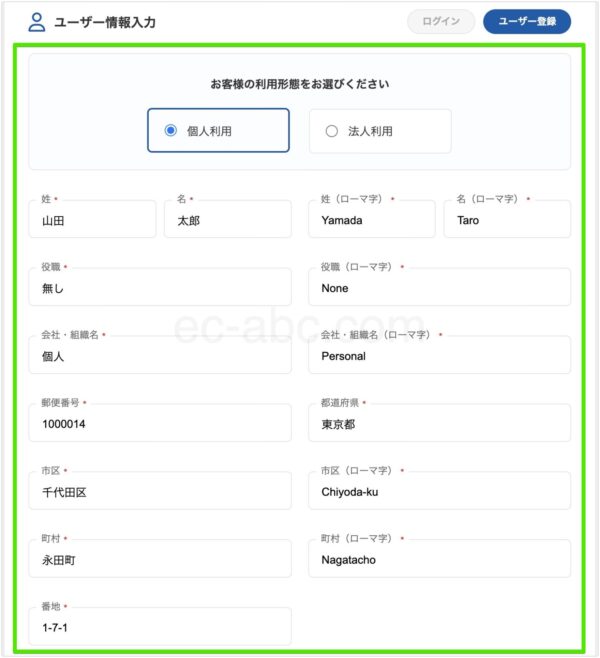
続いて、申込者情報を入力します。その後、本人確認のため、SMS認証を行います。
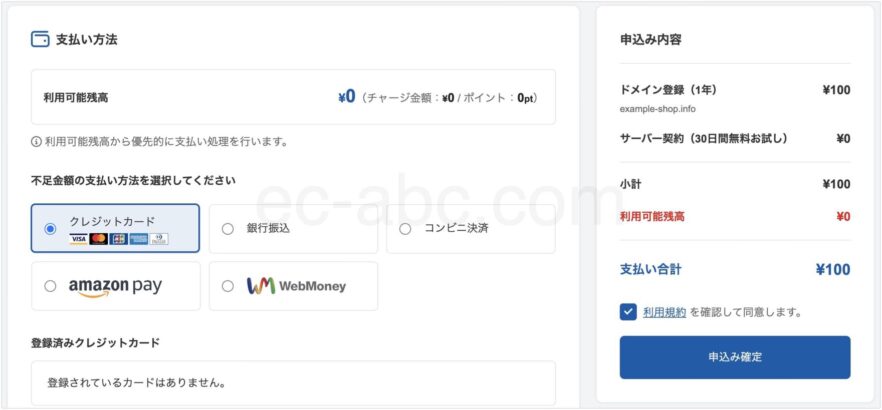
支払い方法の選択と金額を確認して[申し込み確定]をクリックします。
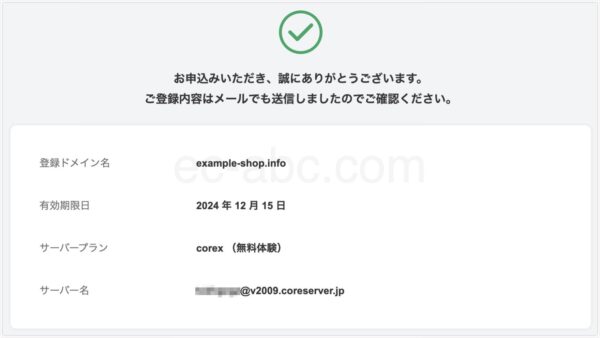
さらに画面の指示に従って手続きを進めて完了です。
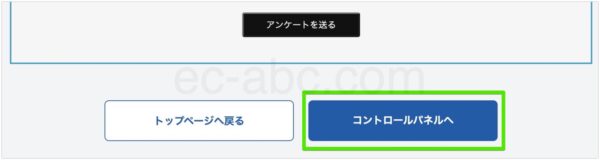
画面をスクロールして[コントロールパネルへ]をクリックすると、バリュードメインの管理画面に移動します。
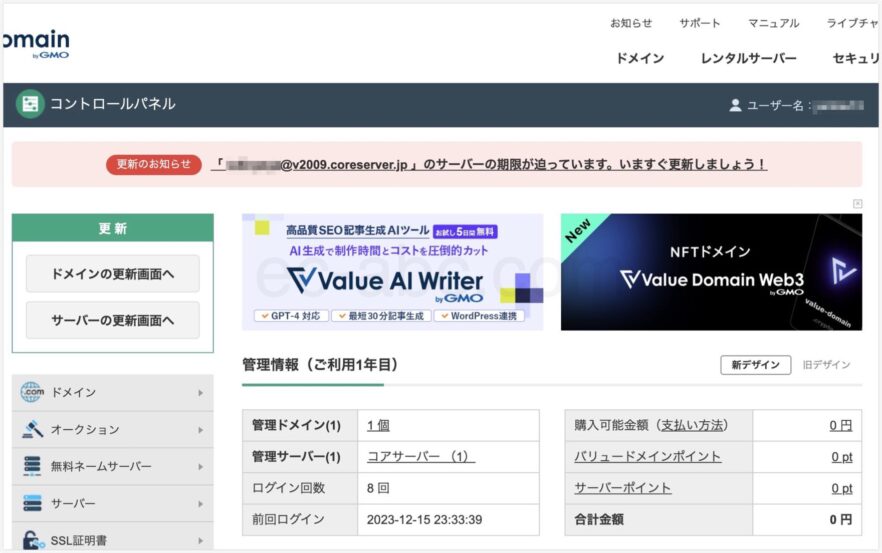
コアサーバーはバリュードメインが提供するレンタルサーバーサービスなので、アカウントはバリュードメインと共通です。
コアサーバーと本契約をするには
無料期間後に本契約をする場合は、期限内にサーバーの購入手続きを行います。
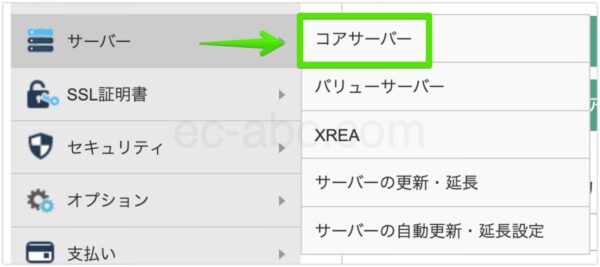
バリュードメイン管理画面[サーバー]→[コアサーバー]メニューに移動します。
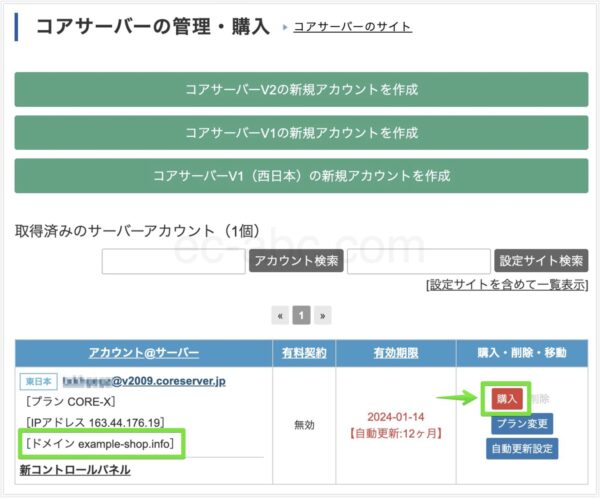
[ドメイン]欄にサーバーと紐付いているドメインが表示されています。
目的のサーバーの[購入]をクリックします。
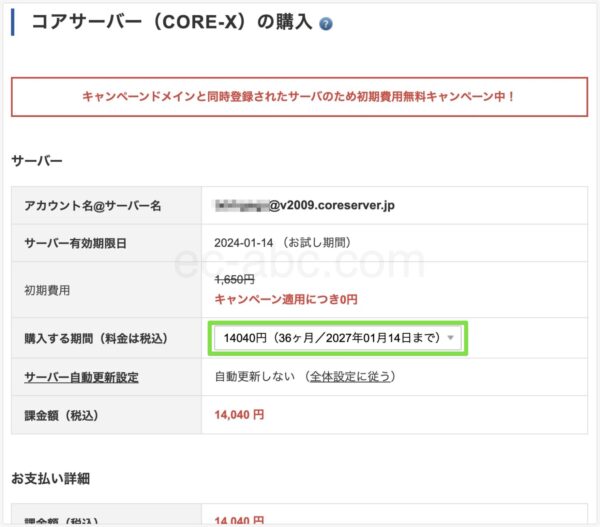
購入期間を指定し、画面の指示に従って手続きしていくと契約完了です。
ドメイン更新費無料の注意点
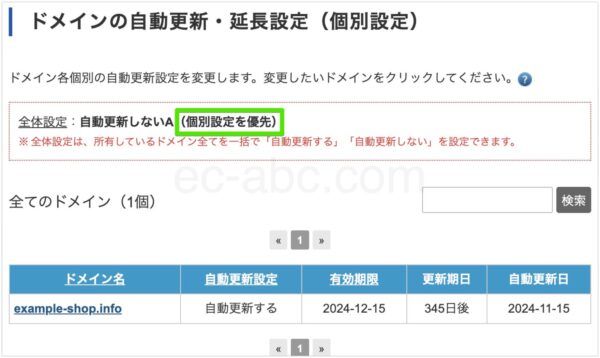
ドメインの無料特典を適用するには、自動更新の全体設定で[個別設定を優先]になっている必要があります。[個別設定を無視」にしてしまうと更新費無料の対象外になるので注意してください。
無料対象のドメインの更新は自動で行われます。
\ 30日間無料!高性能な格安サーバーなら /
初期設定を確認する
申し込みが完了したら、まずは初期設定の確認を行いましょう。
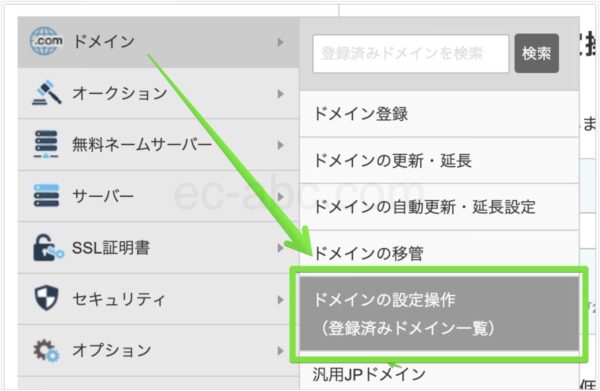
[ドメイン]→[ドメインの設定操作(登録済みドメイン一覧)]メニューに移動します。

ドメイン名の横にある設定項目のアイコンがメニューリンクになっています。
DNSレコードを確認する
DNSレコードの確認を行います。ドメイン設定では主にDNSレコードを操作することになります。
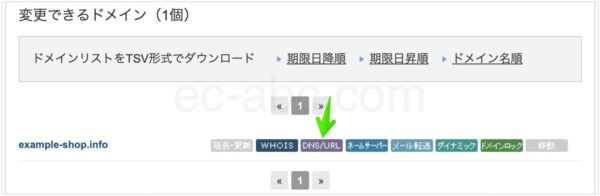
[DNS/URL]をクリックします。
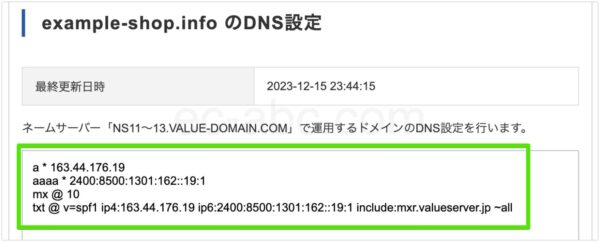
デフォルトでコアサーバーのIPアドレスと紐づいており、メールのセキュリティ対策であるSPFレコードもあらかじめ設定されています。
txt @ v=spf1 〜がSPFレコードです。
サーバー情報を確認する
続いて、サーバー情報を確認します。
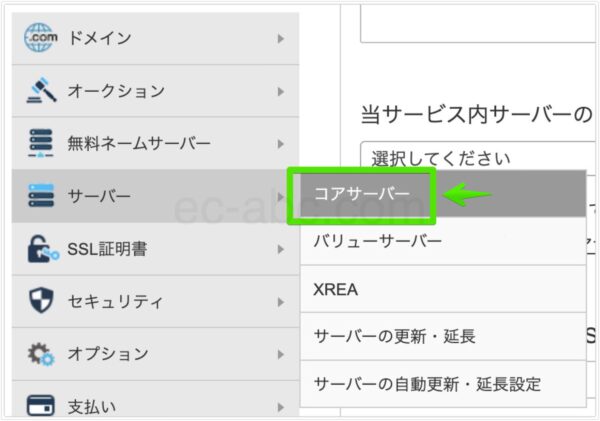
[サーバー]→[コアサーバー]メニューに移動します。
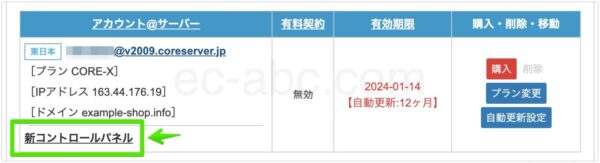
[新コントロールパネル]をクリックして、コアサーバーの管理画面にアクセスします。
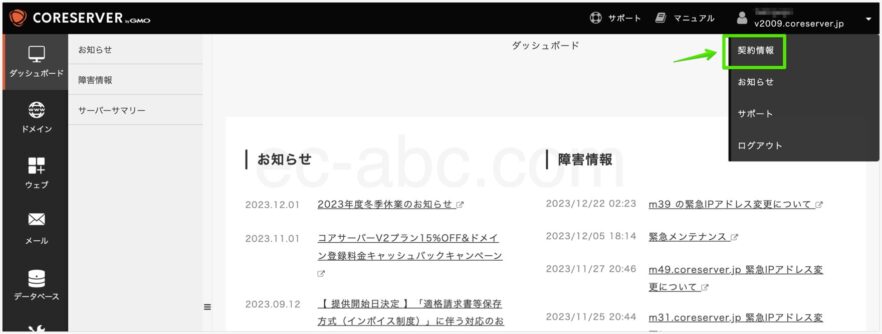
右上[アカウントメニュー]→[契約情報]に移動します。

スクロールして[サーバースペック]を確認します。
IPとIPv6のアドレスが、DNSのAレコードとAAAAレコードのIPアドレスと一致しているはずです。
[サーバー名]は後ほど利用するので、コピーしておきましょう。
ドメイン設定を確認する
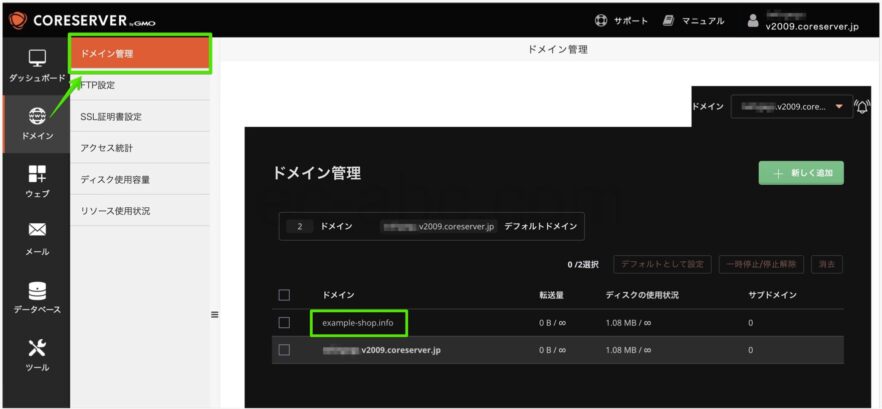
続いて、コアサーバー管理画面[ドメイン]→[ドメイン管理]をクリックします。
サーバーと同時に申し込んだドメインは、既にサーバーに設定されています。
WHOIS情報を確認する
最後に、WHOIS情報を確認しておきましょう。
WHOIS情報は、ドメインの所有者の名前、連絡先、住所、ドメインの登録日、有効期限などの詳細を照会できるシステムです。
プライバシー保護の観点から、一部のドメインを除いて代理情報をセットできます。
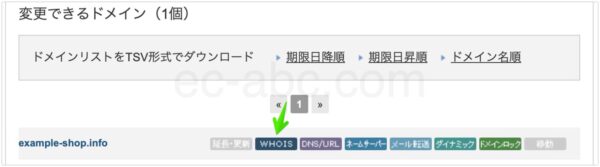
バリュードメイン管理画面に戻り、[ドメイン操作]画面から[WHOIS]をクリックします。
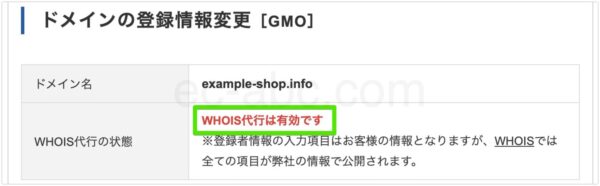
代行設定が有効になっていることを確認します。
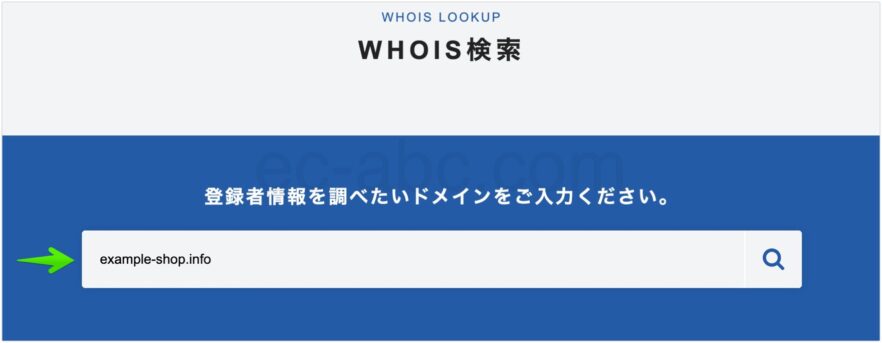
WHOIS検索で公開情報を確認することもできます。ドメイン名を入力して検索。
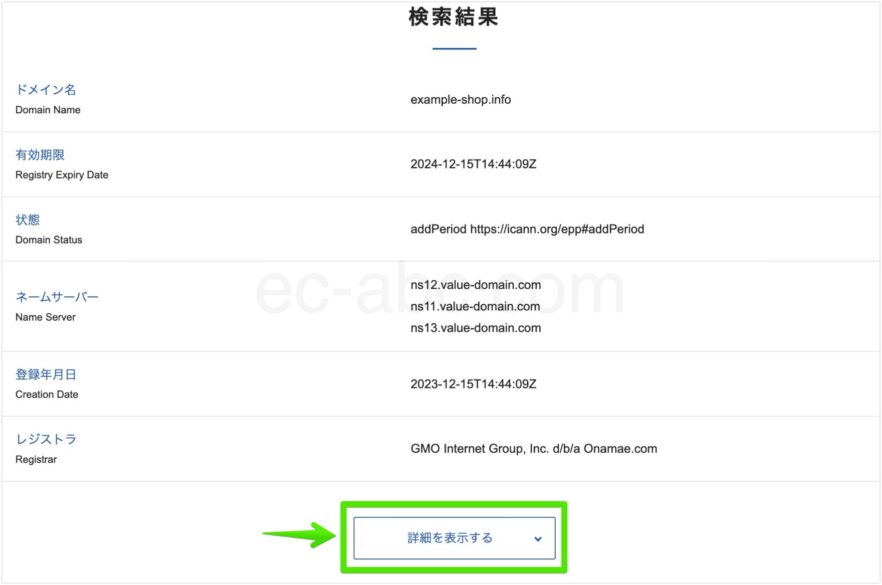
検索結果が表示されるので[詳細を表示する]をクリックします。
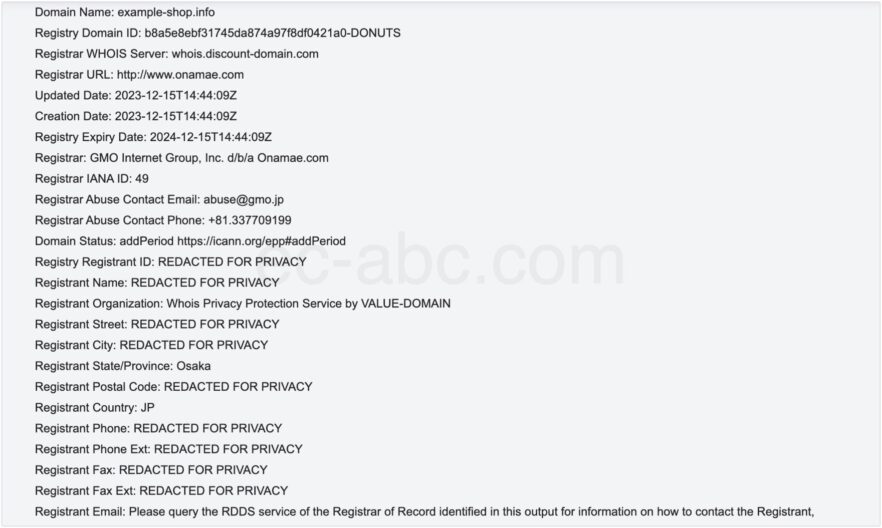
自分の登録情報は出てこないはずです。
初期設定を確認したので、設定作業に入りましょう。
Shopifyサイトとドメインを接続する
Shopifyのストアを独自ドメインでアクセスできるように設定していきます。
本記事はshopifyのストアをメインドメイン で運用する場合の設定方法を解説します。shopifyをサブドメインで運用する場合のコアサーバーの設定方法はこちら
DNSをshopifyに向ける
バリュードメイン管理画面からDNSの設定画面を開きます。
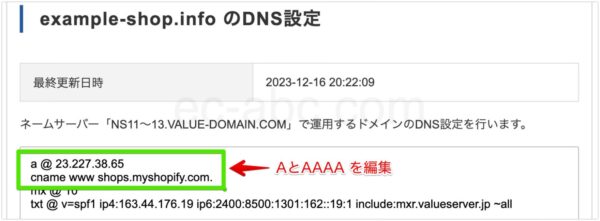
a @ 23.227.38.65
cname www shops.myshopify.com.AレコードをShopifyのIPアドレスに向けます。*を@ に変更し、コアサーバーのIPアドレスをshopifyのIPアドレス23.227.38.65に書き換えます。
AAAAレコードを削除し、CNAMEレコードcname www shops.myshopify.com.追記します。末尾にドット.を付ける点に注意してください。
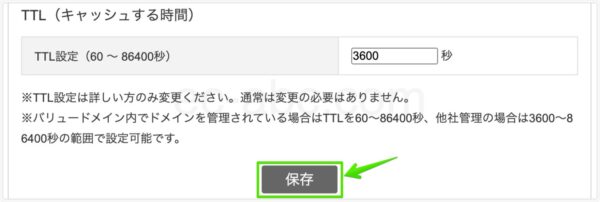
画面をスクロールして[保存]をクリックします。
Shopifyにドメインを接続する
次に、Shopifyの管理画面を開き、[設定]→[ドメイン]を開きます。
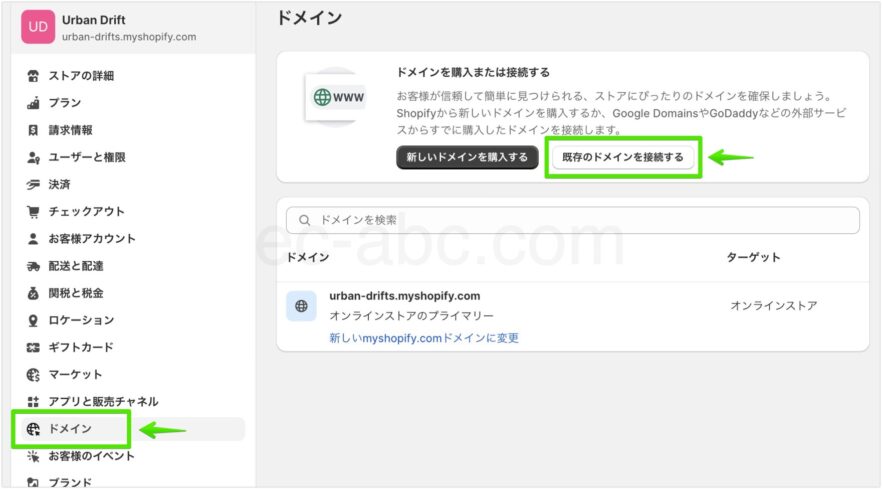
[既存のドメインを接続する]をクリック。
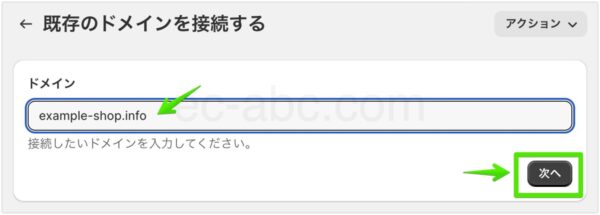
ドメイン名を入力し、[次へ]をクリックします。
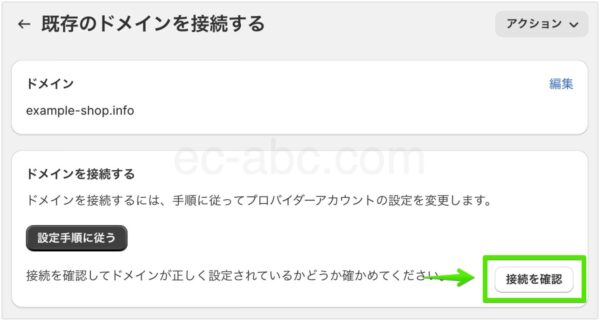
ドメイン名に誤りがないことを確認し、[接続を確認]をクリックします。
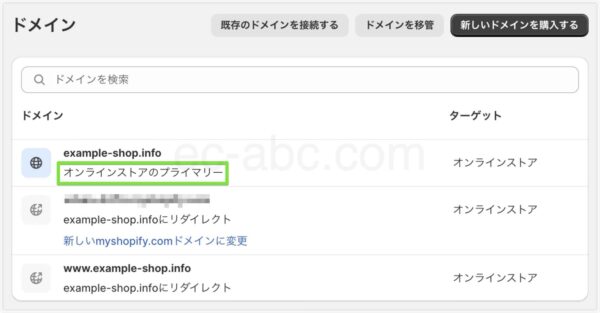
ドメインが接続されます。
もしエラーが出た場合は、エラー内容に従って修正します。多くの場合、DNSレコードの記述の誤りです。
[オンラインストアのプライマリー]と表示されているドメインが、shopifyストアのURLになります。(プライマリーと表示されていない時はこちら)
以上で、ドメインとShopifyのサイトの紐づけ作業は完了です。
ブラウザのアドレスバーにドメインを入力して、自分のネットショップを表示してみましょう。(ドメインの反映までに時間がかかる場合有り)
メールサーバーを設定する
次に、独自ドメインのメールアドレスでメールを送受信できるように設定します。
MXレコードを編集する
バリュードメイン管理画面からDNSの設定画面を開きます。
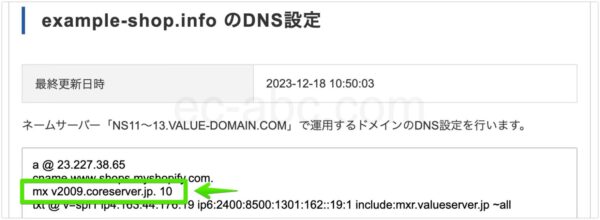
mx サーバー名 10mx @ 10の@をサーバー名(ホスト名)に書き換えます。
サーバー名は、コアサーバー管理画面[サーバースペック]で確認した情報です。
サーバー名の末尾にドット.を付ける点に注意です。
画像例ではv2009.coreserver.jpがサーバー名のため、mx v2009.coreserver.jp. 10と記述します。
メールアドレスを作成する
コアサーバーの管理画面を操作します。
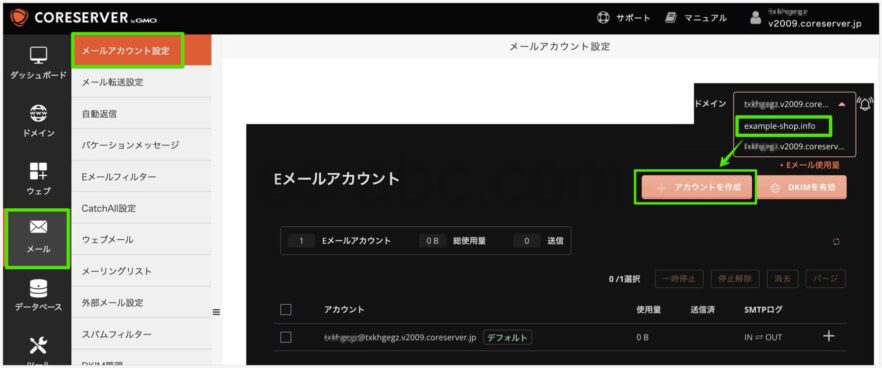
[メール]→[メールアドレス設定]を開きます。
ドメイン・セレクトメニューで目的のドメインを選択してから、[+アカウントを作成]をクリックします。
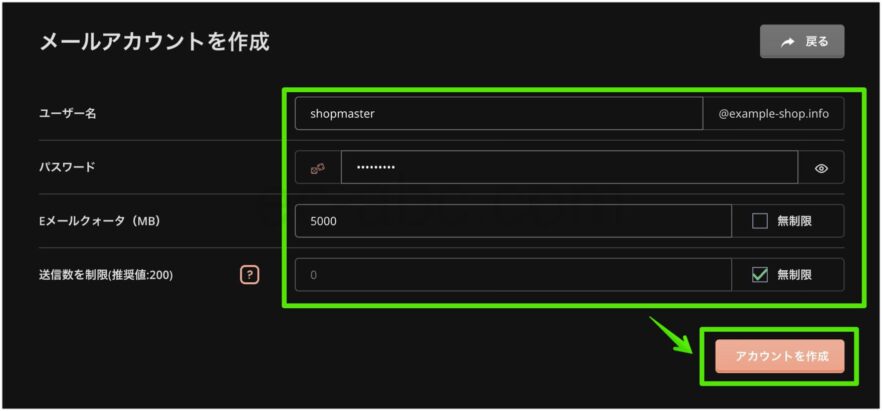
メールアドレスを作成します。[Eメールクォータ]はそのメールアドレスのボックス容量です。
[アカウントを作成]をクリックして作成完了です。
DKIM設定をする
そのまま[メールアカウント設定]画面から、DKIMを設定していきます。
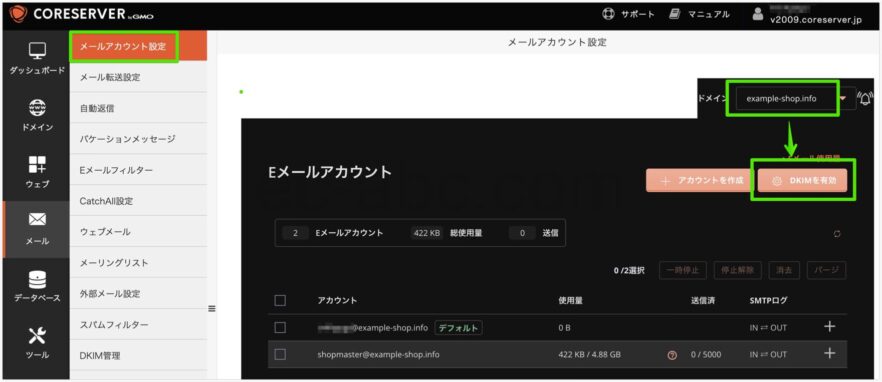
ドメイン・セレクトメニューから目的のドメインが選択されていることを確認し、[DKIMを有効]をクリックします。
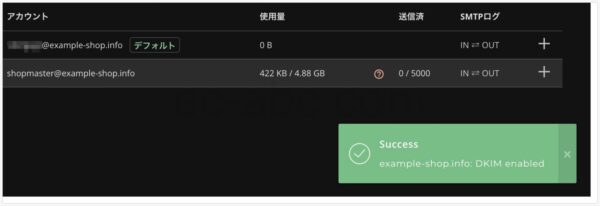
「Success」と表示されて、DKIM設定が有効化されます。
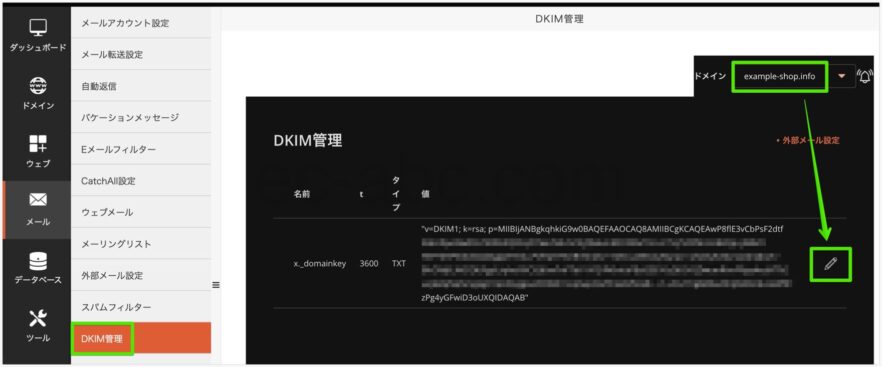
[DKIM管理]メニューに移動します。
ドメイン・セレクトメニューで目的のドメインを選び、DKIM情報右の[鉛筆アイコン]をクリック。
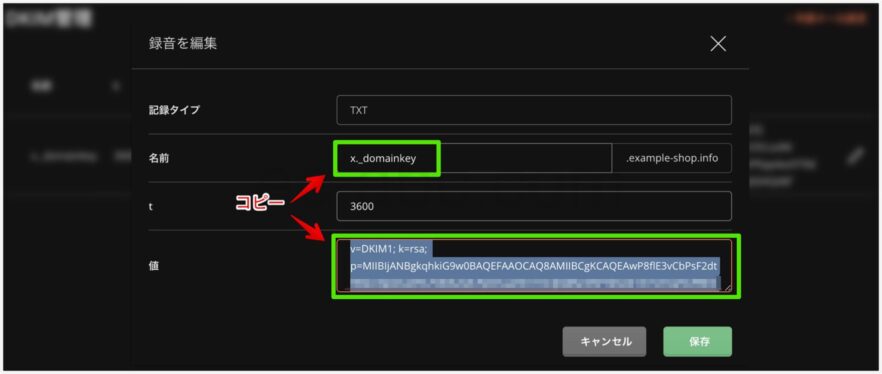
表示された[名前]と[値]の内容をコピーして閉じます。
バリュードメイン管理画面に戻り、DNSレコードを追記します。
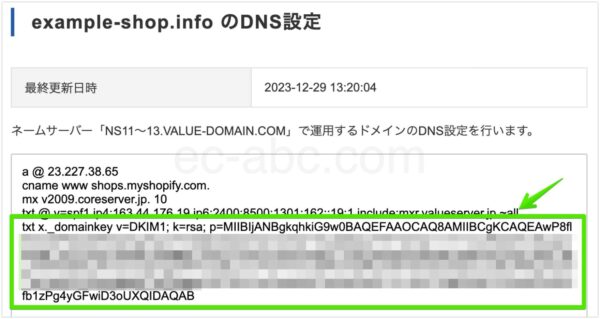
以下のようにTXTレコードを追記します。
txt 名前 値コピーした名前と値を半角スペースを開けてそのままを貼り付けます。
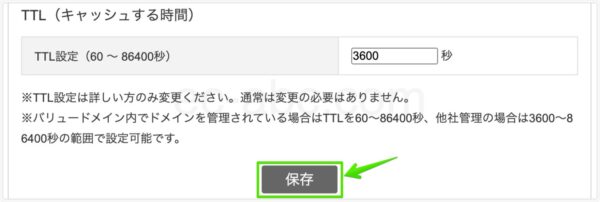
最後に[保存]をクリックすることを忘れずに。
DMARC設定をする
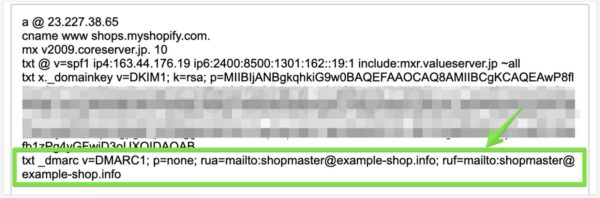
DMARCには様々なパラメーターの設定がありますが、シンプルな形式だと以下のような記述が考えられます。
txt _dmarc v=DMARC1; p=none; rua=mailto:メールアドレス; ruf=mailto:メールアドレスpはポリシーのことで、メールが認証に失敗した場合の処理を指示します。以下表の種類を指定できます。
| ポリシー | 動作 |
|---|---|
| none | 認証に失敗しても何もしない |
| quarantine | 認証に失敗したらメールをスパムとして隔離する |
| reject | 認証に失敗したメールを配信させない |
一般的に、初期はnoneから始め、段階的にquarantineやrejectへ移行していくよう推奨されています。
ruaは定期的に集計レポートを、rufはメール送信失敗時に失敗レポートを送付する指示で、それぞれ送付先のメールアドレスを指定します。なくてもかまいません。
細かいことはわからなくても、とりあえずで設定しておいてもよいでしょう。
Shopifyの通知メール類を独自ドメインのメールアドレスに設定する
Shopifyから自動で送られてくる通知メールの類はshopifyemail.comからのメールです。
通知メールからこれらのshopifyのドメイン表示を消して、自分のドメインから送られたメールとして表示させるように設定します。
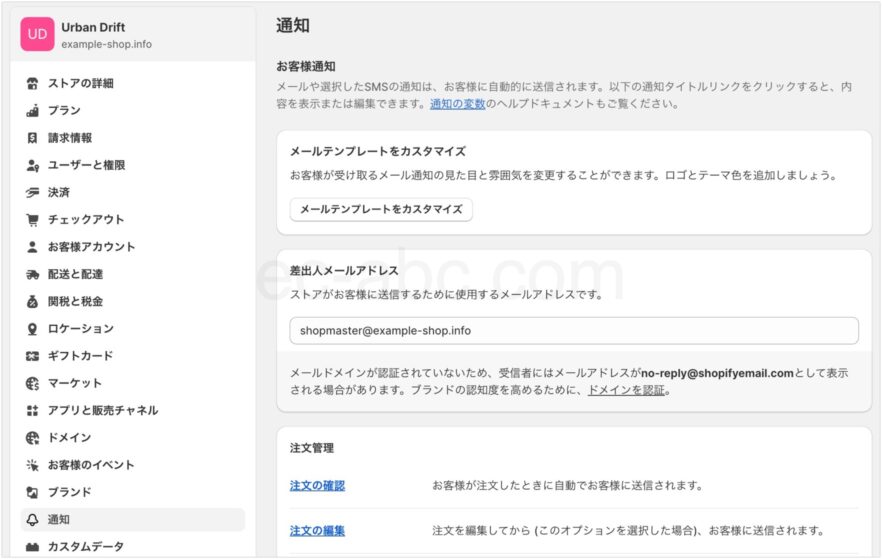
- Shopify管理画面[設定]→[通知]画面にアクセス
- [差出人メールアドレス]に独自ドメインのメールアドレスを入力し、変更を保存
- 送られてくるメールにて所有権を認証
- [差出人メールアドレス]下部の[ドメインを認証]テキストをクリック
- ドメイン認証用のDNSレコードをコピー
- ドメイン/サーバー管理画面でDNSレコードを追記
- Shopifyに戻り[ドメインを認証する]をクリックして完了
以下はコアサーバーに関する操作の解説です。
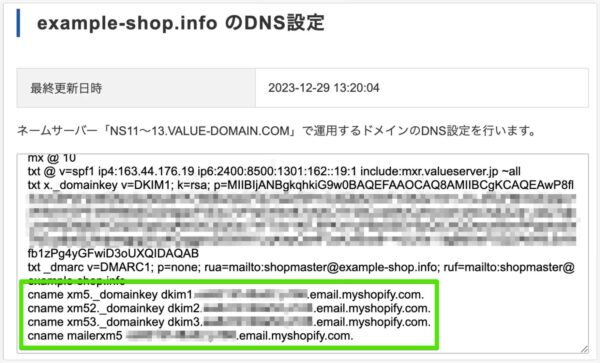
Shopifyにて認証レコード用の情報を取得したら、バリュードメインのDNS設定画面でDNSレコードを追記します。
cname ホスト名 値上記形式でコピーしたレコード(4つ分)を貼り付けます。
コピーした[値]は〜email.myshopify.comとなっていますが、バリュードメインのDNSレコード上では末尾にドット.を付けて、〜email.myshopify.com.とします。
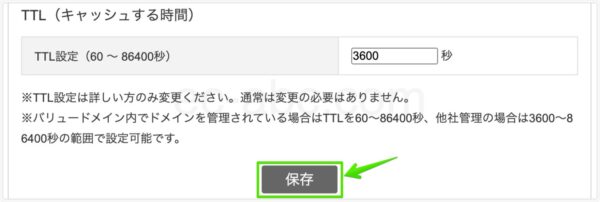
編集後は[保存]をクリックを忘れずに。
設定が完了したら再びShopifyの管理画面に戻り、[ドメインを認証する]をクリックします。
メールのドメイン認証の丁寧な解説はこちらの記事をご確認ください。
まとめて設定する
Shopifyとバリュードメイン・コアサーバーにおけるドメインとメールの連携は完了です。
ここまで、一つずつステップを追って操作手順を解説してきましたが、なるべくまとめて設定してしまうなら以下のような操作手順となるでしょう。上手くいかない場合は一つずつ進めてください。
| 設定場所 | 作業 |
|---|---|
| コアサーバー | メールアドレスを作成する |
| DKIMを有効化する | |
| バリュードメイン | Aレコードをa @ 23.227.38.65に変更する |
| AAAAレコードを削除する | |
cname www shops.myshopify.com.を追記する | |
MXレコードをmx サーバー名 10 に変更する | |
| DKIMのTXTレコードを追記する | |
| DMARCのTXTレコードを追記する | |
| Shopify | ドメインを接続する |
| メール認証を行う | |
| バリュードメイン | ドメイン認証用のCNAMEレコードを追記する |
| Shopify | ドメイン認証を完了して反映を待つ |
| メーラー | テストメールを送信する |
| Shopify | テスト用通知メールを送信する |
本記事はshopifyのストアをメインドメイン で運用する場合の設定方法を解説します。shopifyをサブドメインで運用する場合のコアサーバーの設定方法はこちら
\ 30日間無料!高性能な格安サーバーなら /

コメント