注文が入った時、配送手続きをした時、キャンセルされた時など、Shopifyのシステムから自動的に送信される通知メールの送信元はshopifyemail.comです。(例:no-reply@shopifyemail.com)
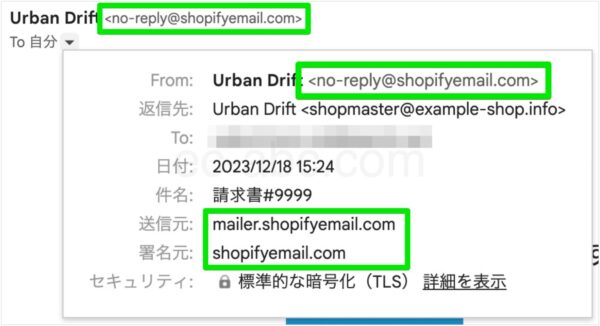
しかし、せっかく独自ドメインを設定し、メールアドレスも用意したのだから、通知メールも自分のドメインのものにしたいですよね?
安心してください。
ドメインの認証設定を行えば、これらの自動メールを独自ドメインから送信できるようになります。
また、ドメイン認証には以下のような効果もあります。
- ストア・ブランドを認知しやすく顧客からの信頼性を高める
- 不正メール送信に悪用されるのを防止する
- メールの到達率を上げる(迷惑メール扱いの軽減)
ドメイン認証は、独自ドメインのネットショップをshopifyで運用するなら、必ずやっておきたい対策の一つです。
本記事で、ドメイン認証作業の手順を詳しく解説します。
メール所有権を認証する
通知メールを独自ドメインに変更するためには、まず、そのメールの所有者であることを確認する必要があります。
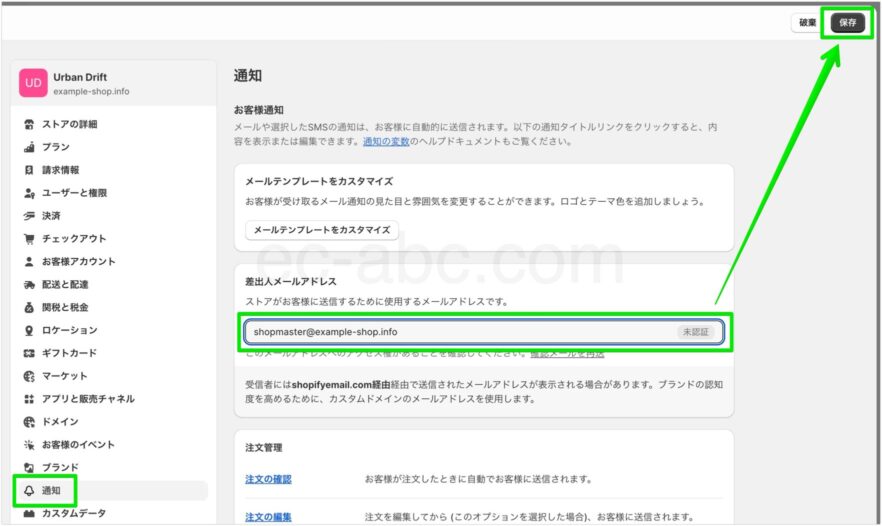
Shopify管理画面で[設定]に進み、[通知]をクリックします。
[差出人メールアドレス]に、メール用サブドメインのメールアドレスを入力し、[保存]をクリック。
入力したメールアドレスに認証用のメールが送信されます。
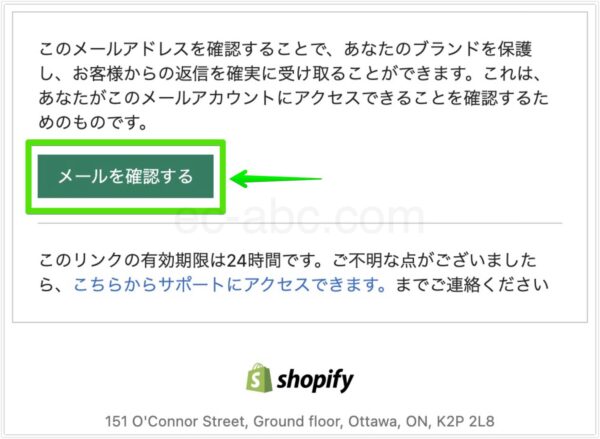
受信したメールを開き、[メールを確認する]をクリックすると、通知設定画面が開きます。

ここで「未認証」マークが外れていれば、メール所有者としての認証が完了したことになります。
メールアドレスに使う独自ドメインを認証する
メールアドレスの所有権が確認できたので、ドメイン認証を行っていきます。
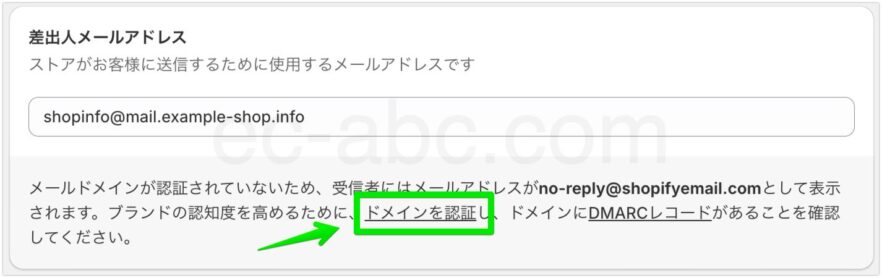
Shopify管理画面のメアド入力欄下のメッセージから[ドメインを認証]のテキストをクリックします。
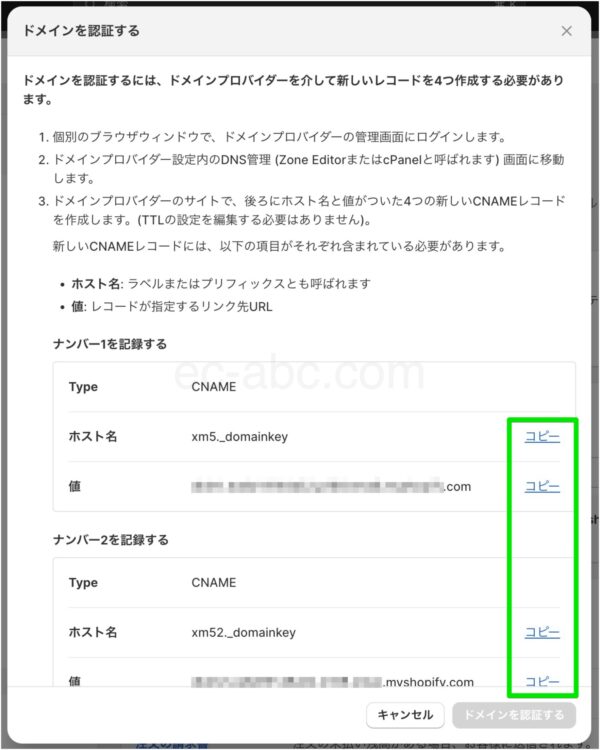
ダイアログにドメイン認証に必要なDNSレコードの情報が表示されます。
[ホスト名]と[値]の横にある[コピー]をクリックし、1〜4までの4セット分のレコードをコピーします。
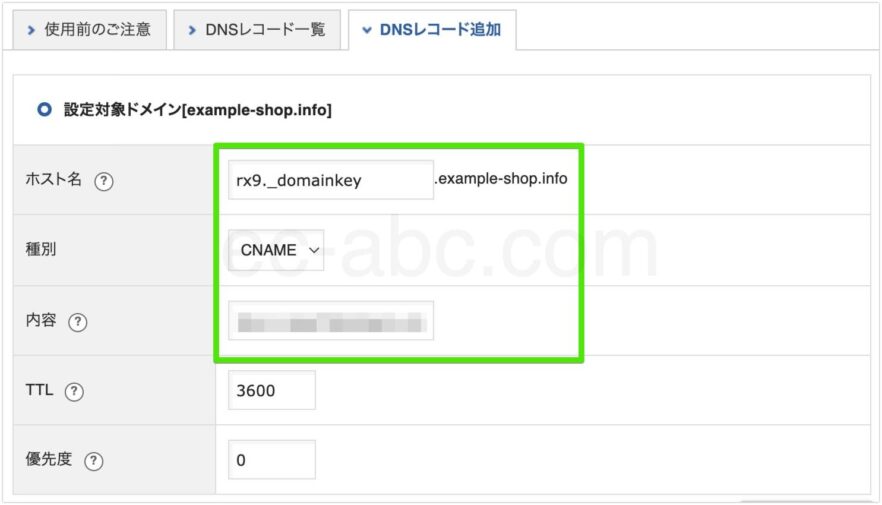
ドメインまたはサーバーの管理画面を開き、DNSレコード設定画面を開きます。
レコードの種別は全てCNAME、コピーした[ホスト名]と[値]を該当箇所に入力し、レコードを追加します。以下のようなDNSレコードの生成となります。
ホスト名 IN CNAME 値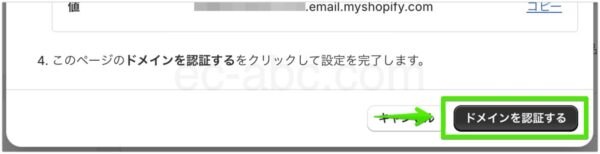
DNSレコードを追加したら、Shopify管理画面に戻り、[ドメインを認証する]をクリックします。
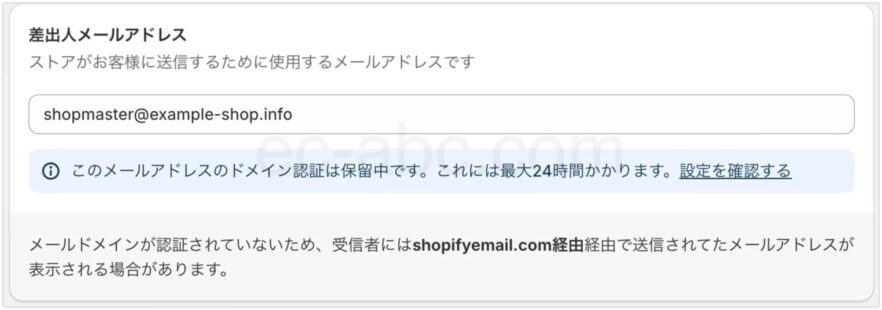
ドメイン認証保留中のメッセージが表示されるので、最大24時間程度待ちます。
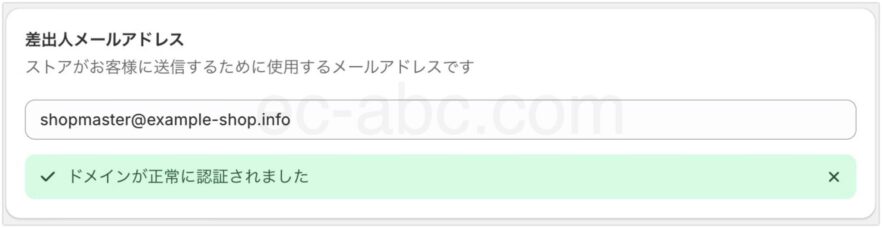
「ドメインが正常に認証されました」と表示されれば、認証プロセスは完了です。
DMARCを設定する
続いて、DMARCレコードをDNSに追加します。
なお、既に独自ドメインにDMARCを設定している場合は、この手順は必要ありません。
_dmarc.ドメイン名 IN TXT "v=DMARC1; 〜DMARCポリシー内容〜"DNSに新しいTXTレコードを追加します。
レコードの名前(ホスト名)に_dmarc.ドメイン名、レコードの値はv=DMARC1;から始めて、DMARCポリシーの具体的な内容を記述します。
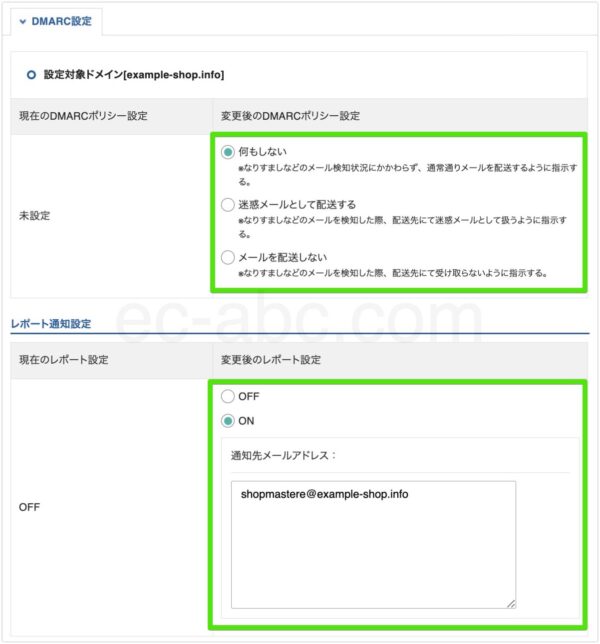
DMARC設定内容の詳しい解説はこちらをご覧ください。
メールのセキュリティをチェックする
設定は完了したので正しく機能するか確認しましょう。

Shopifyの[通知]設定画面から[お客様通知]をクリックします。([スタッフ通知]や[フルフィルメントリクエストの通知]でもOK)
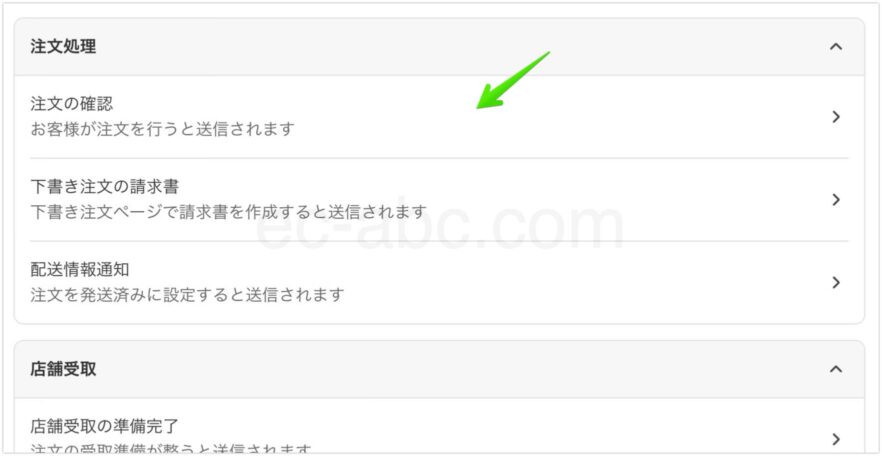
通知メールの種類が表示されるので、任意のメールを選択してクリックします。
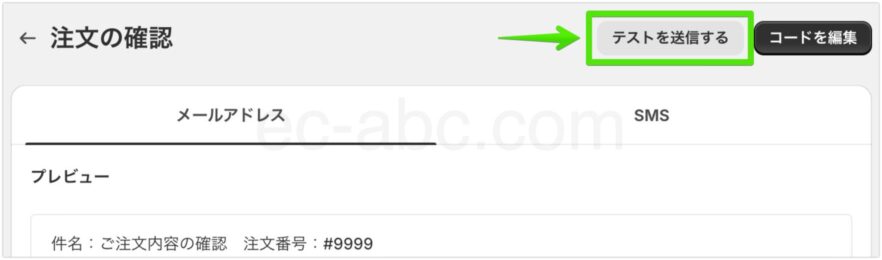
選択した通知メールのプレビュー画面右上にある[テストを送信する]をクリックし、テストメールを送信します。
セキュリティ設定の確認がしやすいため、Gmail宛にテストメールを送るのがおすすめです。
テストメールの送信先はShopifyアカウントに登録したメールアドレスです。
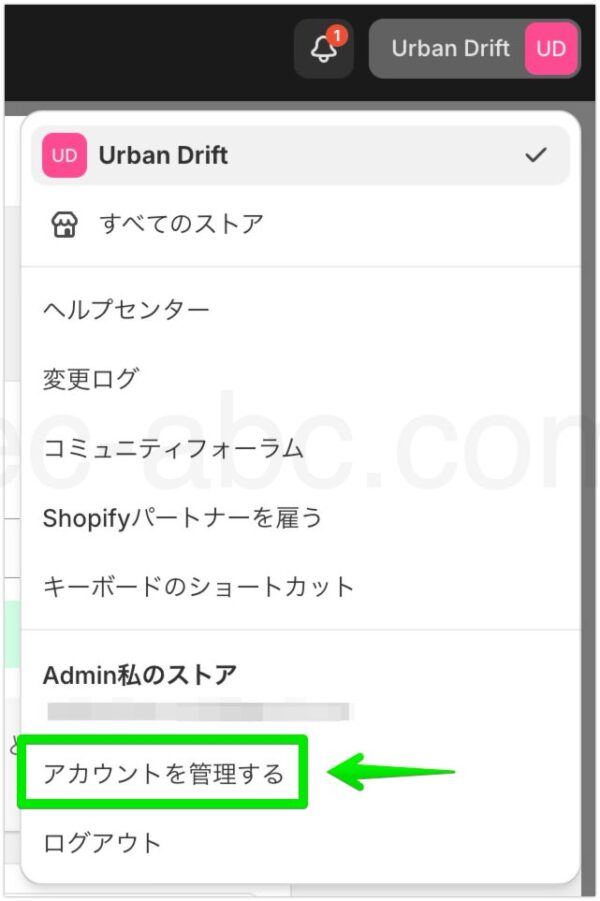
Shopifyアカウントのメールアドレスは、アカウントメニューの[アカウントを管理する]から確認できます。
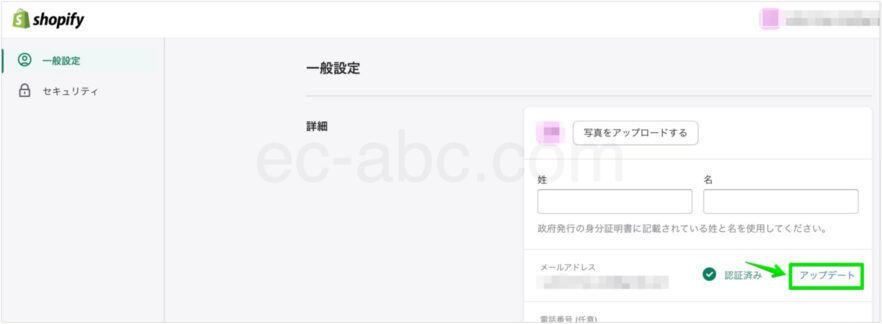
メールアドレスを変更する場合は、メールアドレス欄の[アップデート]をクリックして変更手続きができます。
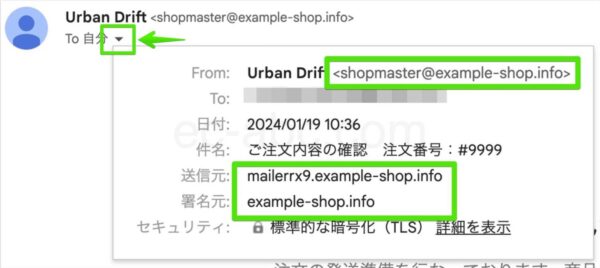
送信されたテストメールの送信元が独自ドメインのものになっていればOKです。
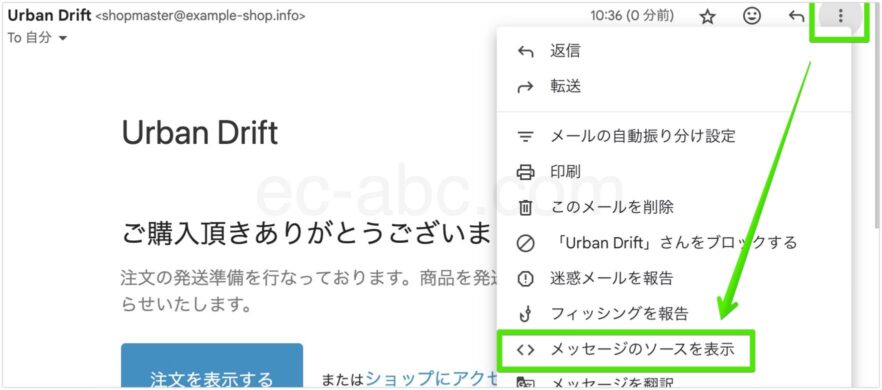
続いて、メールのセキュリティ対策をチェックするため、[︙]メニューから[メッセージのソースを表示]をクリックします。
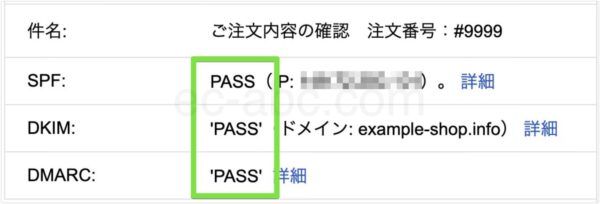
表示されたメールのソース画面にてSPF、DKIM、DMARCの各認証が「PASS」と表示されていることを確認できます。
以上で、Shopifyの送信元メールアドレスのドメイン認証は完了です。

コメント