shopifyのストアに使う独自ドメインとメールを管理するのにおすすめなのがエックスサーバー。
高機能かつリーズナブルなサーバーとしての草分け的存在の老舗レンタルサーバーです。
- エックスサーバーの申し込み方法と注意点
- shopifyとエックスサーバーの連携方法
- shopifyのドメイン・メール管理にエックスサーバーがおすすめな理由
本記事を読めば、shopifyとエックスサーバーの連携設定の操作がしっかり理解できますよ。
10日間の無料お試しに申し込む
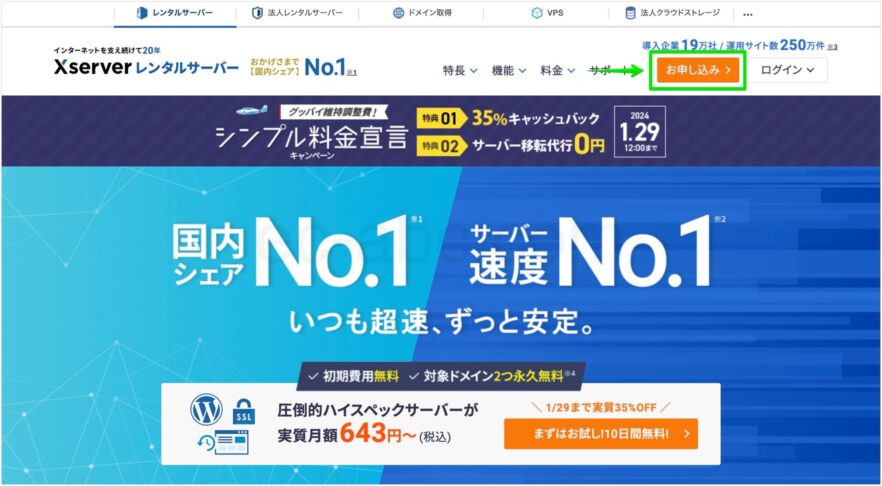
エックスサーバー![]() にアクセスします。
にアクセスします。
[まずはお試し10日間無料]または[お申し込み]をクリックします。
既にXserverのアカウントを持っている人は IDとパスワードを入力してログインします。
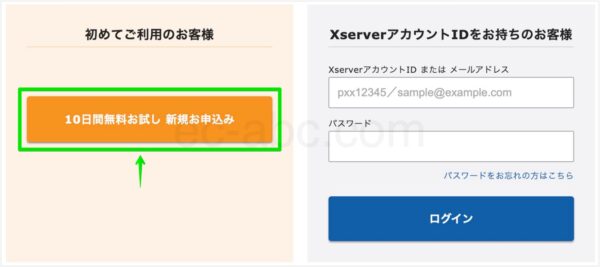
[10日間無料お試し 新規お申し込み]をクリック。
既にXserverのアカウントを持っている人は IDとパスワードを入力してログインします。
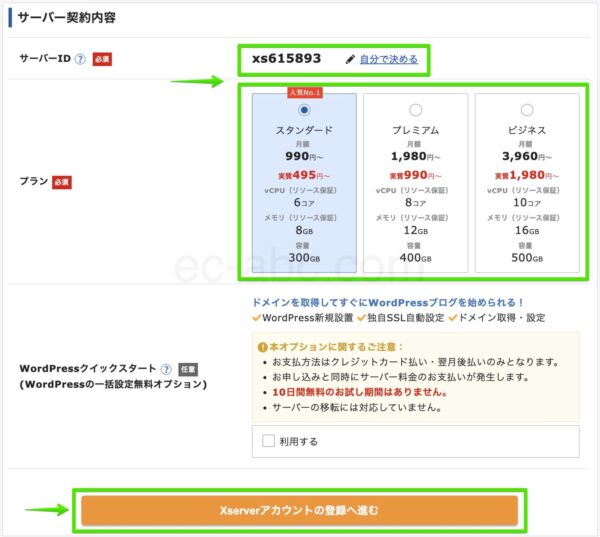
[サーバーID]の入力と[プラン]の選択をします。
[サーバーID]は[自分で決める]のテキストリンクをクリックして、任意の名称に変更できます。
サーバーIDはxxxxxxxxx.xsrv.jpという初期ドメイン(共有ドメイン)名としても使われます。後から変更できません。
[WordPress クイックスタート]はチェックせずにそのまま進めます。
無料期間無しで、申し込みと同時にドメインを取得したい場合はチェックして、必要な情報を入力します。
WordPressは後で削除できるので設定は適当でも大丈夫です。
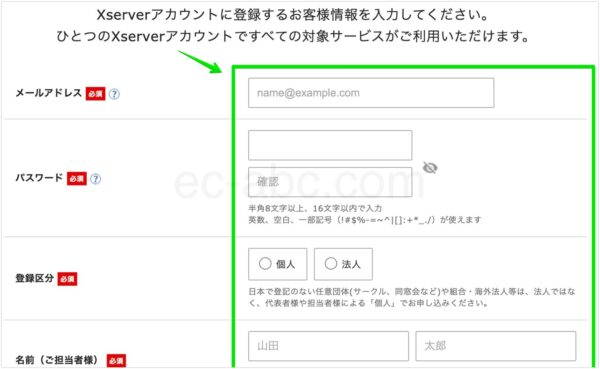
契約者情報を入力し、次に進みます。
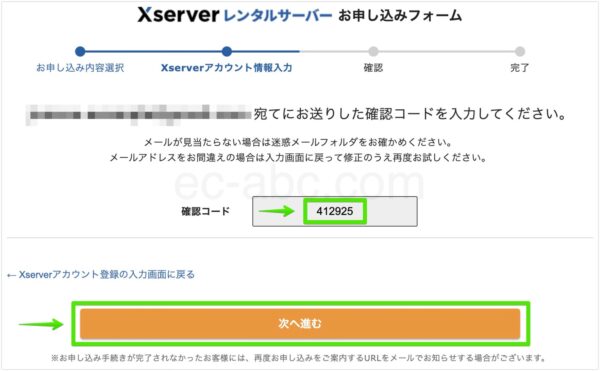
登録したメールアドレスに確認用コード記載のメールが届くので、コードをコピーして認証します。
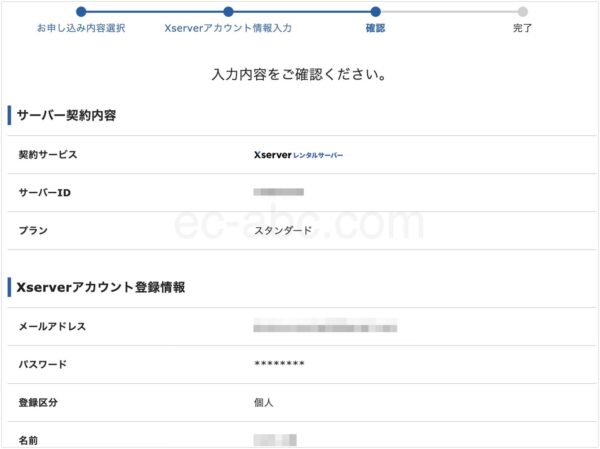
ここまで入力した内容が表示されるので、誤りがないか確認をして次に進みます。
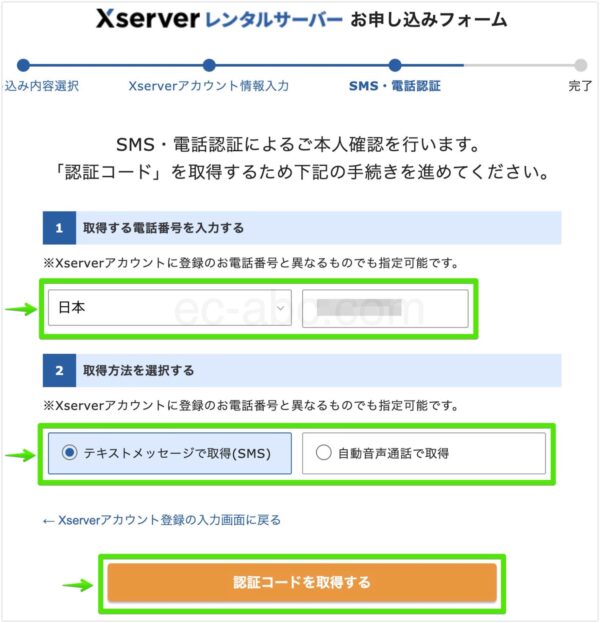
最後にSMS or 自動音声通話にて本人認証を行います。
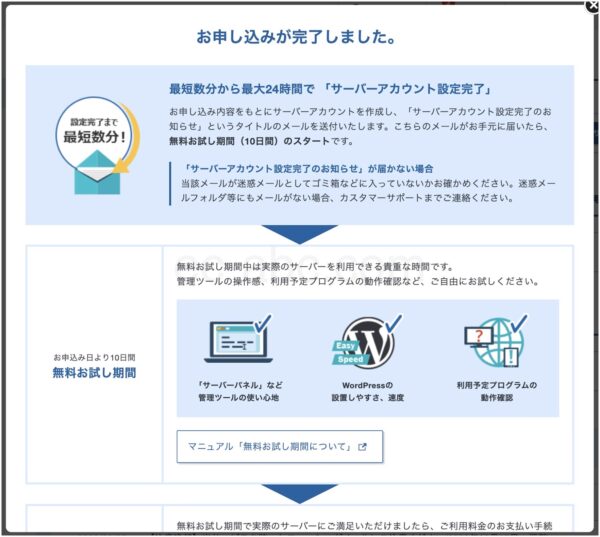
認証をして少し待つと、「お申し込みが完了しました。」というメッセージのポップが表示され、エックスサーバーのアカウントパネルに入ります。
これで、申し込み手続きは完了です。
登録メールアドレス宛に完了通知のメールが届いています。
無料期間の注意点
ドメインは本契約後に取得できます。
shopifyとの連携は、ドメインやDNS周りの操作であるため、残念ながら無料期間中に実際の設定はできません。制限事項は以下です。
| 独自ドメインでないとできない設定 | 無料期間中にできない設定 |
|---|---|
| サブドメインの追加 | メールアカウントの作成 |
| DNSレコードの追加 | メール送信全般 |
| SPFレコードの追加 | サブFTPアカウントの追加 |
よって、無料期間では使い勝手を確認したり、本記事の解説を参考に操作のシミュレーションをしてみましょう。
\ 万人に使いやすい超定番サーバー /
独自ドメイン永久無料特典を申請する
先述の通り、無料で独自ドメインを取得できるのは、本契約の成立後です。
本契約の後、独自ドメイン永久無料特典を申請するという流れです。
本契約する
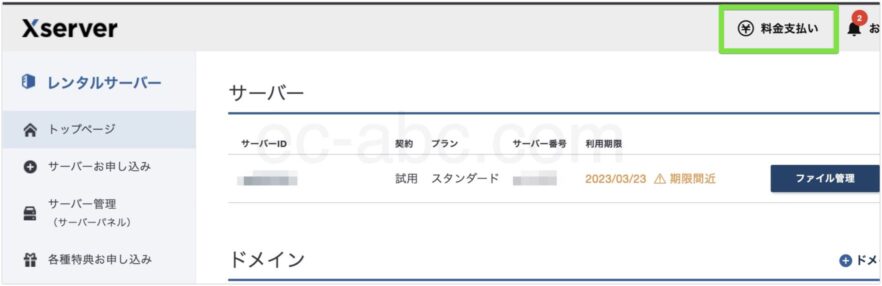
Xserverのアカウントパネルにログインします。
ヘッダーの[料金支払い]をクリック。
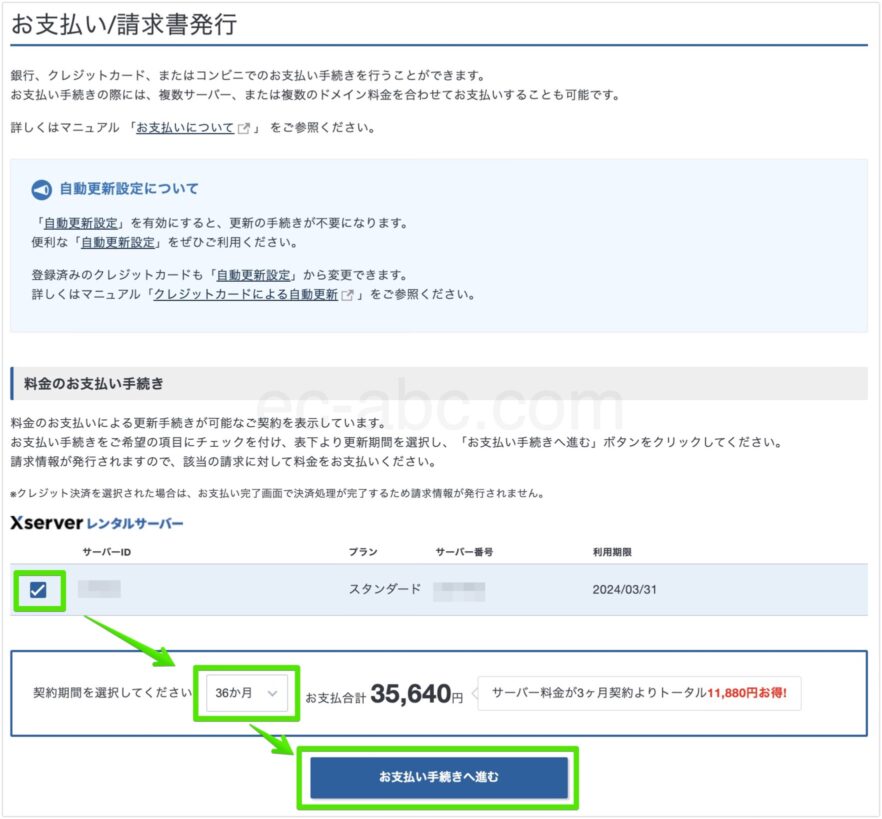
該当のサーバーIDにチェックを入れて、契約期間を選択し、[お支払い手続きに進む]ボタンをクリックします。
| 無料ドメイン数 | 契約期間 | 設定 |
|---|---|---|
| 1個 | 12ヶ月以上 | 支払いの自動更新 |
| 2個 | 24ヶ月以上 | 支払いの自動更新 |
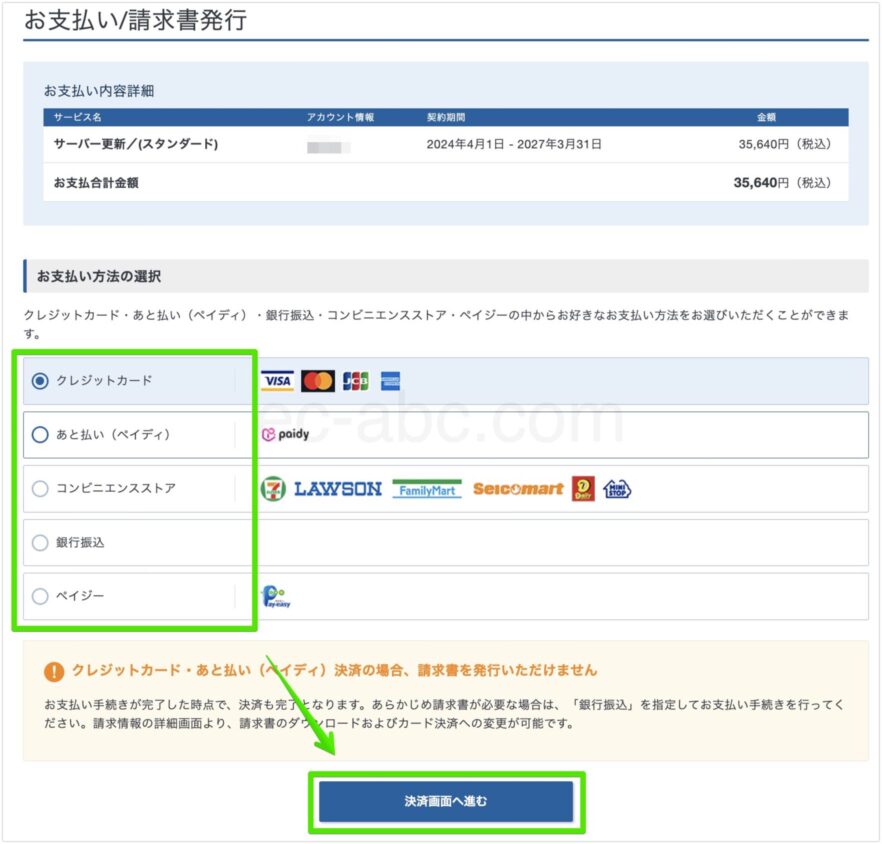
支払い方法を選択し、決済画面へ進mい、手続きを完了すれば契約成立です。
ドメインの無料特典を申請する
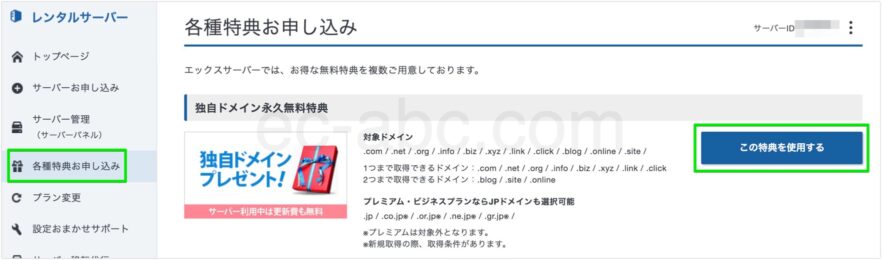
Xserverアカウントパネルの[各種特典お申し込み]に移動し、[この特典を使用する]をクリック。(特典対象者のみ表示)
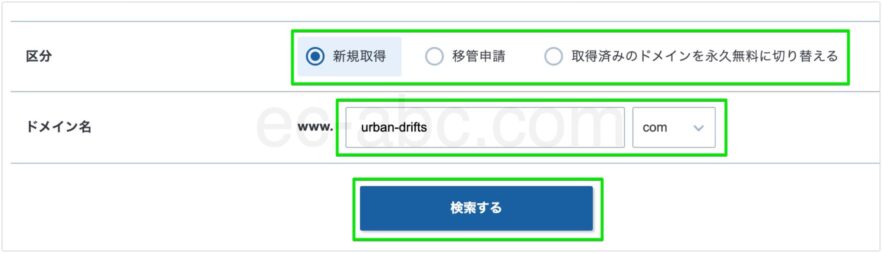
該当の[区分]を選び、[ドメイン名]を入力して[検索する]をクリック。
今回はドメインの新規取得を例に進めます。
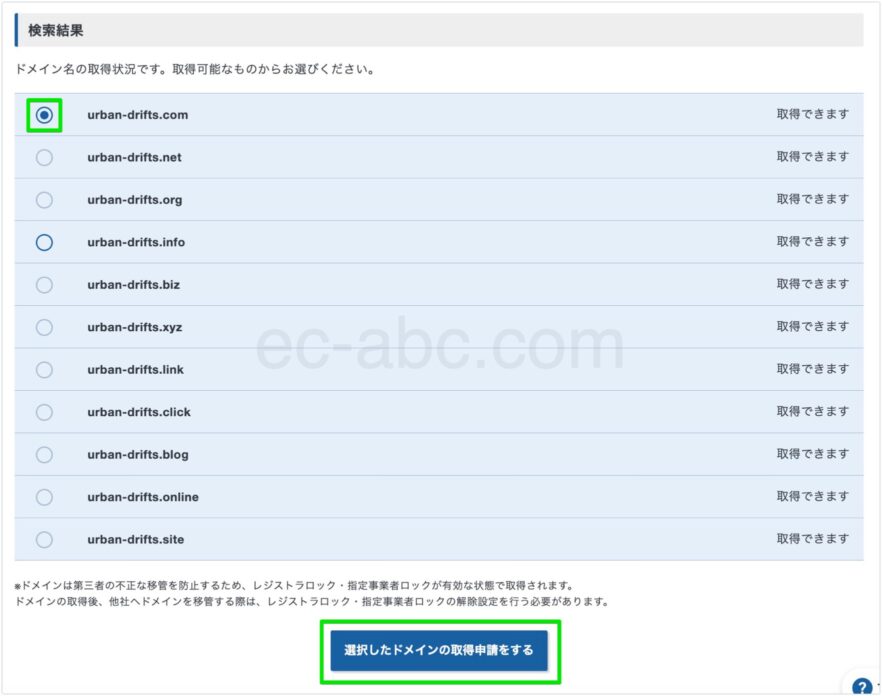
取得したいドメインを選択し、誤りがないことを確認したら[選択したドメインの取得申請をする]をクリックします。
参考:独自ドメイン永久無料特典
\ 万人に使いやすい超定番サーバー /
ドメインとサーバーの初期設定を確認する
エックスサーバーの契約とドメインの取得が完了したら、初期設定を確認します。
Whois公開情報を確認する
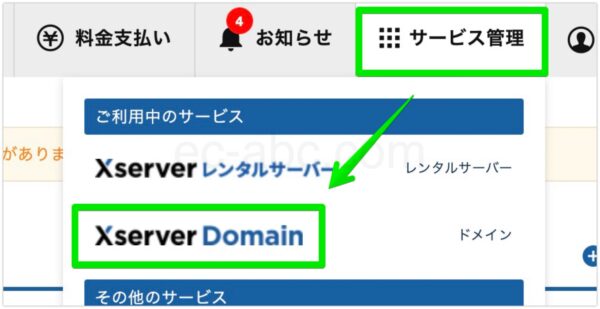
Xserverドメイン![]() の管理画面にログインします。ヘッダーメニュー[サービス管理]から移動することもできます。
の管理画面にログインします。ヘッダーメニュー[サービス管理]から移動することもできます。
Whois情報は、インターネット上で誰でも検索できるため、個人情報がわかってしまいます。
そこで、Whois情報を代理情報で公開したり、非表示に設定します。
方針や体制によって異なりますが、個人や中小企業等は情報保護の観点からこれらの設定を適用しておくとよいでしょう。
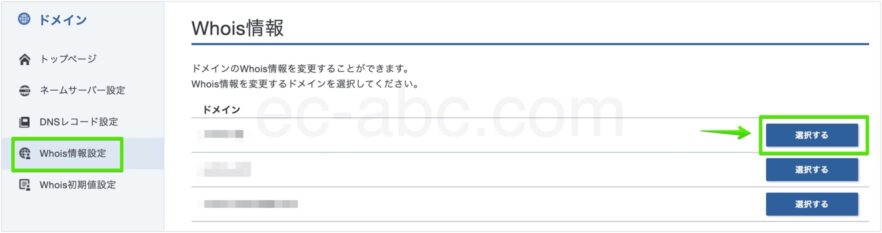
[Whois情報設定]メニューを開き、目的のドメインの[選択する]ボタンをクリックします。
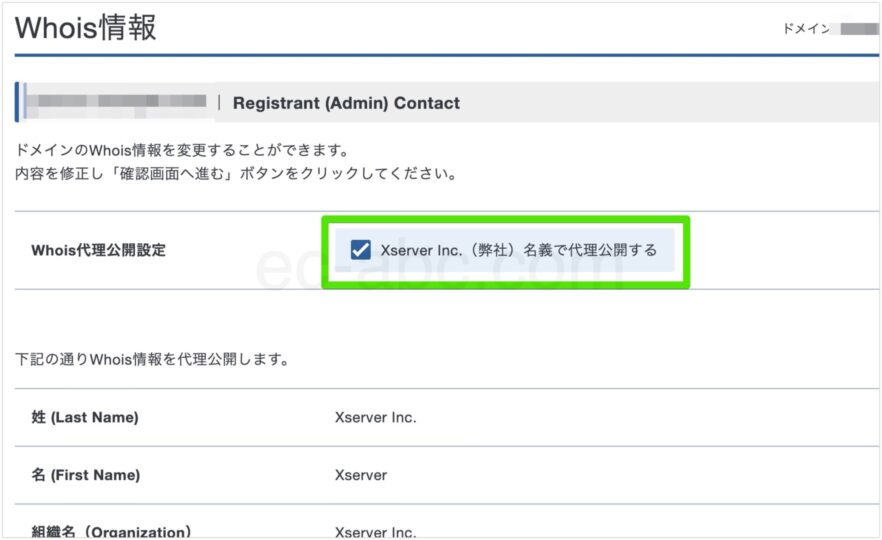
[Xserver Inc. (弊社)名義で代理公開する] にチェックが入っているか確認します。
チェックが入っていなければチェックを入れて画面をスクロールし、変更を適用します。
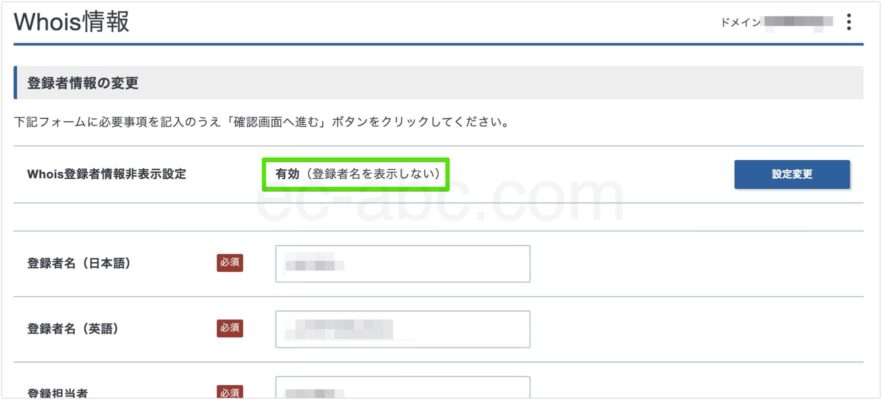
.jpなど一部のドメインは、代理情報の公開ではなく登録者情報の非表示設定となります。
[Whois登錄者情報非表示設定]が[有効] であることを確認します。
[無効]と表示されていたら右横の[設定変更]をクリックして有効化します。
ネームサーバー設定を確認する
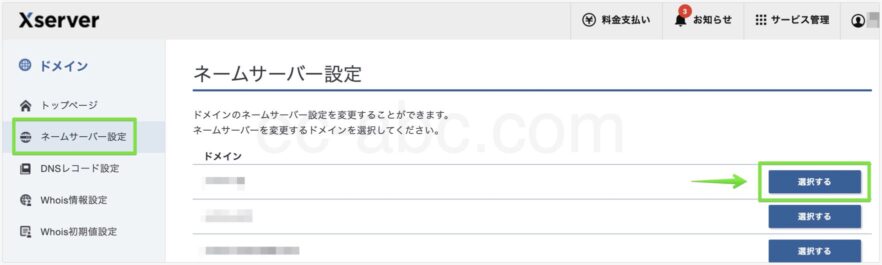
左メニューから[ネームサーバー設定]メニューを開き、目的のドメインの[選択する]ボタンをクリックします。
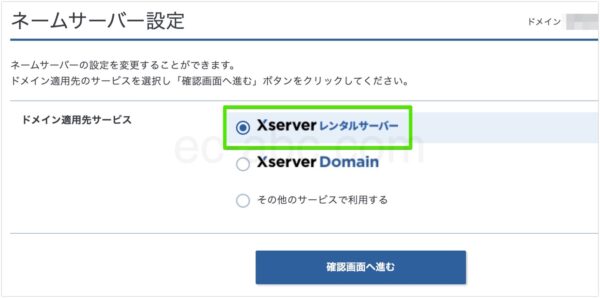
[ドメイン適用先サービス]が[Xserverレンタルサーバー]になっていることを確認します。もしなっていなければ変更します。
[Xserver Domain]ではないので間違えないようにしましょう。
以降は、エックスサーバーのコントロールパネル(管理画面)を操作していきます。
エックスサーバーのサーバー情報を確認する
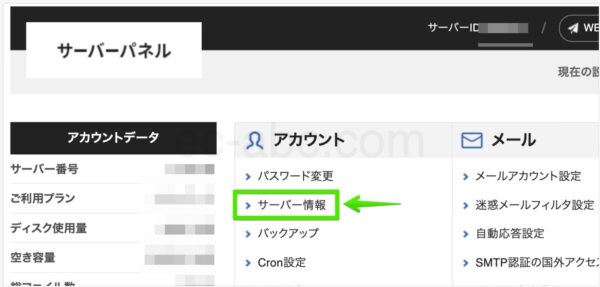
Xserverサーバーパネルにログインし、アカウント・カテゴリーの[サーバー情報]メニューを開きます。
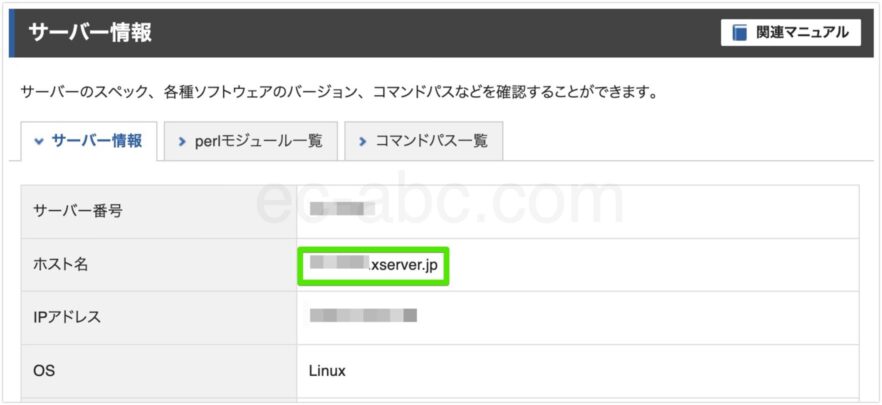
ホスト名やIPアドレスなど各種情報を確認できます。
[ホスト名]は後ほど設定で使うので、コピーしておきます。
Shopifyとエックスサーバーでドメインを紐付ける
shopifyとエックスサーバーのドメインの連携を始めます。
本記事は、shopifyのストアをメインドメインで運用する場合の設定方法です。shopifyをサブドメインで運用する時のエックスサーバーとの設定方法はこちらをご覧ください。
エックスサーバーにドメインを登録する
![ドメインカテゴリー内の[ドメイン設定]メニューを開く](https://ec-abc.com/wp-content/uploads/2024/01/shopify-xserver-domain-1-600x497.jpg)
ドメインカテゴリー内の[ドメイン設定]メニューを開きます。
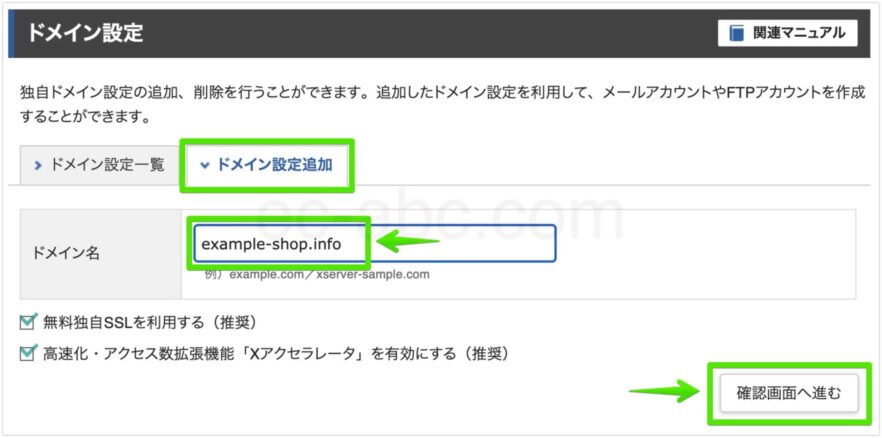
[ドメイン設定追加 ]タブをクリック。
新しく設定したいドメイン名を入力し、[確認画面へ進む ]をクリックします。確認画面が表示されるので、設定を完了させます。
Aレコードを編集する
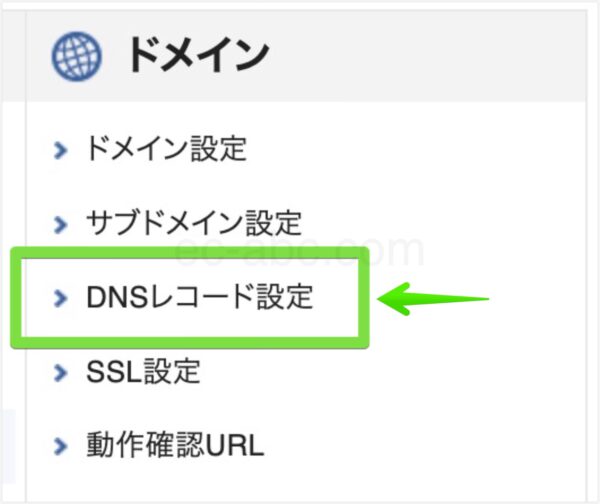
ドメインカテゴリー内の「DNSレコード設定」 メニューを開きます。
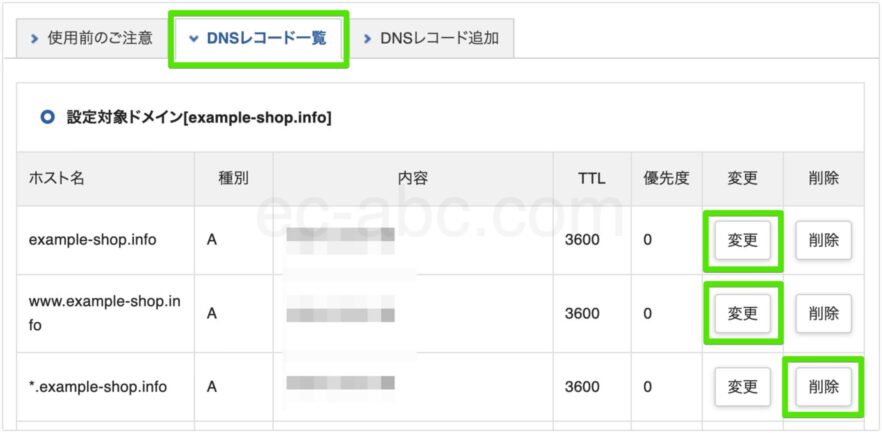
[DNSレコード一覧]タブをクリック。登録されているAレコードの3つを編集・削除していきます。
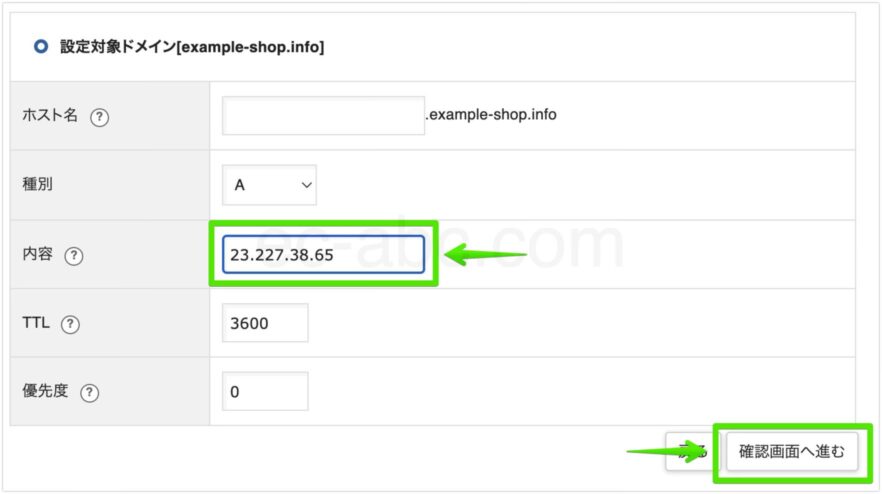
ホスト名がドメイン名のAレコード(一番上)の[変更]をクリック。(画像例だとexample-shop.infoのAレコード)
[内容]をshopifyのIPアドレス23.227.38.65に変更します。
[確認画面へ進む]をクリックし、確認画面が表示されたら、そのまま進めて編集を完了します。
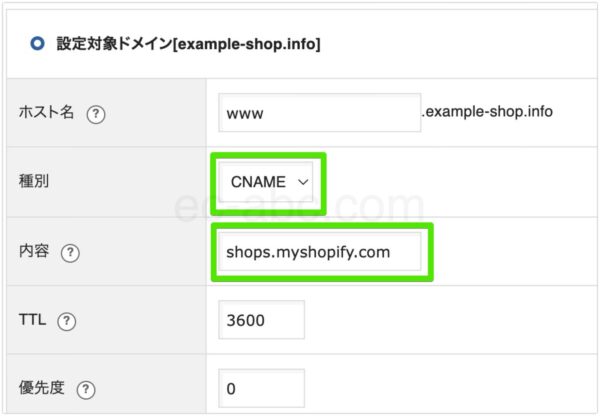
続いて、ホスト名にwwwの付いたドメインのDNSレコードの[変更]をクリック。(画像例だとwww.example-shop.infoのAレコード)
[種別]をCNAMEに、[内容]をshops.myshopify.comに変更します。
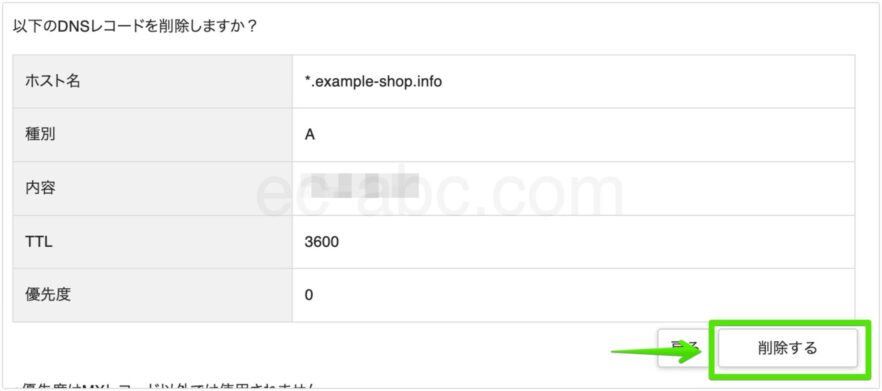
最後に、ホスト名がワイルドカード*のAレコードの[削除]をクリックして削除します。(画像例だと*.example-shop.infoのAレコード)
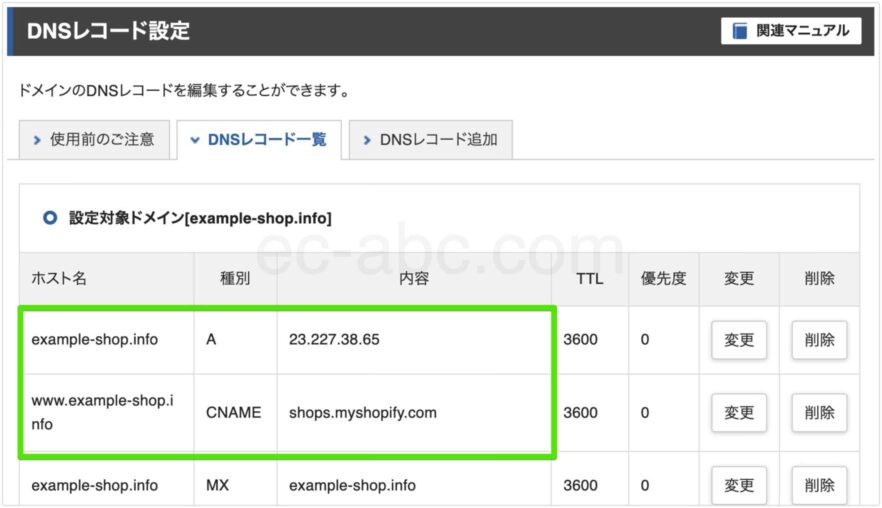
編集前のAレコード3つの状態から、上図のようにAレコード1つ、CNAMEレコード1つに変更します。
Shopifyにドメインを接続する
続いて、shopifyの管理画面を操作していきます。
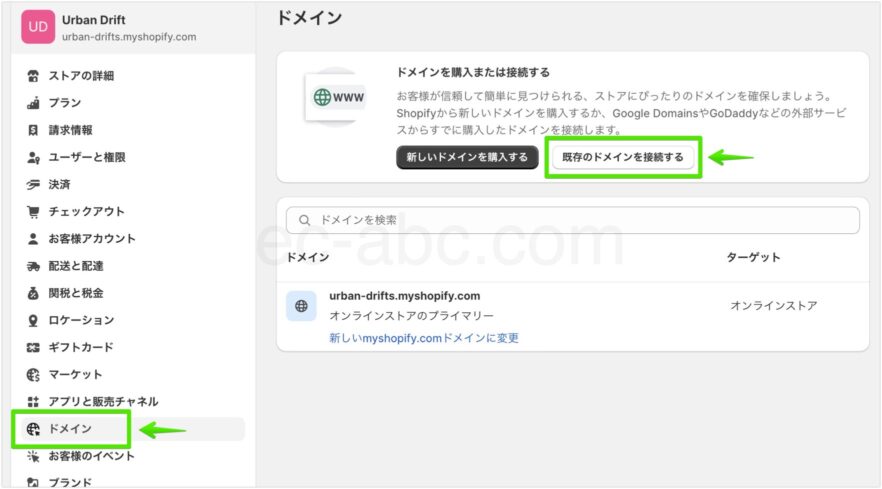
[設定]→[ドメイン]を開き、[既存のドメインを接続する ]をクリックします。
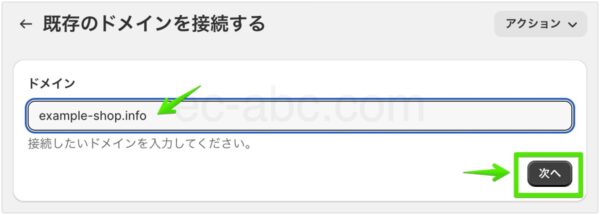
ドメイン名を入力して[次へ ]をクリックします。
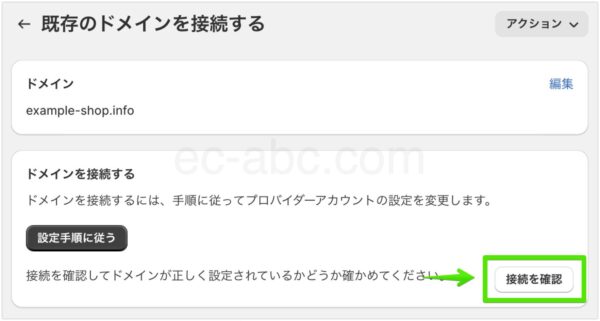
ドメイン名に誤りがないことを確認し、[接続を確認 ]ボタンをクリックします。
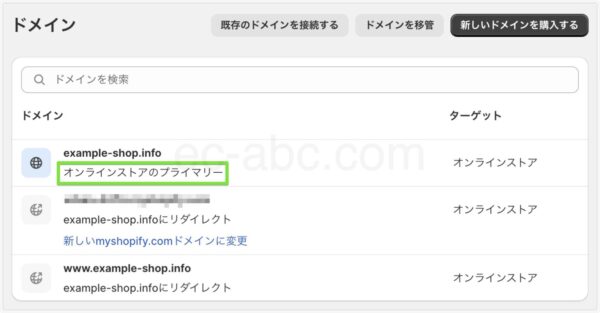
ドメインが接続されます。
「オンラインストアのプライマリー」と表示されているドメインが実際のURLになります。(プライマリー以外になっていた場合はこちら)
なお、ドメインには自動でSSLが設定されます。少しの間[SSL保留中]![]() のマークが表示され、設定が完了すると消えます。
のマークが表示され、設定が完了すると消えます。
以上で、ドメインとShopifyのサイトの紐づけ作業は完了です。
ブラウザのアドレスバーにドメインを入力してショッピングサイトが表示されることを確認してください。
設定直後でアクセスできない場合は、少し時間を置いてから再度アクセスしてください。
独自ドメインのメールで送受信できるようにする
独自ドメインが設定できたら、そのドメインのメールアドレスを使えるようにメールサーバーの設定をしていきます。
MXレコードを編集する
先ほどAレコードを編集してWebサーバーのIPアドレスをShopifyのサーバーと紐付けたため、メールサーバーはエックスサーバーのホストに向けます。
ドメインカテゴリーの[DNS設定 ]メニューを開き、[DNSレコード一覧 ]タブをクリックします。
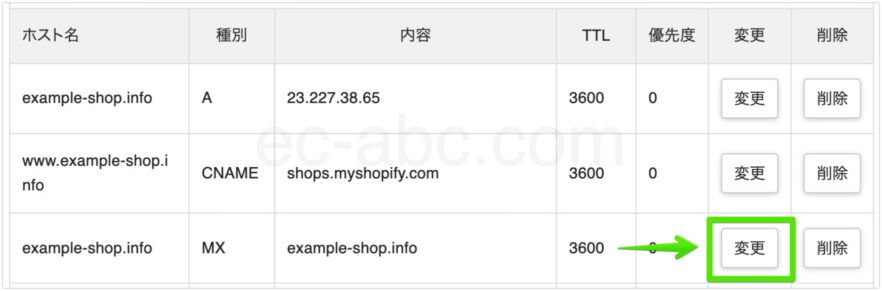
種別が[MX]のレコードの変更をクリック。
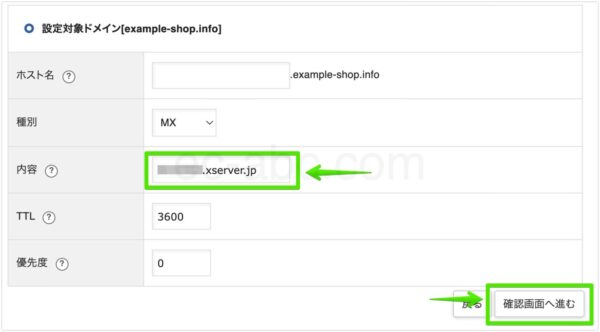
[内容 ]をドメイン名からホスト名に変更します。
ホスト名は、先ほどアカウントカテゴリー[サーバー情報 ]からメニューから確認した[ホスト名 ]を入力します。(例:svXXXXX.xserver.jp)
[確認画面へ進む ]をクリックすると確認画面が表示されるので、実行して設定完了します。
メールアドレスを作成する
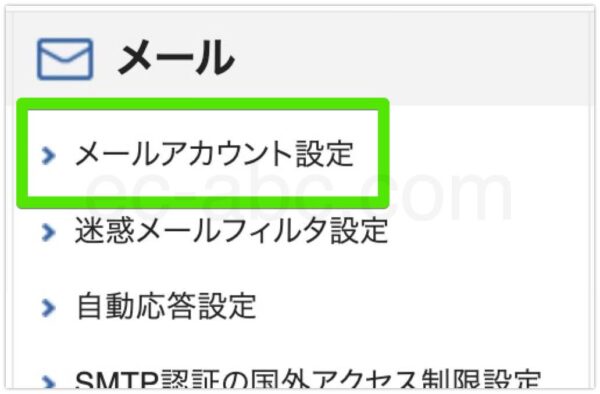
メール・カテゴリー[メールアカウント設定 ]メニューを開きます。
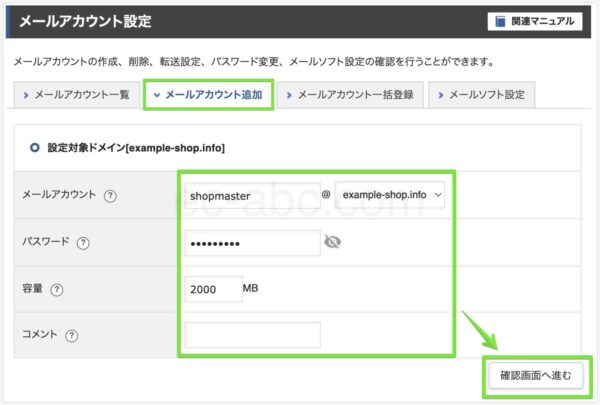
[メールアカウント追加]タブをクリックしてメールアドレスを作成します。
[確認画面へ進む ]をクリック、そのまま設定完了まで進めます。
次に SPF・DKIM・DMARCの設定をして、独自ドメインメールのセキュリティを強化していきます。
SPFを設定する
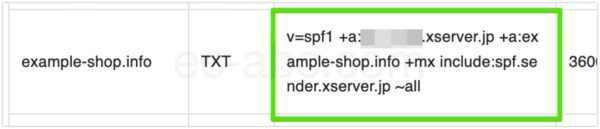
エックスサーバーはSPFがデフォルトで設定されていると思います。
[DNSレコード設定]→[DNSレコード一覧]タブから確認します。
[種別]がTXTで、[内容]がv=spf1 〜略〜となっているレコードです。
もしSPFレコードが見当たらなくても、簡単に設定できます。
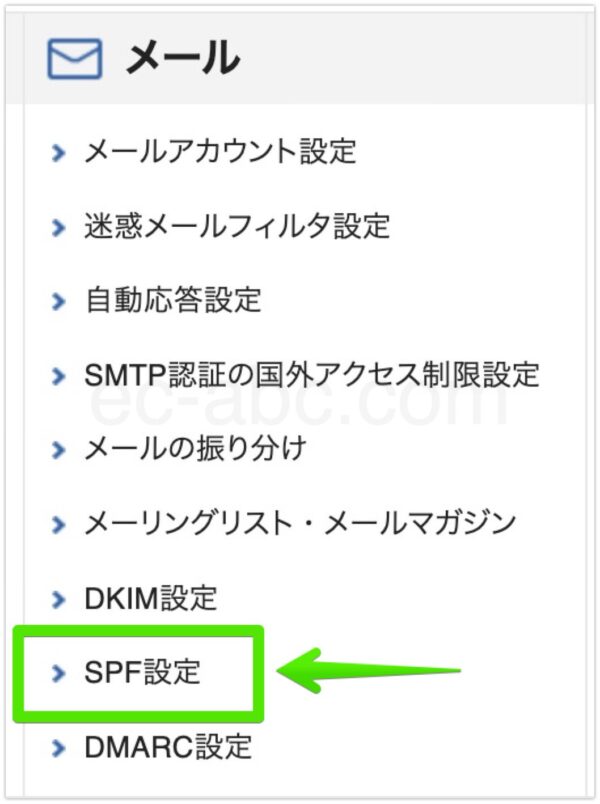
メールカテゴリー内の[SPF設定 ]メニューを開きます。
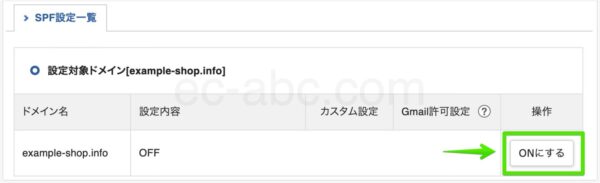
[ONにする ]をクリックするだけです。
[DNSレコード設定]→[DNSレコード一覧]を再度確認して、SPFレコードが設定されていることを確認して完了です。
DKIMを設定する
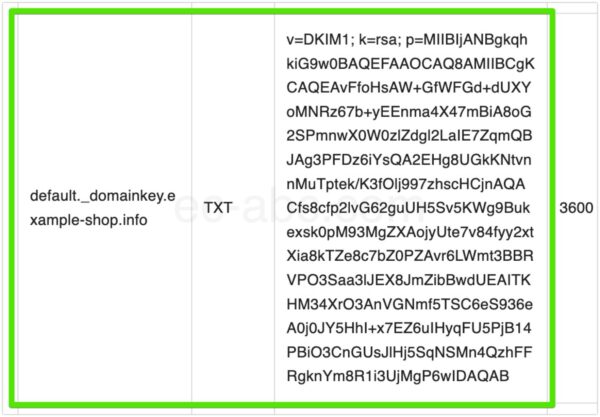
DKIMレコードは、[種別]がTXTで、[内容]がv=DKIM1; 〜略〜のレコードです。
エックスサーバーでは、メールアドレスを作成すると、自動的にDKIMを設定してくれるはずなので、[DNSレコード一覧]で確認しましょう。
もしDKIMレコードがない場合は、以下の手順で設定します。
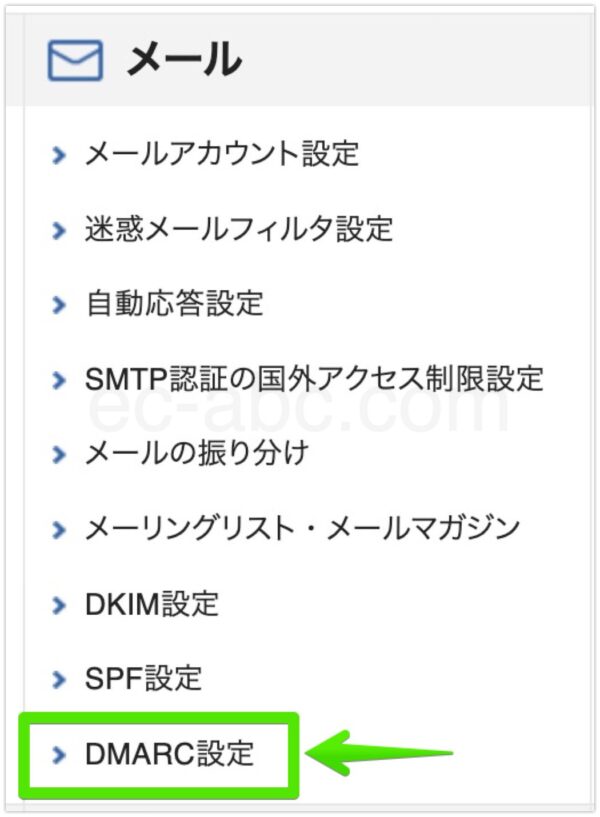
メールカテゴリー内の[DKIM設定 ]メニューに遷移します。
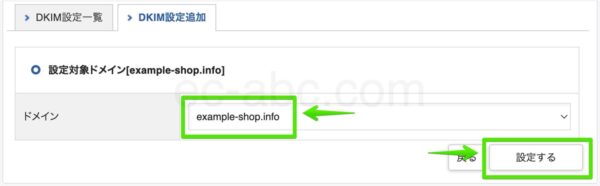
[DKIM設定追加]タブで、目的のドメインを選択して[設定する]をクリックします。
[DNSレコード設定]→[DNSレコード一覧]でDKIMレコードがあることを確認して完了です。
DMARCを設定する
2024年1月から、エックスサーバーにDMARC設定機能が追加され、より簡単にDMARCを設定できるようになりました。
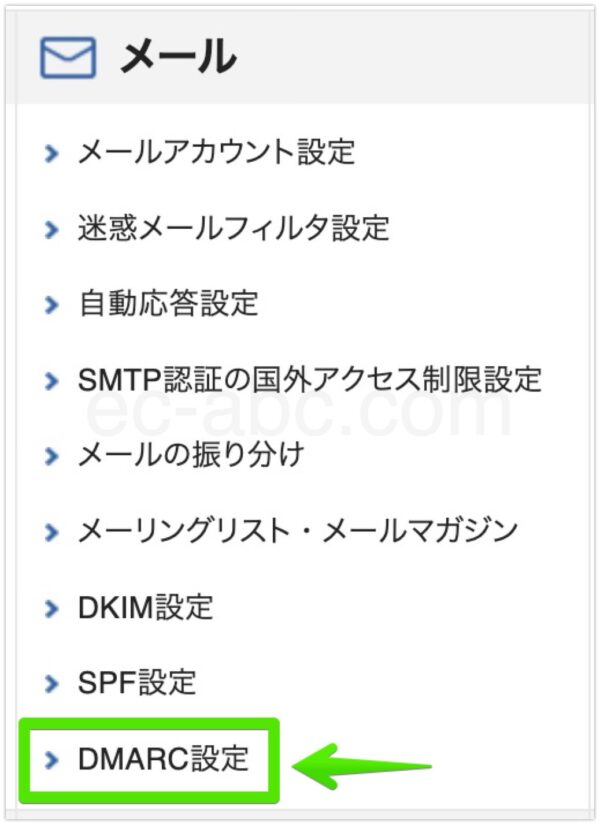
ドメイン・カテゴリーの[DMARC設定 ]メニューに移動します。
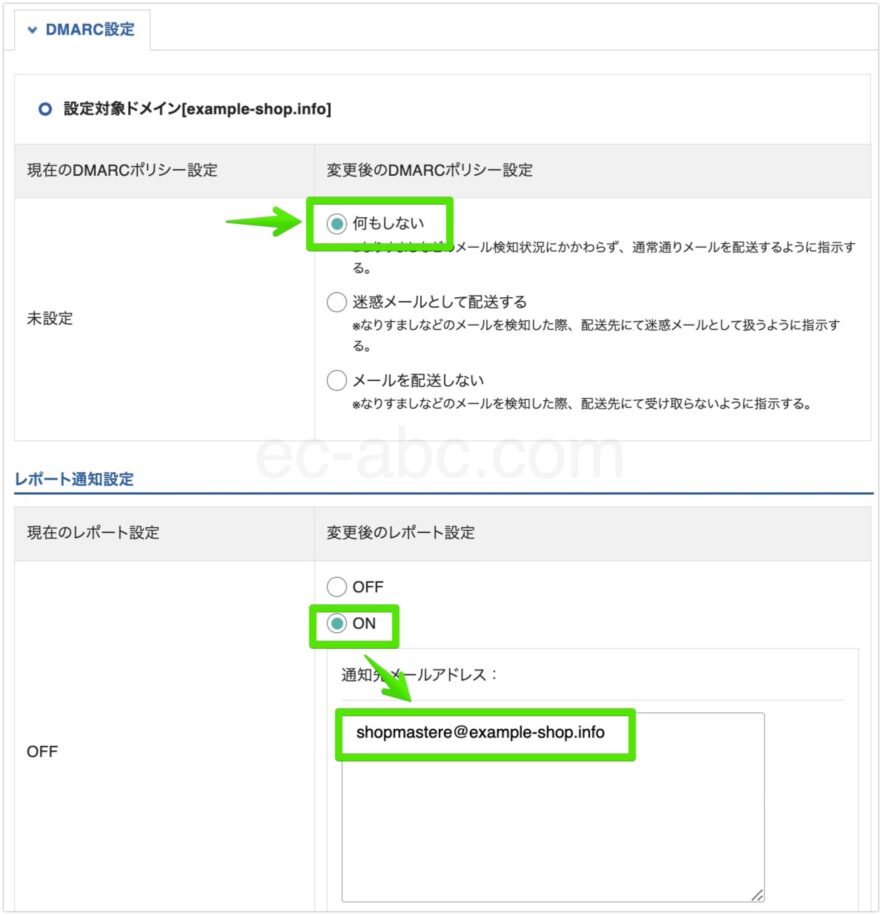
[変更後のDMARCポリシー設定]で[何もしない]を選択します。
[変更後のレポート設定]を[ON]にし、レポート通知先のメールアドレスを入力します。
入力画面下部の[設定する]をクリックして適用します。

[DNSレコード設定]→[DNSレコード一覧 ]を確認します。
[内容]がV=DMARC1; 〜略〜というTXTレコードがあれば設定されています。
失敗レポートを追記する
エックスサーバーで設定できるのは集計レポートの送付ですが、メール送信に失敗した時にレポートを受け取ることもできます。

[DNSレコード一覧 ]からDMARCレコード欄の[変更 ]をクリックします。
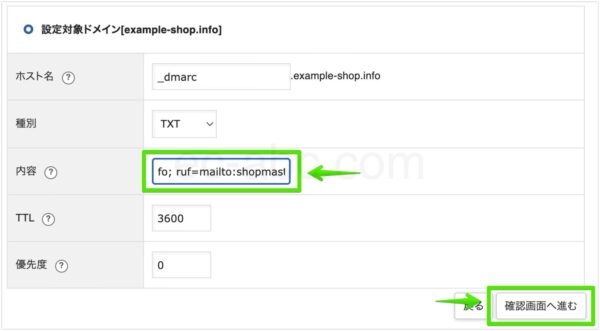
[内容 ]の最後に半角開けてruf=mailto:メールアドレス;を追記して、変更を適用します。
つまり、以下のような記述になります。
v=DMARC1; p=none; rua=mailto:メールアドレス; ruf=mailto:メールアドレス;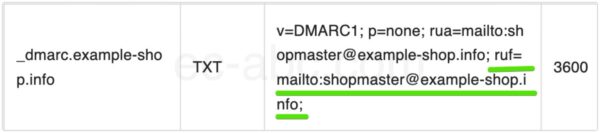
[DNSレコード一覧 ]でDMARCレコードを確認します。
これでDMARC設定は完了です。
Shopifyの通知メールを独自ドメインのアドレスに変える
Shopifyから自動で送信される通知メールは、デフォルトでshopifyemail.comというドメインが送信元ですが、自分の独自ドメインから送るメールとして設定できます。
Shopifyのドメインが表示されなくなることで、ユーザーから見た違和感もなくなるでしょう。
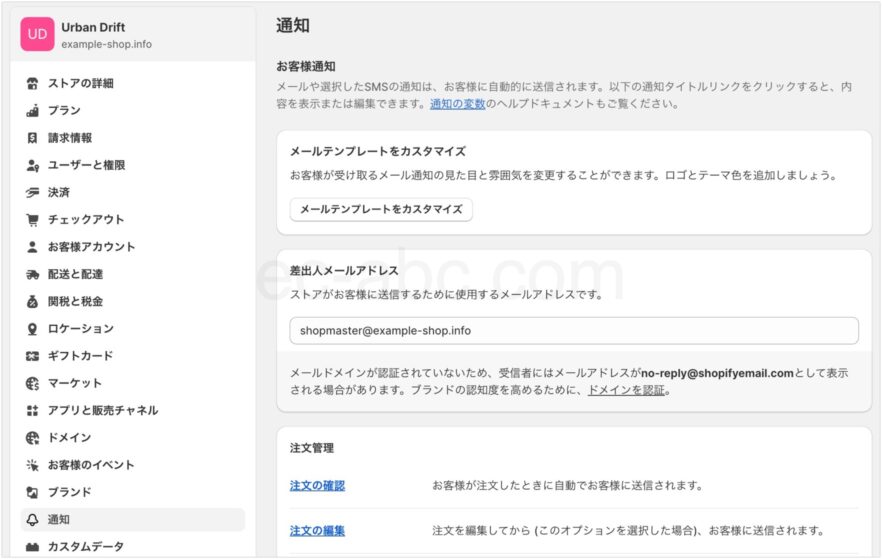
- Shopify管理画面[設定]→[通知]画面にアクセス
- [差出人メールアドレス]に独自ドメインのメールアドレスを入力して変更を保存
- 送られてくるメールにて所有権を認証
- [差出人メールアドレス]下部の[ドメインを認証]テキストをクリック
- ドメイン認証用のDNSレコードをコピー
- ドメイン/サーバー管理画面でDNSレコードを追記
- Shopifyに戻り[ドメインを認証する]をクリックして完了
上記の設定手順となります。
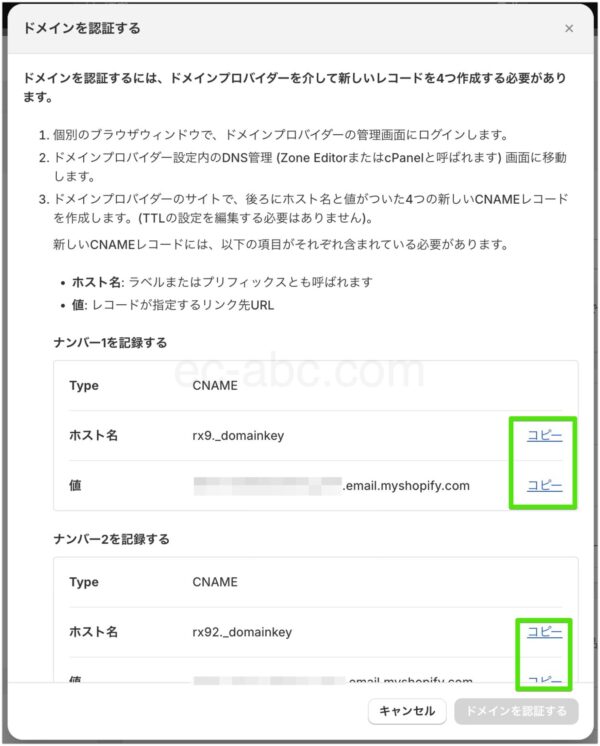
Shopifyにてメール所有者の認証後、[差出人メールアドレス]欄のテキスト[ドメインを認証]をクリックし、DNS設定情報のナンバー1~4の[ホスト名]と[値]をコピーします。
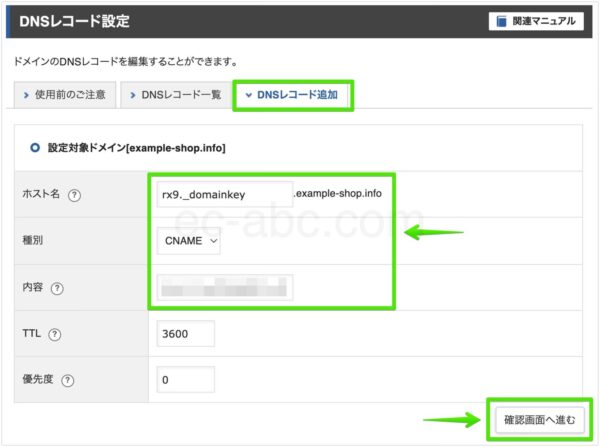
エックスサーバーの[DNSレコード設定 ]→[DNSレコード追加 ]を開きます。
[種別]をCNAMEに設定し、[ホスト名]と[内容]にそれぞれコピーしたレコードをペーストします。([値]→[内容]にペースト)
この作業をコピーした4つのレコード分追加します。
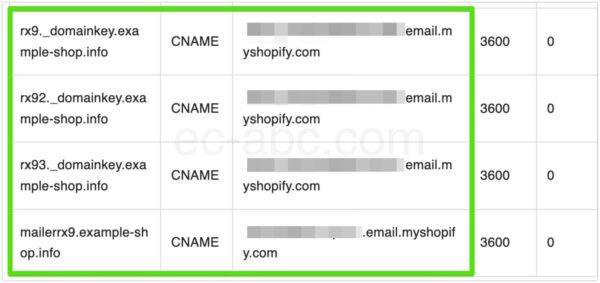
[DNSレコード一覧 ]で設定を確認します。
レコードが追加できたら、Shopify管理画面に戻り、ドメイン印象を完了させます。
これで、Shopifyからのシステムメールも、独自ドメインからのメールとして送信されるようになります。
ドメイン認証のステップバイステップの設定解説は別記事で詳しく解説します。
まとめて設定する
ここまで、一つずつ作業を追って操作手順を解説しました。
エックスサーバーで管理するドメイン・サーバーとShopifyの連携をまとめて設定するには以下を参考にしてください。上手くいかない場合は一つずつ進めてください。
| 設定場所 | 作業 |
|---|---|
| エックスサーバー | ドメインを設定する |
| メールアドレスを作成する | |
| Aレコードを編集してshopifyに向ける | |
| MXレコードの内容をホスト名に変更する | |
| SPF・DKIMの設定を確認する(なければ設定する) | |
| DMARCを設定する | |
| Shopify | ドメインを接続する |
| メール認証を行う | |
| エックスサーバー | ドメイン認証用のCNAMEレコードを追加する |
| shopify | ドメイン認証を行う |
| メーラー | テストメールを送信する |
| shopify | テスト用通知メールを送信する |
本記事は、shopifyのストアをメインドメインで運用する場合の設定方法です。shopifyをサブドメインで運用する時のエックスサーバーとの設定方法はこちらをご覧ください。
\ 万人に使いやすい超定番サーバー /
エックスサーバーがおすすめな理由
最後に補足情報として、エックスサーバーについて簡単にその特徴を紹介します。
エックスサーバーは料金・性能・サポートと総合的なバランスに優れています。
shopifyのメールホスティングの用途にも使いやすいですが、shopifyストアの他にコーポレートサイトやブログなどのサイトを運営する方に特におすすめです。
管理画面が使いやすい
エックスサーバーの管理画面は、直感的なユーザーインターフェイス(UI)です。
何度使っても使い勝手に馴染めないサービスもある一方、エックスサーバーは少し使っていれば操作が馴染んできて、初心者でも比較的使いやすいと思います。
動作も軽快なので、ストレスを感じにくいです。
なお、エックスサーバーは無料期間があるので、その間に操作性を確認するとよいでしょう。
サポートとマニュアルが充実している
公式のマニュアルは画像が多用されていて、非常に丁寧に作られています。

各操作画面からは、現在の操作に関連するマニュアルページへのリンクが設置されているので、すばやくマニュアルにアクセスできるようになっています。
困った時は、電話、チャット、メールの3つのサポート窓口もあり、サポート体制も充実しています。
また、エックスサーバーはユーザーがたくさんいます。
公式マニュアル以外にも、検索すれば第三者の情報もたくさん見つかります。
頻繁なアップデートで進化し続けている
技術の進化やトレンドの変化によって、サーバーに必要な機能も時代とともに変わっていきます。
レンタルサーバーも、その時代の変化に応じて設備の増強や機能のアップデートを求められますが、エックスサーバーは頻繁にアップデートが行われており、安心感があります。
同等の競合サービスと比較して、対応に遅れをとることもない印象です。(むしろ先んじて対応している印象)
一般的なWebサイトやブログ運用に十分なスペックで、万人におすすめできるサーバーと言えるでしょう。
仕事柄、様々なサーバーに触れてきましたが、私も10年以上エックスサーバーを利用しています。
ドメインが2つまで永久無料
エックスサーバーを契約している限り、最大2つまでドメインを永久無料で利用できます。
例えば、shopifyとコーポレートサイトを別々のドメインで運用したい場合でも、どちらもドメインを無料で使うこともできます。
ドメイン2つ分の年間費用は、安くて3000〜4000円くらいなので、毎月250〜330円程度サーバー料金から割引されているのと同じ計算です。
shopifyでドメイン単体を購入することもできますが、どうせメールサーバーを契約するならば、ドメインとまとめてエックスサーバーで管理することでお得に利用できます。
ドメイン永久無料の条件
無料で利用できるドメイン種類は決まっています。
| プラン | 対象ドメイン |
|---|---|
| スタンダード | .com,.net,.org,.info,.biz,.xyz,.link,.click,.blog,.online,.site |
| プレミアム | スタンダードの対象ドメインに加えて.jp |
| ビジネス | プレミアムの対応するドメインに加えて.co.jp,.or.jp,.ne.jp,.gr.jp |
ただし、1つ目に.com,.net,.org,.info,.biz,.xyz,.link,.click,.jp,.co.jp,.or.jp,.ne.jp,.gr.jpのいずれかを取得した場合、2つ目に取得できるのは.blog,.online,.siteのドメインのみとなります。(.blog,.online,.siteは2個取得可能)
スタンダードプランのみ以下の条件も必要です。
| 無料ドメイン数 | 契約期間 | 設定 |
|---|---|---|
| 1個 | 12ヶ月以上 | 支払いの自動更新 |
| 2個 | 24ヶ月以上 | 支払いの自動更新 |
参考: 独自ドメイン永久無料特典
\ 万人に使いやすい超定番サーバー /

コメント
コメント一覧 (2件)
【問題解決しました!】
メールドレスの設定をした後、通知のアドレスの設定はできているが、
お問合せのメールが受信できない。という問題がありました。
このページのエックスサーバーとの紐づけの方法を試していましたが
肝心なホスト名の入力箇所に[mx+ホスト名]が記入されておりました。
変更しましたら、解決しました!
問い合わせに親切に回答してくださりありがとうございました!
無事に解決されたようでよかったです!