ネットショップにおける重要な設定の一つが送料の設定です。
- 設定画面を見ても設定方法がいまいちわからない
- 地域や商品によって送料を変えたい
- 〇〇円以上の購入で送料無料にしたい
ケースによって送料を変えたりすると、設定が複雑になりがちですが、一つ一つの設定はそれほど複雑ではありません。
本記事で、Shopifyにおける送料のルールから様々なケースごとの設定方法を解説します。
送料は配送プロファイルで決める
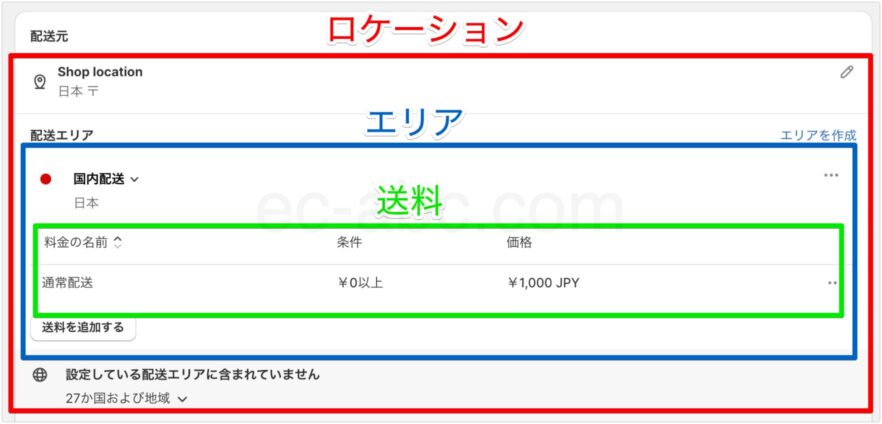
配送プロファイルとは、どのようなルールで送料を適用するのかを定義したもので、「ロケーション」「エリア」「送料」の3つの設定項目を含みます。
ロケーションは発送元のことです。 複数の場所の異なる倉庫・店舗がある場合に、 ロケーションごと送料を変えることができます。
日本は国土が狭いので、発送元の住所によって送料が変わることはあまりないかもしれません。
エリアは発送先、お客様の住所です。
つまり、「どこから(ロケーション)、どこへ(エリア)、いくらで配達するか(送料)」を決めたルールセットが配送プロファイルです。
配送プロファイルの種類
配送プロファイルには2つのタイプが存在します。
- 基本配送プロファイル
- カスタム配送プロファイル
基本配送プロファイルはその名の通り、基本となる送料のルールセットです。
商品によって基本の送料とはは別の送料を適用したいことがあります。そんな時に作成するのがカスタム配送プロファイルです。
カスタム配送プロファイルを作って商品を割り当てれば、商品ごとに送料を変えることができます。
カスタム配送プロファイルに割り当てられていない商品は、すべて基本配送プロファイルに割り当てられます。
各商品は1つの配送プロファイルにしか属さないため、配送プロファイルが重複することはありません。
基本配送料の設定方法
まずは基本送料を設定していきましょう。
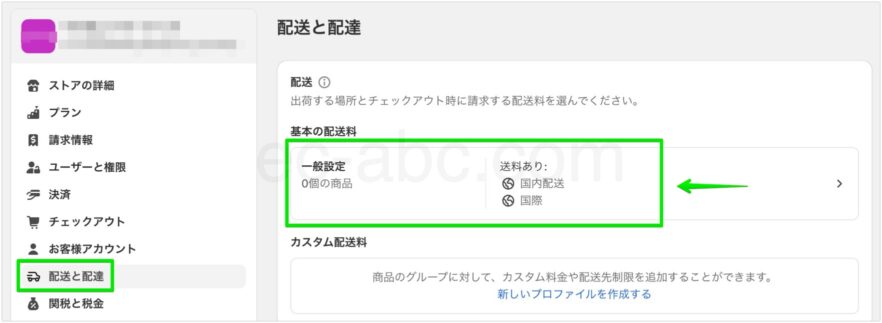
管理画面から[設定]→[配送と配達]メニューに移動し、[基本の配送料]をクリックします。
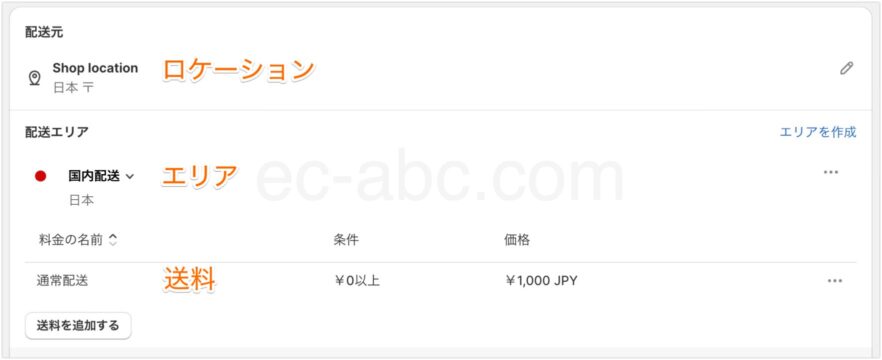
ここではロケーション(発送元)は一箇所、日本全国一律料金として送料を設定していきます。
初期値で国内配送は送料1000円で設定されていると思うので、この設定を編集していきます。
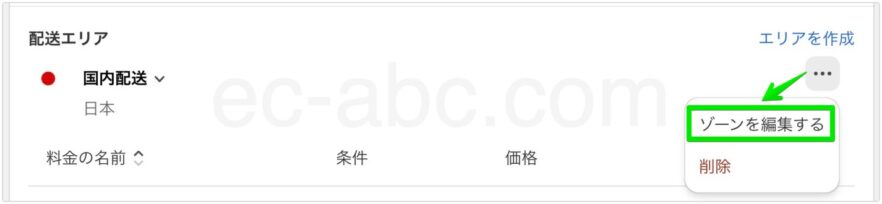
[国内配送]右横の[…]→[ゾーンを編集する]をクリック。(新しいく配送エリアを作成する時は[エリアを作成]をクリック)
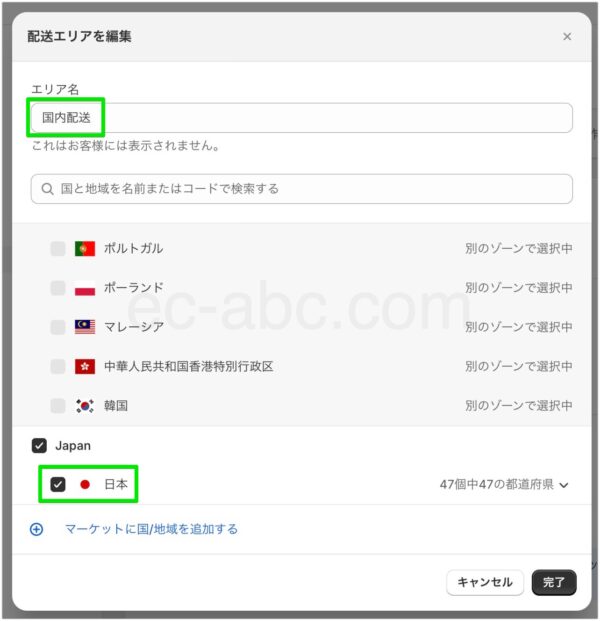
[エリア名]と配送エリアを設定します。
[日本]にチェックを入れれば、全都道府県が配送エリアの対象となります。
[47個中47の都道府県]をクリックすると折りたたみメニューが展開され、全都道府県が表示されます。地域ごとの送料設定は後述します。
今回は、 エリア名もエリア選択も変更せず進めます。

続いて、送料を設定します。
送料右横[…]→[送料を編集する]をクリック。
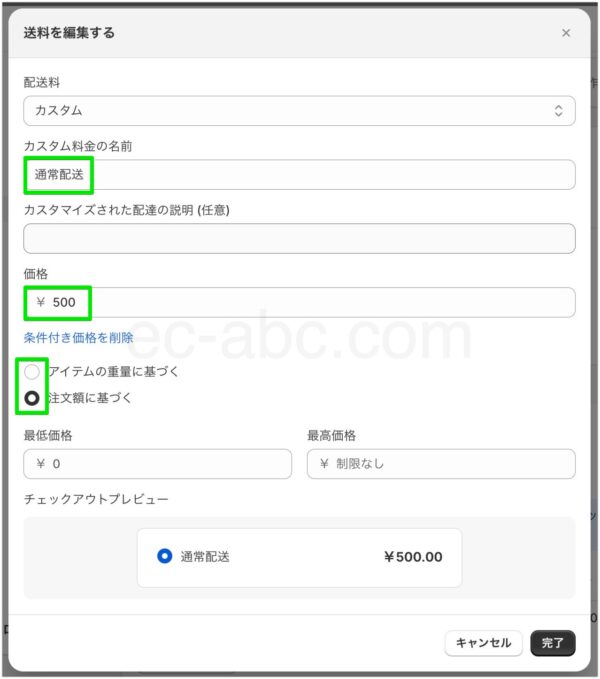
[カスタム料金の名前]と[価格]を入力します。
必要に応じて[条件付き価格を追加]から送料に以下のどちらかの条件を追加できます。
- アイテムの重量に基づく
- 注文額に基づく
[アイテムの重量に基づく]条件は、商品の重量の合計に基づいて送料を計算します。
[注文額に基づく]条件は、購入商品の総額に基づいて送料を計算します。
いずれかの条件を使って送料を細かく指定することができます。
今回の例では、特に条件は指定せず進めます。
最後に[完了]をクリックして設定完了です。
送料無料条件を設定する
「〇〇円以上で送料無料」は、ネットショップの定番プロモーションですね。
もちろん、Shopifyでも送料無料の条件を設定することができます。
ここでは「10,000円以上の購入で送料無料」を例にして設定方法を解説します。
![注文額に基づく条件[最高価格]を入力](https://ec-abc.com/wp-content/uploads/2024/04/shopify-shipping-settings-free-1-600x675.jpg)
まず、既に設定してある送料を編集します。
ダイアログで[注文額に基づく]条件を選択し、[最高価格]に[9999]と入力し、[完了]させます。
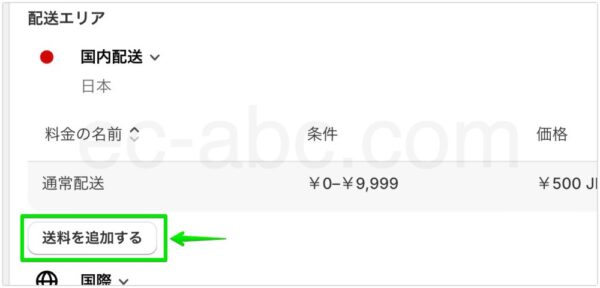
続いて、[送料を追加する]をクリックして設定画面を開きます。
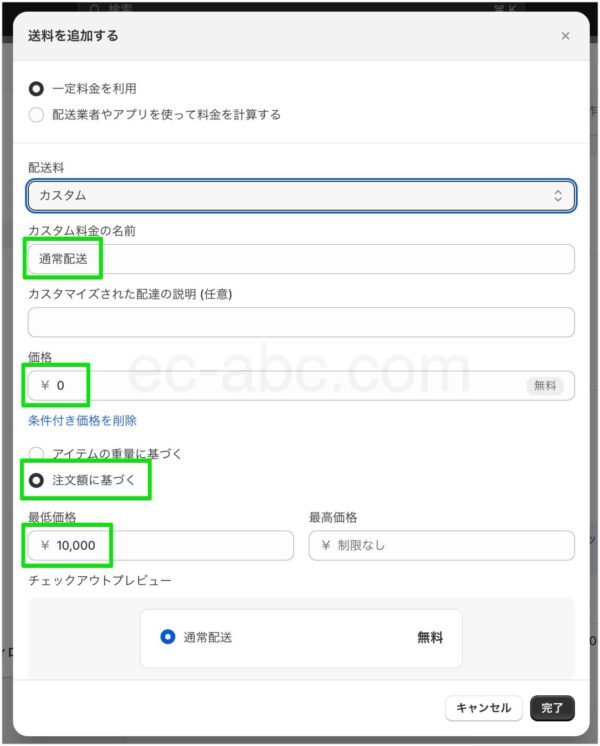
- [カスタム配送料の名前]に同一の名前を入力
- [価格]に0を入力
- [注文額に基づく]条件にチェック
- [最低価格]に10000を入力
上記を入力して[完了]をクリック。
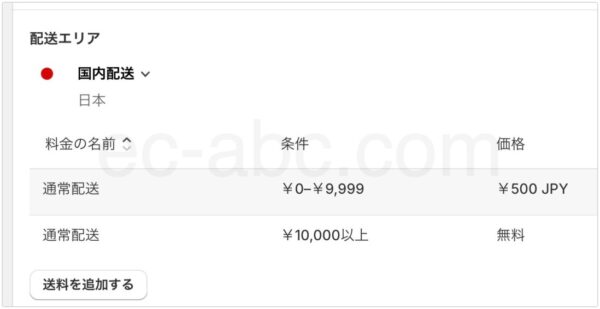
これで、9999円までの買い物の場合は送料が500円、10,000円以上で0円(無料)になるという設定ができました。
価格が違う場合も、同じ要領で送料無料の設定を行えます。
ポイントは配送料の名前を同じにすることです。
送料無料の判定方法
「〇〇円以上で送料無料」という設定は、[注文額に基づく]条件を追加して実現するわけですが、[注文額に基づく]条件ではカート内の全商品の合計金額で判定されます。
例えば、2つの配送プロファイルがあったとします。
| プロファイルA | 送料500円、10,000円以上で送料無料 |
|---|---|
| プロファイルB | 送料700円 |
そして、カートに次のように商品が追加されているとします。
| プロファイルA商品 | プロファイルB商品 | 送料 |
|---|---|---|
| 5,000円 | 5,000円 | 700円 |
この場合、請求される送料は700円です。
注文額に基づく条件はカート内の全商品の合計金額で判定されるので、プロファイルAの商品が10,000円未満でも送料が無料になります。(カート全体で10,000円に達しているため)
地域別に送料を設定する
日本の地域によって送料を変更する場合の設定を解説します。
画像の例は沖縄県の送料設定を解説しますが、ご自身のケースに合わせて都道府県を置き換えてください。
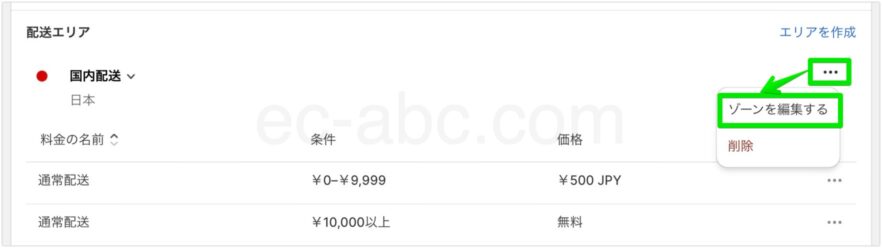
まず、日本全国を対象としたエリアになっていたら、送料を別にする地域を除外します。
既存エリアの[…]→[ゾーンを編集する]をクリック。
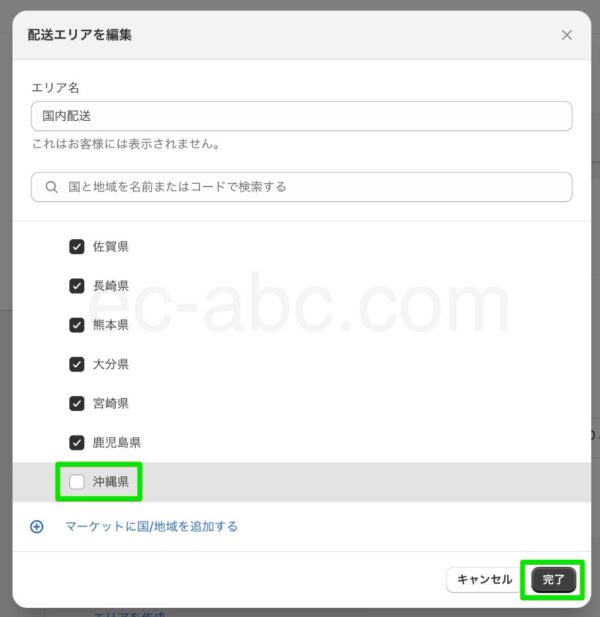
[日本]をクリックして都道府県一覧を表示し、送料を別にしたい地域(例:沖縄県)のチェックを外し、[完了]をクリックします。
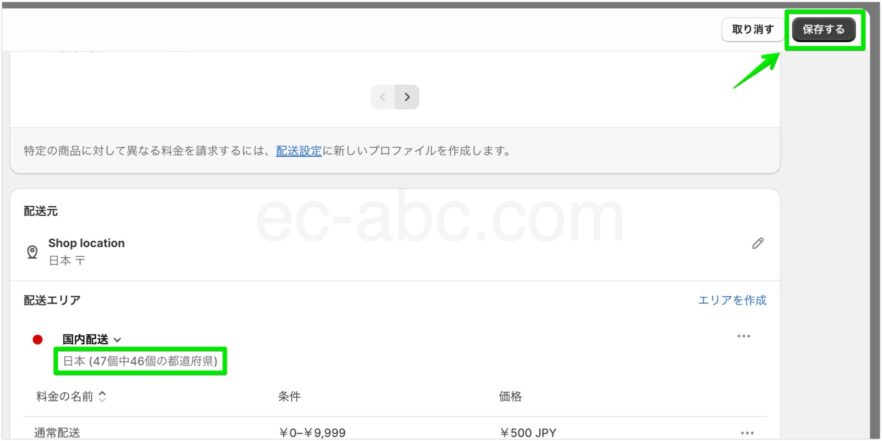
[日本 (47個中46個の都道府県)]にエリア表示が更新されます。
一旦[保存]をクリックし、ページのリロードを行います。

続いて[エリアを作成]をクリックし、新しい配送エリアを作成します。
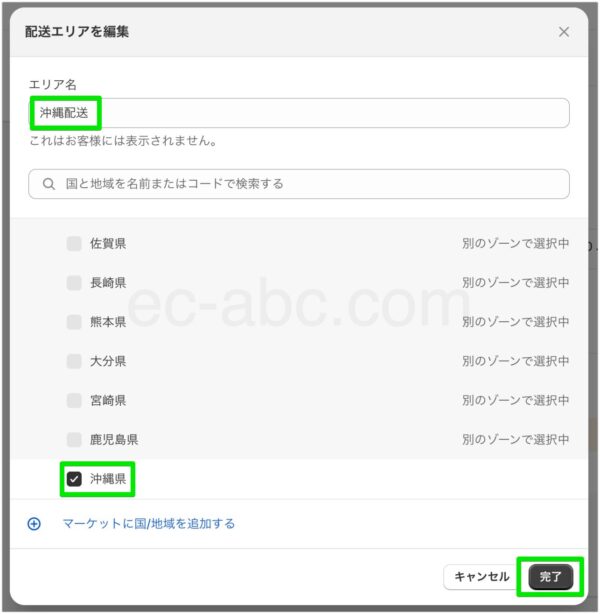
任意の[エリア名](例:沖縄配送)を入力し、目的の地域(例:沖縄県)にチェックを入れ、完了ボタンをクリック。
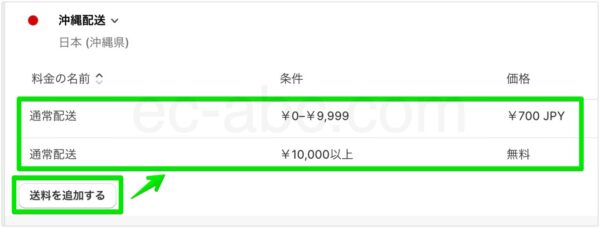
配送エリアが作成されたら、送料を追加して完成です。
離島の送料は設定できない
日本国内における地域別送料設定は47都道府県に限られます。
同一都道府県内で地域を分けて送料を変更することはできません。
その端的な例が離島地域ですね。
Shopifyの標準機能では、離島に対してのみ別の送料を設定できないのです。
離島地域への対応方法
離島地域に対応する方法は4つあります。
- アプリで対応する
- 業者を日本郵便かヤマト運輸で配送する
- 諦めて割り増し分を負担する
- 注文後に割り増し分を請求する
アプリを使って離島の送料を設定する
以下のShopifyアプリを使えば離島送料を設定できます。
ParcelifyはShopifyのプレミアムプラン以上で利用できるため、ベーシックとスタンダードプランでは利用できません。
日本郵便orヤマト運輸なら離島料金はかからない
日本郵便とヤマト運輸は、そもそも離島の追加料金がかかりません。
ですので、離島地域への配送を日本郵便かヤマト運輸に依頼すれば、この問題は解決できます。
参考:
荷物を離島に送る場合、追加料金が必要ですか? | 宅急便| ヤマト運輸
ゆうパックは離島宛のときに離島料金がかかりますか? – 日本郵便
離島の割増分はショップ側で負担する
取引の関係で別の宅配業者を使う(日本郵便とヤマト運輸を利用できない)場合、 離島配送の割増料金をショップ側が負担します。
離島地域の購入者の割合は少ないと考えられるため、 コストと割り切ってショップ側が負担するというやり方です。
離島の割増送料を請求する
注文を確定する前に、離島の購入者に対しては一旦キャンセルし、送料を修正して再度請求する方法です。
極力トラブルを避けるため、送料ガイドに離島配送に関するアナウンスをわかりやすく明記しておきましょう。
ショップ側からしても、対応の手間がかかりミスにも繋がりやすいため、実際のところはあまり現実的でないかもしれません。
複数の配送方法と送料を設定して選択できるようにする
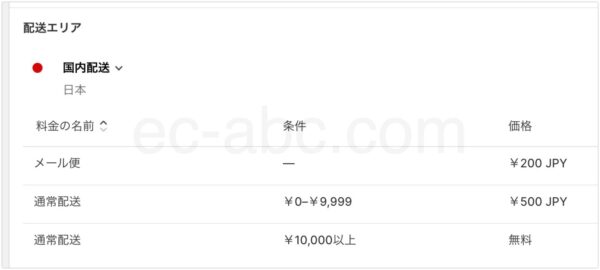
複数の配送方法を設定し、ユーザーが選択できるようにします。
例えば、以下のような配送オプションを用意できます。
- 冷蔵/冷凍便
- 速達/お急ぎ配達
- メール便/ゆうパケット
- 配送業者の選択
例として、メール便の配送方法を追加してみます。[送料を追加する]ボタンをクリック。
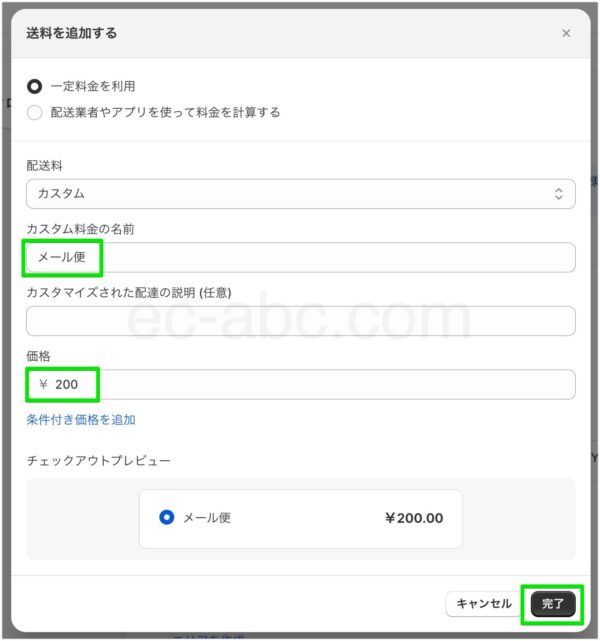
[カスタム配送の名前]と[価格]、必要に応じて価格の条件を追加して[完了]します。
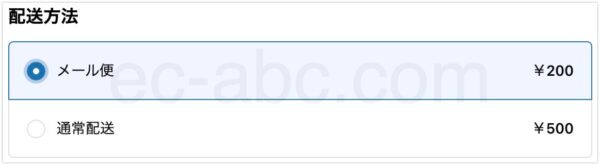
配送方法が複数ある場合、チェックアウト(購入手続き)画面にてユーザーが選択できるようになります。
商品ごとに配送方法や送料を設定する(カスタム配送プロファイル)
複数の配送方法から選んでもらうのではなく、商品によって配送方法と送料を自動で指定したい場合もありますね。
商品によって自動で送料を変える場合は、カスタム配送プロファイルで実現します。
今回は例として、冷凍食品の購入時は配送方法が「冷凍便」になるよう、カスタム配送プロファイルを作成してみます。
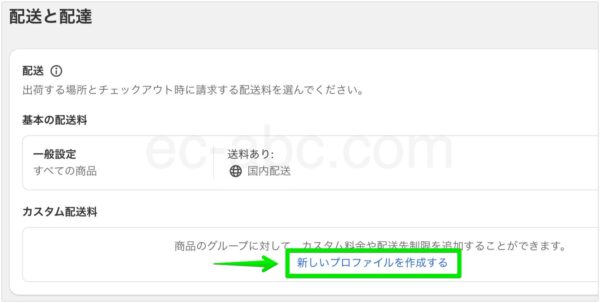
[設定]→[配送と配達]画面から、[カスタム配送料]欄の[新しいプロファイルを作成する]をクリックします。
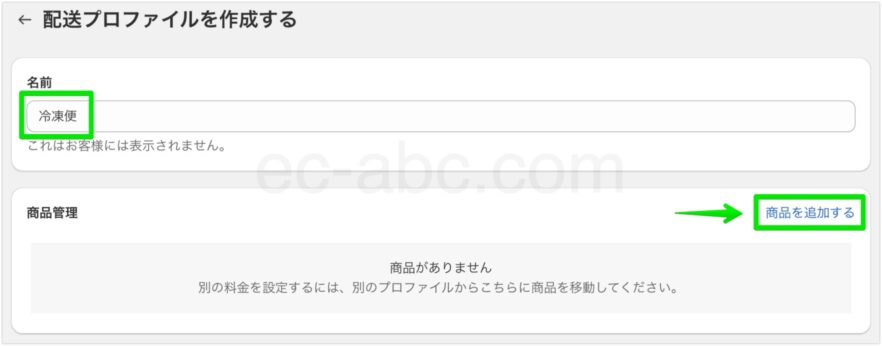
プロファイルの[名前]を入力し、[商品を追加する]をクリック。

カスタム配送プロファイルを割り当てる商品にチェックを入れて[完了]します。
画像例では、検索フィールドに[冷凍便]と入力することで[冷凍ピザ]という商品がヒットしました。
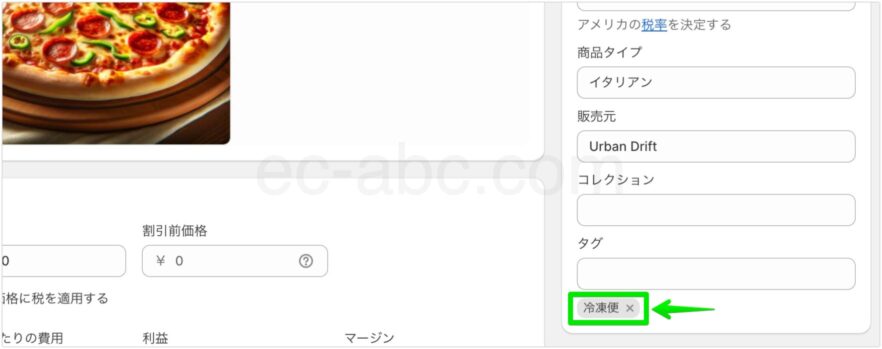
その理由は、あらかじめ[冷凍ピザ]の商品情報に[冷凍便]というタグを設定しておいたからです。
このように、商品名・カテゴリー・タグなどの情報を上手く使って検索することで、商品を探しやすくなります。
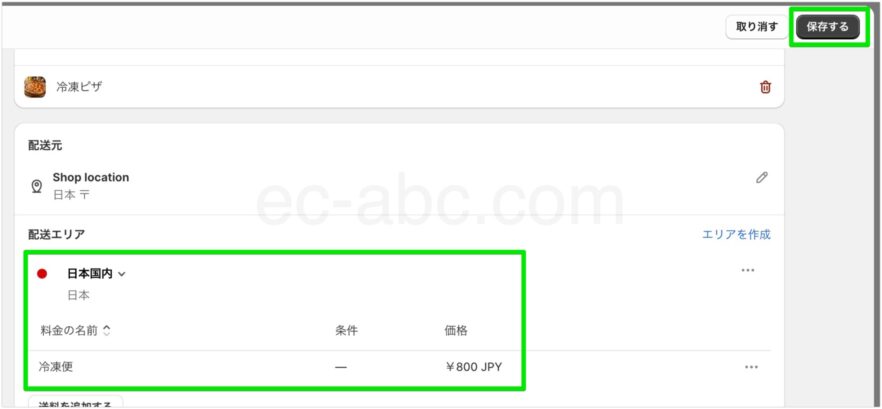
後は、[ロケーション][エリア][送料]を設定し、 [保存]して完了です。
送料無料条件なども基本プロファイル同様に設定できます。
前述の通り、カスタム配送プロファイルに割り当てられた商品は、基本配送プロファイルから除外されます。(一つの商品は一つの配送プロファイルにのみ属する)
商品一点ごとに送料を加算する(カスタム配送プロファイル)
商品一点ごとに送料がかかる場合は、[アイテムの重量に基づく]条件で送料を設定します。
ここでは例として、商品ごとに送料がかかる家具商品のカスタム配送プロファイルを作成します。
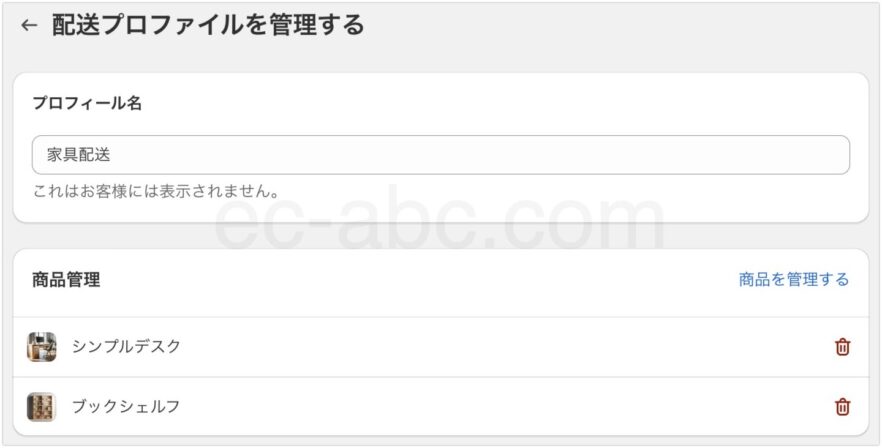
新しいカスタム配送プロファイルを作成し、プロファイル名(例:家具配送)と該当する商品を登録します。
商品にはあらかじめ[家具配送]というタグを設定しておき、検索・抽出して追加しました。
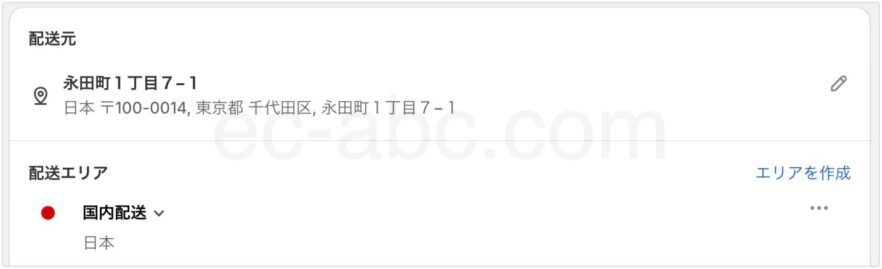
[ロケーション]と[配送エリア]を作成します。今回は日本全国一律料金とします。
![[家具配送]の送料設定例](https://ec-abc.com/wp-content/uploads/2024/04/shopify-shipping-settings-each-item-3-600x745.jpg)
[送料を追加する]をクリックし、 [料金の名前]と一点あたりの[価格(送料)]を入力します。
[アイテムの重量に基づく] 条件を追加し、[最大重量]に任意の数値を入力します。今回はわかりやすく1(kg)と入力しました。
![[家具配送]の送料区分例](https://ec-abc.com/wp-content/uploads/2024/04/shopify-shipping-settings-each-item-4-600x312.jpg)
続けて、個数が増えた時の送料を追加します。
料金名は同じですが、送料は2点分の価格で入力します。
例では1点で1500円なので、2点で3000円となります。
[アイテムの重量に基づく] 条件での最小重量が1.1、[最大重量]を2と入力します。
同じ要領で、2.1〜3、3.1〜4と送料区分を追加していき、最後に[保存]します。
この設定では、送料区分を想定できる数だけ登録しておく必要があります。
例えば、50点購入されることが想定される場合、送料区分も50個登録する必要があります。
ただし、レアケースであれば注文後の再計算で対応すればよいでしょう。利用ガイドに大量注文時の送料の注意書きをしておきます。
商品に重量を設定する
アイテム重量による送料設定を用いる場合、そのルールに合致するように該当商品の重量を設定しておきます。
今回の例だと[家具配送]の商品の重量を1kgで登録すれば、商品一点ごとに正しく送料が計算されます。
もうお気づきかもしれませんが、 商品の重量設定のポイントは、実際の重量で入力するのではなく、意図した通りに送料が加算されるような重量で設定することです。
ロケーション(発送元)によって送料を変える
ロケーション(商品を発送する倉庫や店舗の住所)によって送料が異なる場合に、それぞれ送料を設定することができます。
日本のECでは、ロケーションによって送料が変わることはあまりなさそうですが、国土の広い外国などではロケーションによって送料が変わることがあるため、このような設定があります。
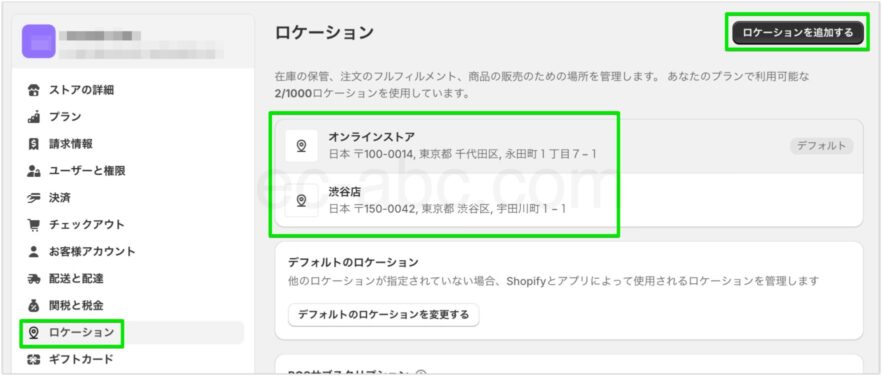
ロケーションごとに送料を設定するには、あらかじめロケーションが複数設定されていることが前提です。
[設定]→[ロケーション]画面から、ロケーションを追加しておきます。

[設定]→[配送と配達]画面に移動し、配送プロファイルの詳細画面にアクセスします。
送料が未設定のロケーションが表示されているので[送料を追加する]をクリック。
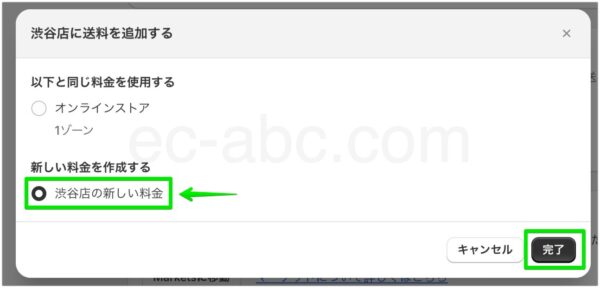
[新しい料金を作成する] を選択して[完了]します。
あとは通常通り、[エリア]と[送料]を設定します。
送料無料のキャンペーンを行う方法
期間限定で送料無料や送料割引のキャンペーンを行う時、その都度送料の設定を変更するのは誤操作の元にもなります。
Shopifyでは「ディスカウント」という機能を使ってキャンペーン用の送料を設定できます。
ここでは例として、通常10,000円以上の購入で送料無料になるところを、購入金額5,000円以上で送料無料になるキャンペーンを設定します。
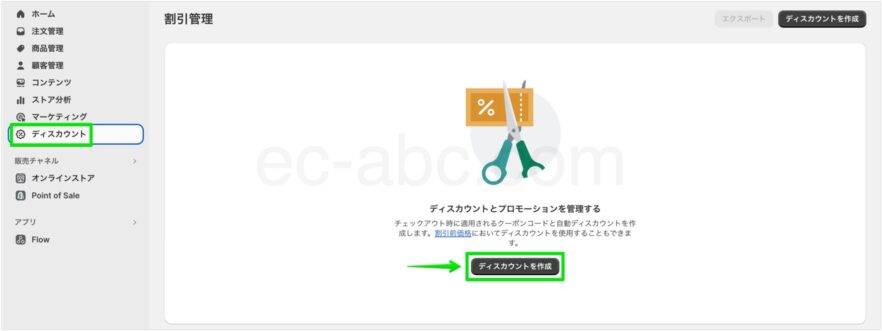
管理画面[ディスカウント]メニューを開き、[ディスカウントを作成]をクリックします。
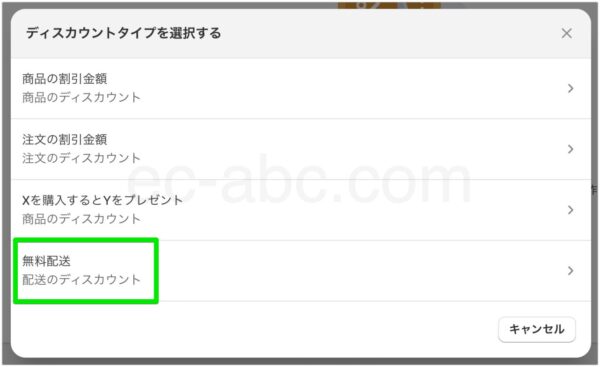
ディスカウントタイプで[無料配送]を選択。
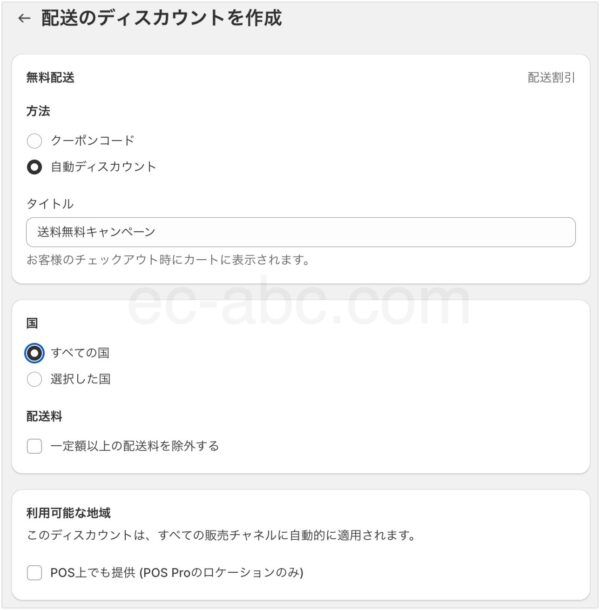
ディスカウントの適用方法を、クーポンコードを入力した人だけに適用するか、誰でも自動でディスカウントを適用するか選びます。
今回は自動ディスカウントで設定します。
キャンペーンのタイトルを入力。キャンペーン名はチェックアウト画面に表示されます。
キャンペーンの対象国、キャンペーン対象外となる配送料、POS上でのディスカウントを状況に応じて設定します。
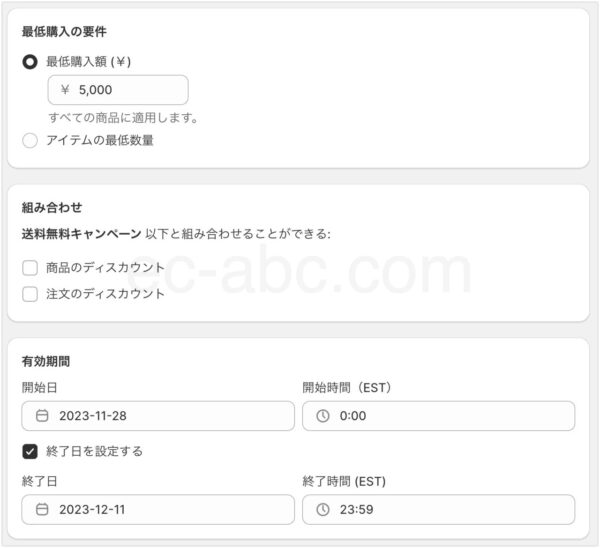
[最低購入金額]にチェックし[5000]を入力します。
他のディスカウントタイプと組み合わせて使用したい場合は[組み合わせ]にチェック、キャンペーンの期間を設定して[保存]すれば完了です。
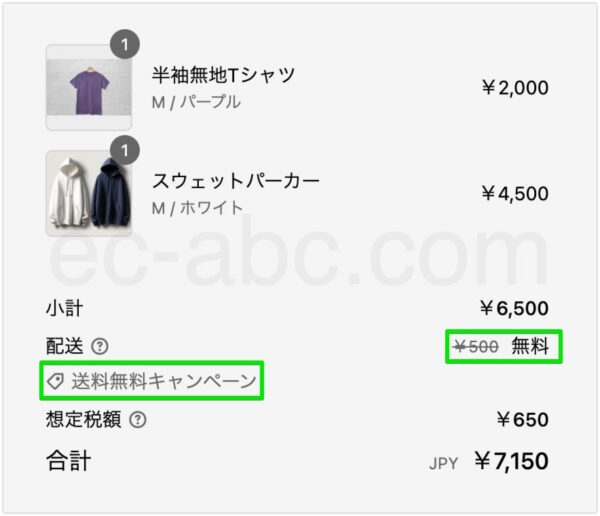
実際にカートに商品を追加し、意図した通りの送料になっているか確認しましょう。
Shopifyのディスカウントは便利な機能ですが少し複雑です。クーポンコードの作り方や設定の注意点などディスカウント機能については以下の記事で網羅的に解説しています。
まとめ
様々な送料の設定方法について解説してきましたが、 自分に必要な設定を整理して設定してみてください。
そして、何かしら送料を設定・編集したら、カートに 商品を追加して実際に送料がどのように計算されるか、必ず自分の目で確かめることです。
- 配送プロファイルはロケーション(発送元)>エリア(発送先)>送料の3つの設定項目で構成される
- 一つの商品は一つの配送プロファイルにのみ割り当てられる
- 送料無料は[注文額に基づく条件]を追加することで設定できる
- 地域設定は都道府県単位で分けることができる(日本国内)
- 離島への送料を個別で設定することはできない(Parcelifyアプリで実現できる)
- 離島配送は追加料金のかからない日本郵便・ヤマト運輸を利用するのがおすすめ
- 複数の配送方法(配送名)を作成すると配送方法を選べるようになる
- 商品によって配送方法(送料)が決まっている場合はカスタム配送プロファイルで設定する
- 商品一点ごとに送料がかかる場合は[アイテム重量に基づく条件]を追加する
- 「ディスカウント」機能を使って送料無料キャンペーンを作成できる
さて、送料の設定が一通り完了したら、配送日時指定の設定を行いましょう。
必須ではないですが、日本のECでは配送日時の指定ができることが一般的なので、需要は多いことでしょう。
しかし残念ながら、Shopifyには配送日時指定の機能がないため、アプリを追加してこの機能を実現します。
| アプリ名 | 月額料金 |
|---|---|
| CC 配送日時指定 | $2.99、$4.99 |
| 配送日時指定 .amp | $9.80 |
| カレンダーマスター ‑ 配送日時指定 | $9.80 |
| らくらく設定!配送日時指定 | $9.80 |
| 配送マネージャー | $9.90 |
| 配送&注文サポーター‑ネットイヤーグループ株式会社 | 無料、$5、$9、$18 |
| Japan Order CSV | $29.99 |
| プラスシッピング | 送り状発行ごとの従量課金 |
アプリがたくさんあってわからない方や、とりあえず配送日時指定を実装したい人は「CC 配送日時指定」がおすすめです。
他のアプリと比べて安いですが、複雑な条件設定にも対応できる機能性を備えてる優秀なアプリです。

コメント