Shopifyのストアを作成したら、まず最初に商品登録を行いましょう。
ECサイトにおいて、商品ページはメイン・コンテンツ です。
商品情報は、ストアのデザイン・レイアウト調整や、各種設定にも関わってきます。
商品登録をしっかりマスターしましょう。
Shopifyの商品登録方法
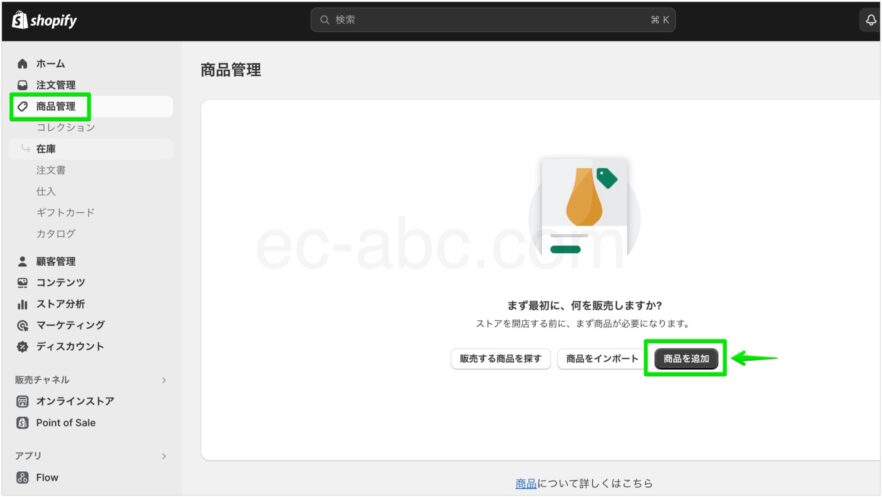
管理画面[商品管理]→[商品を追加]をクリックし、商品情報登録画面に移動します。
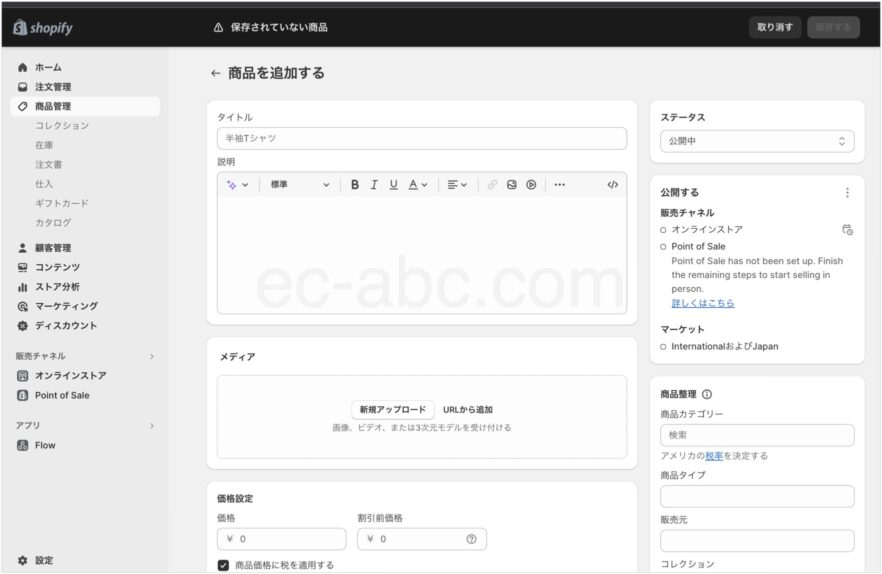
商品が多数ある場合、CSVを活用して一括で登録する方法が効率的です。
しかし、まずはどのような入力項目が必要なのかを理解するために、商品登録画面を使ってみることをおすすめします。
商品情報の一括登録については、別の記事で詳しく解説しています。
タイトル・説明文
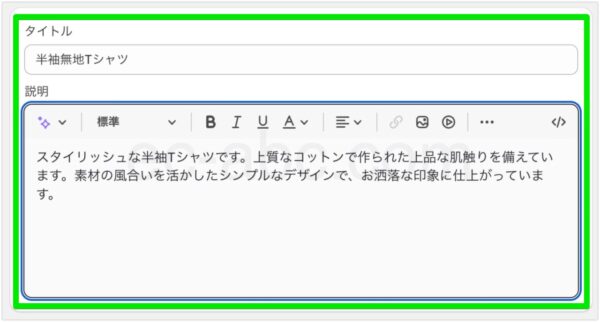
タイトルは通常、商品名を入力します。商品名はページのタイトルとしても機能します。
商品の説明文では、書式スタイル、装飾、画像・動画の挿入、表の追加などが行えます。HTMLタグで記述することもできます。
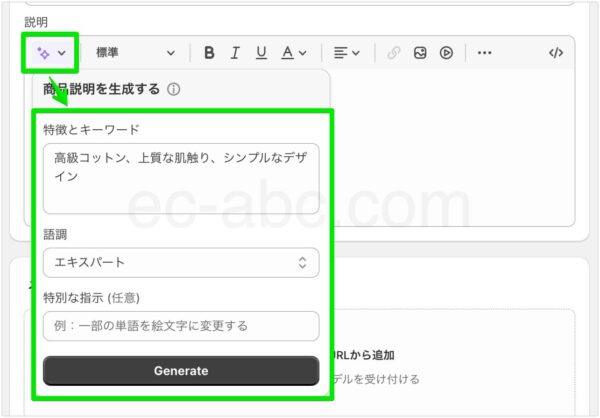
AIを用いて説明文の生成することもできます。
生成した文章をたたき台にすればして、効率よく説明文を作成するのに役立つことがあります。
商品の[特徴とキーワード]と[語調]を入力後、[Generate]ボタンをクリックします。
生成された説明文が英語になる場合は、[特別な指示(任意)]欄に「日本語で生成する」等の文言を追加してみましょう。
メディア(画像・動画)
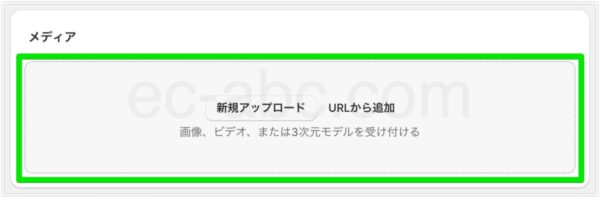
画像や動画を直接ドラッグ&ドロップでアップロードします。(または[新規アップロード]をクリックしてファイルを選択)
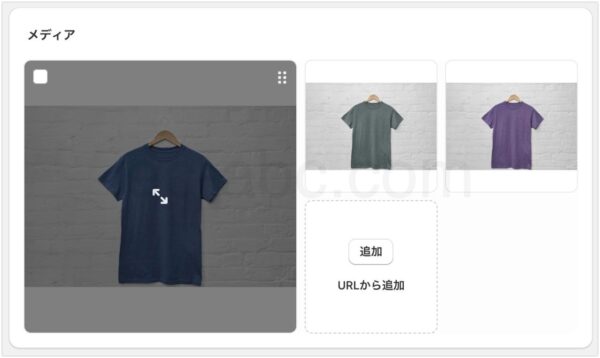
画像や動画は複数追加可能で、ドラッグ&ドロップで並び替えられます。
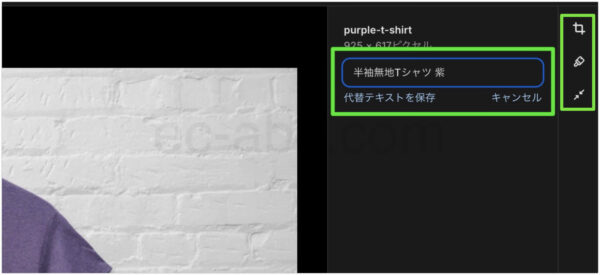
画像をクリックすると編集画面が開き、代替テキストの追加や画像の[トリミング][描画][リサイズ]などの編集ができます。(画像の代替機テキストの説明は後述)
画像を削除したい場合は[ゴミ箱]アイコンをクリックします。
価格設定
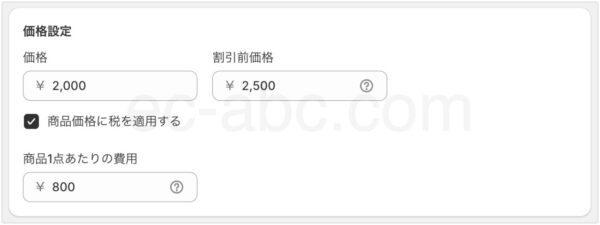
[価格]欄に販売価格を入力します。
商品に税金が適用される場合、[商品価格に税を適用する]にチェックを入れます。
税抜表示か税込表示かは[設定]→[関税と税金]で設定します。
日本では消費税を含めた総額表示が義務化されているので、税込表記で設定するのがよいでしょう。詳しくは以下の記事をご覧ください。
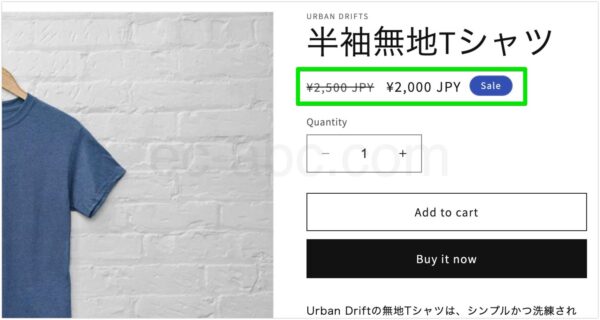
セールや値下げ商品をアピールしたい場合は、[割引前価格]に標準販売額を、[価格]に販売額を入力します。
[割引前価格]を入力することで、商品ページに値引きとわかるアイコンが表示されます。
[商品1点あたりの費用]欄には仕入れ値や原価を入力しますが、この項目は任意です。
在庫
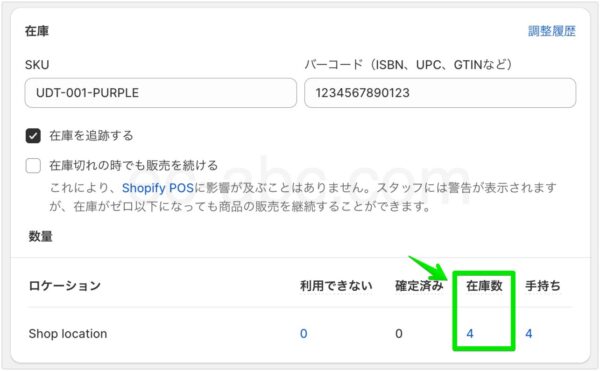
[SKU]や[バーコード(ISBN、UPC、GTINなど)]を任意で入力します。
[在庫を追跡する]にチェックを入れるとShopifyで在庫管理できるようになります。
デジタルコンテンツなど在庫管理の必要ない商品ではチェックを外します。
[数量]の[在庫]に在庫数を入力します。
複数のロケーション(発送場所)がある場合は、各ロケーションごとに在庫数を入力できるようになります。
[在庫切れの場合でも販売を続ける]のチェックを外しておくと、 在庫がない場合にユーザーは商品を購入できなくなります。
デジタルコンテンツなどの無在庫商品の他、仕入れ予定のある商品や取り寄せ商品についてはチェックを入れておいてもよいでしょう。
配送
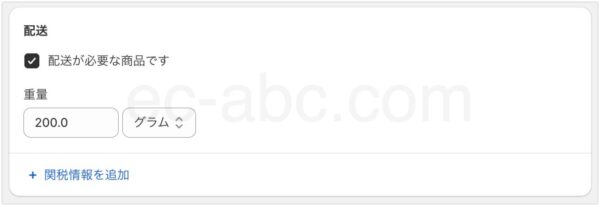
物販であれば[配送が必要な商品です]にチェックを入れます。
ダウンロード商品など配送が不要な商品はチェックを外します。
[重量]は任意で入力します。
配送において、重量に基づく送料の設定ができるため、その際にも利用される情報です。配送設定の兼ね合いから数値を入力するとよいでしょう。
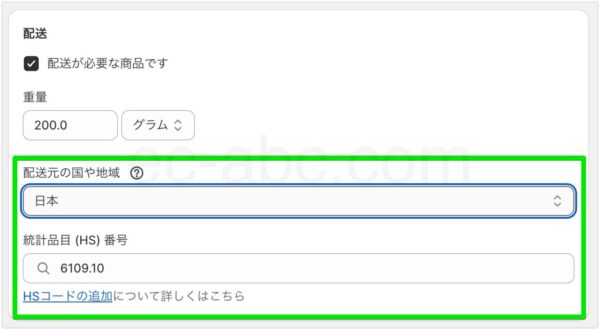
海外配送を行う場合、関税情報が必要になります。
[関税情報を追加]をクリックして、[配送元の国や地域]と[統計品目 (HS) 番号]を入力します。
HSコードは、商品を説明するために使用される国際取引コードで、通常は6桁です。
商品整理
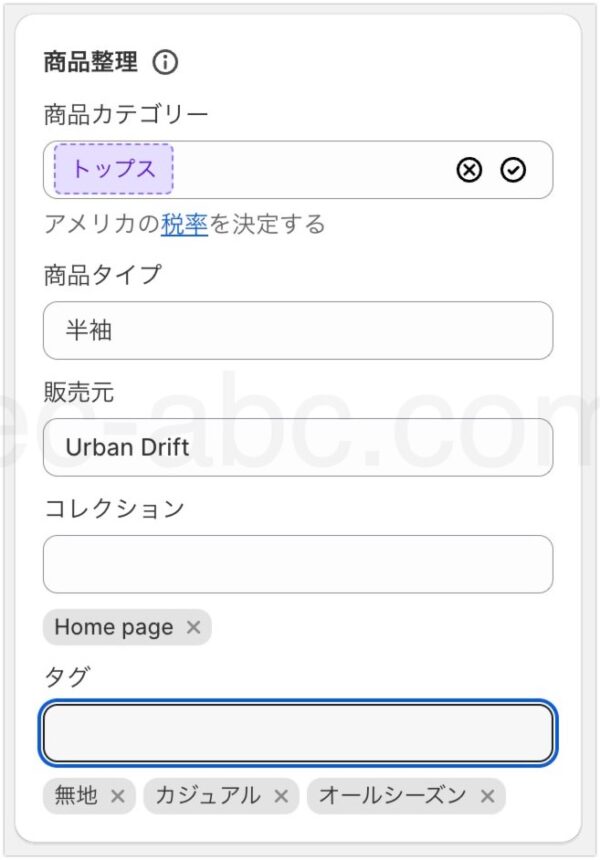
商品の分類情報を入力します。
[商品カテゴリー]は、あらかじめ定義された商品分類リストから選択します。
この情報は、アメリカでの商品に課税される税率の特定にも使用されます。
商品を作成すると、入力された情報をもとに自動で分類されますが、常に正確であるとは限らないため確認します。
[商品タイプ]はユーザーが自由に設定できる商品の分類で、一つだけ設定可能です。こちらを任意の商品カテゴリーと考えてもよいでしょう。
[販売元]は、メーカーや販売元を入力します。
[コレクション]には、Shopifyのコレクションを指定します。
[タグ]は商品を表すキーワードを自由に設定し、複数入力できます。ユーザーの検索行動やコレクション分類に役立ちます。
テーマテンプレート
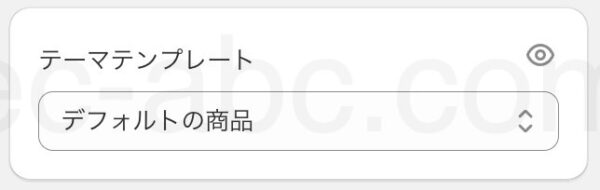
テーマにおける商品用のテンプレートを選択します。
テーマによっては テンプレートを複数用意されています。また、自分でテンプレートを作成し、テンプレートが複数ある場合に活用します。
公開
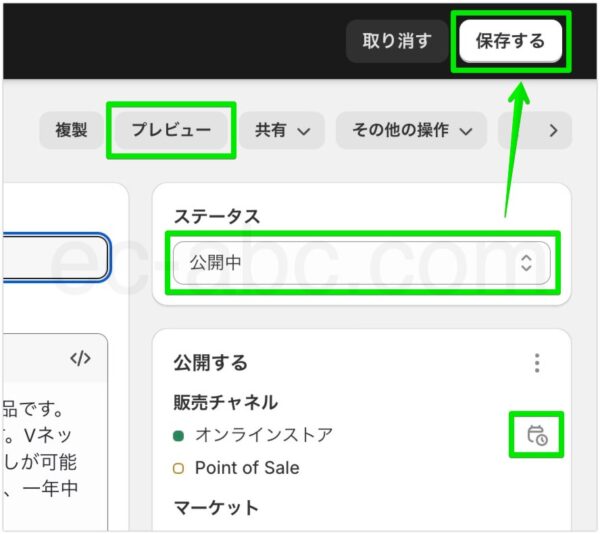
[ステータス]で[公開中]または[下書き]を選択し、[保存する]をクリックします。
[公開する]セクションの[カレンダー]アイコンをクリックして、公開日程を事前に予約することができます。
また、Shopifyストアを作成した時点でじゃ、ストアはパスワード保護されており、[公開]ステータスであっても、一般ユーザーはストア自体を閲覧できません。
パスワード保護は画面左のメインメニュー[販売チャネル]→[オンラインストア]→[各種設定]から解除できます。
一度商品情報を保存すると、プレビューできるようになります。
実際のページでどのように表示されるか確認しながら調整していきます。
商品のバリエーションを登録する

商品のサイズや色などのバリエーションを追加するには、[+ サイズや色などのオプションを追加する]をクリックします。
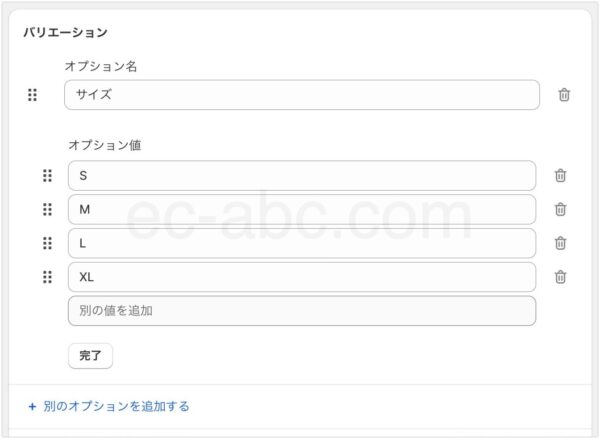
以下のオプション名があらかじめ用意されていますが、自由にオプション名を設定できます。
- サイズ
- 色
- 素材
- スタイル
[オプション名]と[オプション値]を入力したら[完了]をクリック。
さらにバリエーションを追加する場合は、[+ 別のオプションを追加する]をクリックします。
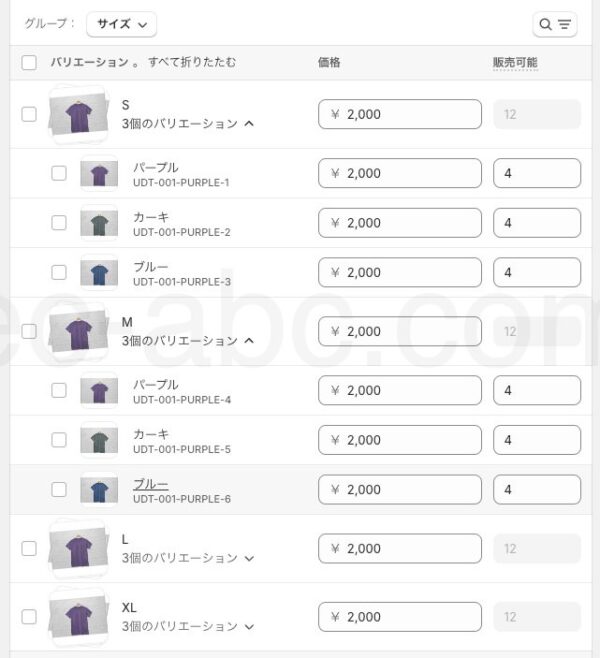
作成されたバリエーションの商品情報が表示されます。
複数のバリエーションの組み合わせがある場合、特定のオプション名でグルーピングされて表示されます。
例えば、サイズで分類されている場合、展開すると「サイズ > 色」という階層でアイテムが表示されます。
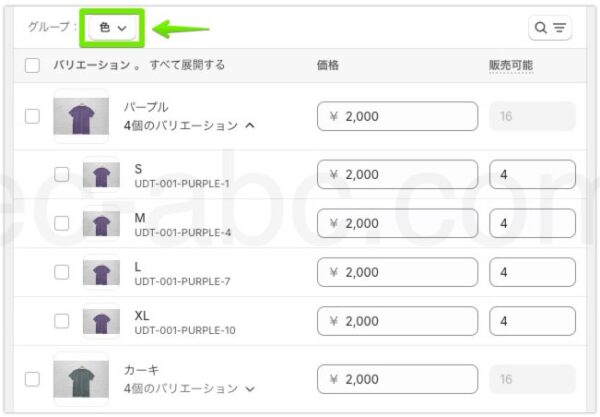
別のバリエーションでグルーピングしたい場合は、[グループ]をクリックしてオプション名を変更します。
バリエーション商品情報の個別編集
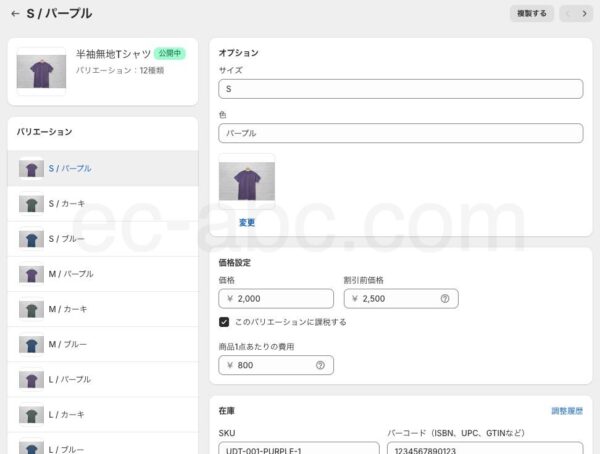
バリエーション商品の個々のアイテムの情報は、アイテム名をクリックすると表示され、必要に応じて編集します。
バリエーション商品情報の一括編集
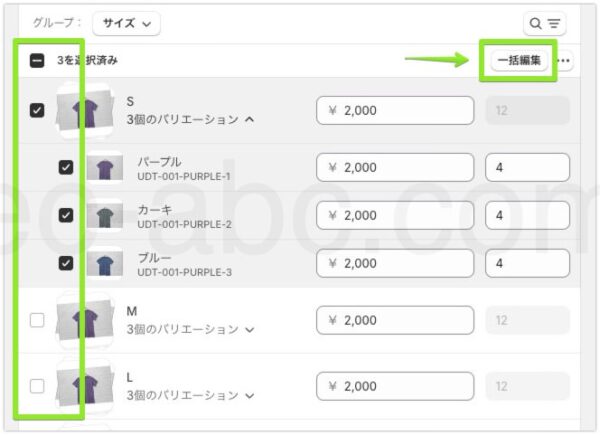
複数のバリエーション商品情報をまとめて設定したい場合は、目的のアイテムのチェックを入れて[一括編集]をクリックします。
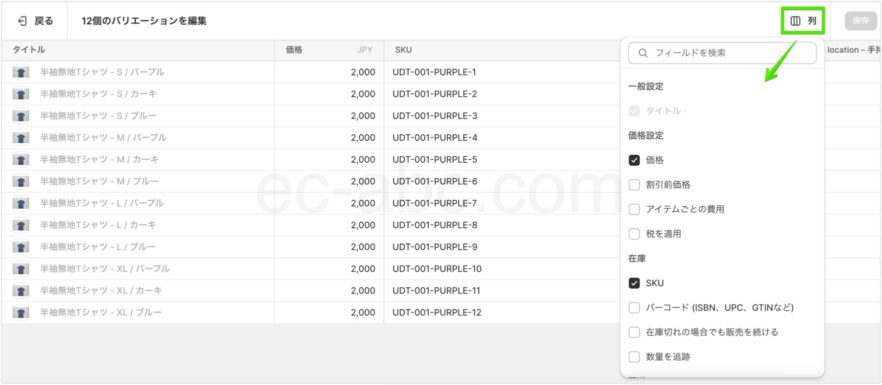
一括編集画面が表示されます。
右上の[列]をクリックすると、表示/編集する情報を選択できます。
修正したら、最後に[保存]をクリックして設定を完了します。
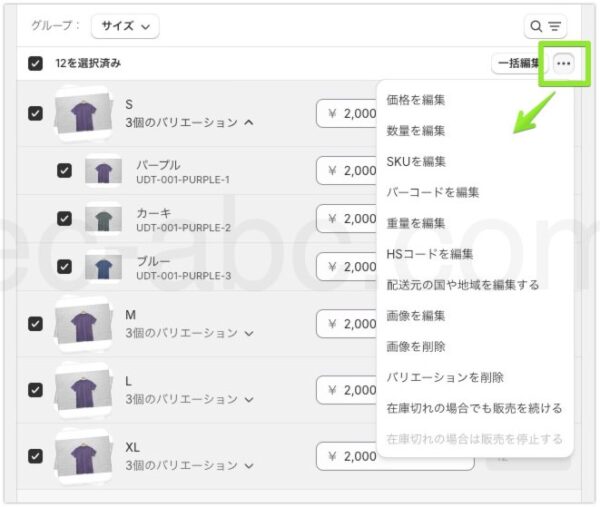
または、編集したいバリエーション・アイテムを選択後、[…]をクリックして項目ごとに一括編集する方法もあります。
商品ページのSEO対策をする
SEO(Search Engine Optimization、検索エンジン最適化)は、GoogleやYahoo!などの検索エンジンで自分のWebサイトを上位に表示させるための対策です。
SEOの最も基本的な施策を行うのが[検索結果]のセクションです。
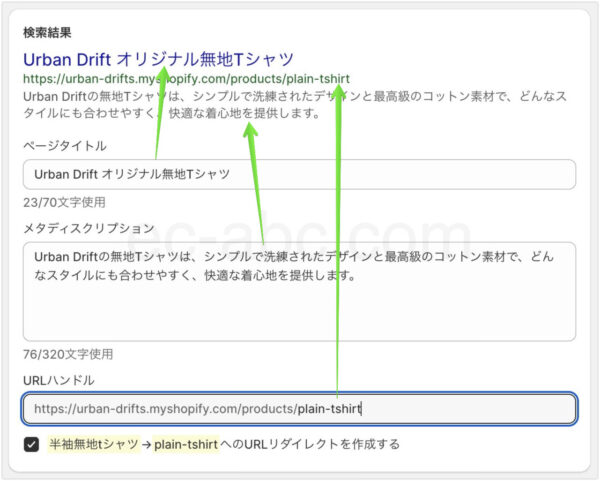
ページタイトル
Googleなどの検索結果に表示されるタイトルを設定します。
商品名をそのまま使用してもよいですが、検索結果用に重要な検索キーワードを含めたタイトルにしてもよいでしょう。
テーマによりますが、デフォルトでは設定したタイトルの後にサイト名が表示されることが多いです。(例:タイトル − サイト名)
省略されずに表示されるページタイトルの長さは30文字前後が目安です。
メタディスクリプション
検索結果に表示される文章の設定です。ストアの商品ページには表示されない情報です。
ページの概要や要約を記載し、キーワードを自然に混ぜ込むとよいでしょう。
なお、メタディスクリプションが設定されていなくても、検索キーワードに応じてページ本文の一部が表示されます。
文字数の目安は80〜120文字程度です。
URLハンドル
ページ固有のURLを設定します。
設定しない場合、商品タイトルの文字列がURLになります。
タイトルが日本語の場合はURLも日本語になってしまうため、半角英数字に変更しましょう。
URLは長くなりすぎず、ページを表すワードで構成すると、検索エンジンの理解の助けになります。
[xxxxx → yyyyyへのURLリダイレクトを作成する]チェックボックスにチェックを入れます。(旧URL→新URLへの転送)
画像のaltテキスト
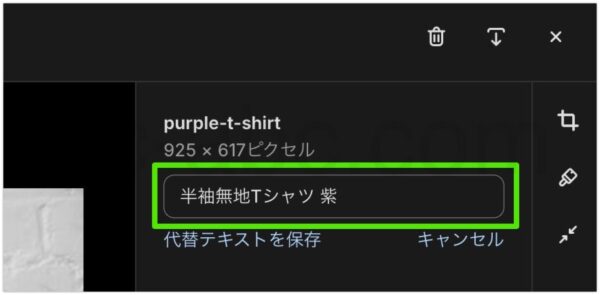
画像のaltテキスト(代替テキスト)は、画像が表示されない時や視覚障害者がスクリーンリーダーを使用する時に、画像の内容を説明してくれるテキスト情報です。
altテキストは検索エンジンに画像の内容を説明する上でも重要なため、設定が推奨されています。
[メディア]セクションの各画像をクリックし、[代替テキストを追加]をクリックして入力できます。
公開するチャネル・マーケットを管理する
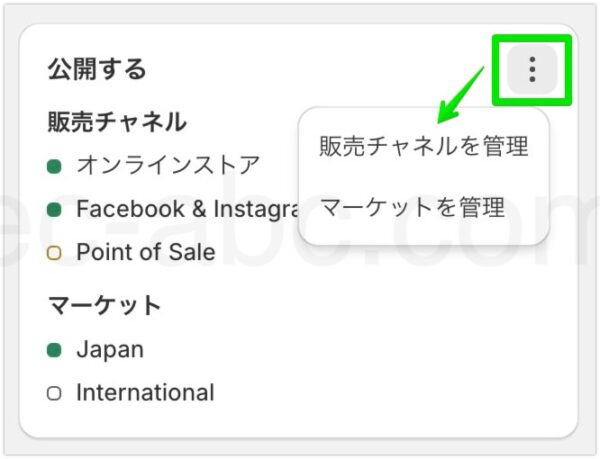
[公開する]セクションでは、商品ごとに[販売チャネル]と[マーケット]を設定できます。
あらかじめ登録してある販売チャネル・マーケットが表示され、[︙]をクリックすると、それぞれ公開(販売)するかどうか設定します。
販売チャネルは、TikTok、Instagram、楽天、Google広告など、商品を販売する経路や媒体を指します。
管理画面左側のメニュー[販売チャンネル]から連携しておくことで表示されます。
マーケットは、ネットショップを展開する市場、つまり国や地域の設定を指します。
Shopifyの[設定]→[マーケット]から追加してあるマーケットが表示されます。
商品情報を複製する
情報の似た商品は、複製して入力すると効率的です。
または、同じ商品について異なるパターンAとBの2つのコンテンツを作成し、ページを比較するといった使い方もできるでしょう。
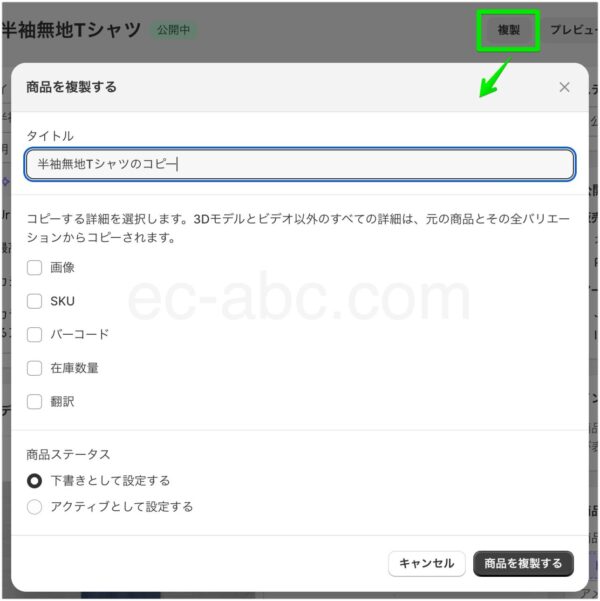
商品登録画面の右上の[複製]をクリックすると、複製のダイアログが表示されるので、任意の項目を入力して実行します。
商品登録のコツ
魅力的な商品ページを作成するためのポイントを解説します。
商品説明は詳しく書く
商品が多いと、つい手を抜いてしまいがちなのが、商品の説明は最重要コンテンツです。
実際、コンテンツに力を入れることは面倒なのも事実ですね。
しかし、詳細な商品説明はユーザーにとって有益であるだけでなく、SEOにも効果があるため、なるべく注力したいところです。
商品の特徴やスペックを正確に伝えるだけでなく、商品を使用することで顧客の生活や人生がどのように変化するかというベネフィットを強調することが購入促進に繋がるでしょう。
最初から完璧を目指すのではなく、徐々にブラッシュアップしながら、自分なりのコンテンツの型やパターンを構築していきましょう。
解像度の高い画像を用意する
解像度が低い画像は商品の魅力を大きく損ねます。
できるだけ高解像度で高品質な画像を用意しましょう。
商品を魅力的に撮るだけでなく、実際に商品を手に取った時のギャップを少なくすることも意識するとよいでしょう。
動画を活用する
ユーザーにとって、動画は手軽に多くの情報を得ることができる手段です。
動画の撮影はやはり手間ですが、商品を検討しているユーザーにとっては有益な情報です。
また、動画をプラスアルファのコンテンツと考えるのではなく、動画コンテンツを先に撮影してしまい、それを文字に起こして整理したものを、ページの説明文として使うのも1つのアイデアです。
適切なタグ付けとコレクション追加で商品を探しやすくする
タグを活用することで、ストア内の検索体験が向上し、ユーザーが商品を発見しやすくなります。
特徴やスペックだけでなく、シチュエーション、ユーザーの欲求や感情面など、様々な視点から検索ワードを想像してみましょう。
また、それらのタグから分類テーマを設定し、コレクション機能でまとめて特集ページにユーザーを誘導するなどの工夫もできるでしょう。
SEO対策はコツコツと
- ページタイトル・メタディスクリプション・URLハンドルを設定する
- 画像のaltテキスト追加する
- 商品説明を充実させる
SEO対策は、地道な作業を避けて通れません。
直ぐに効果が出るものでもないので、長期的な目線でコツコツとやっていきましょう。
CSVによる一括登録で時間を短縮する
本記事を読んで商品登録の理解を深めたら、CSVファイルを使って商品を一括登録しましょう。
管理画面から商品を一つ一つ登録していくのは手間で時間がかかりますが、 CSVファイルを使えば大幅に効率化できます。
CSVファイルへの入力内容が商品登録画面のどの項目に対応しているか把握してしまえば、操作は簡単です。
CSVによる商品一括登録の方法は以下の記事で解説しているので、続けて読み進めてください。
まとめ
- 商品情報はネットショップのメインコンテンツ。ストア作成前に登録する。
- 商品ページのSEO対策、特にURLハンドルは必ず半角英数字で設定する。
- 商品点数が多いほど面倒だが、なるべく商品の説明や画像を充実させる。
- 適切に商品の分類やタグ付け、コレクションで整理するとユーザーは探しやすくなる
- 商品登録の手順を理解したら、残りはCSVで一括登録する

コメント