エックスサーバーを使ってShopifyを独自ドメインのサブドメインで運用する方法について解説します。
初心者でも使いやすく人気のエックスサーバー。
Shopify以外にコーポレートサイトやブログなどを運用したい場合に選ぶサーバーとしてもおすすめです。
サブドメインならではの設定の注意点に触れながら、丁寧に解説していきます。
サブドメインを設定する
Shopifyのストアにサブドメインを適用するための設定を行います。
エックスサーバーでサブドメイン設定を追加する
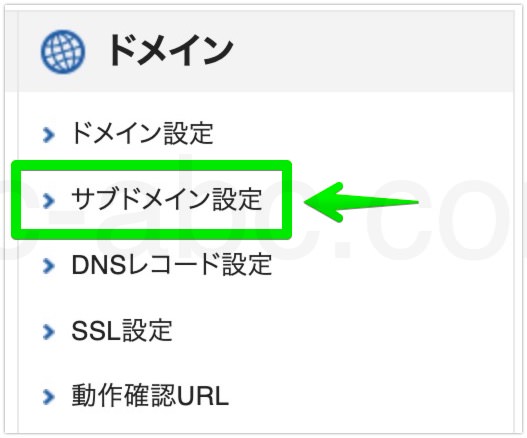
エックスサーバー![]() のサーバーパネルにログインします。
のサーバーパネルにログインします。
ドメイン・カテゴリーの中から[サブドメイン設定]メニューを選択します。
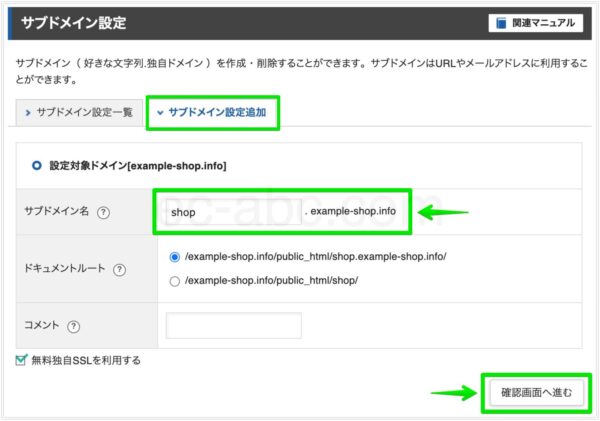
[サブドメイン設定追加]タブをクリック。
[サブドメイン名]を入力後、[確認画面ヘ進む]を選択します。その他の設定はデフォルトのままでもかまいません。
確認画面が表示されるので[追加する]をクリックして進め、完了画面が表示されるまで待ちます。
サブドメインのDNSを編集する
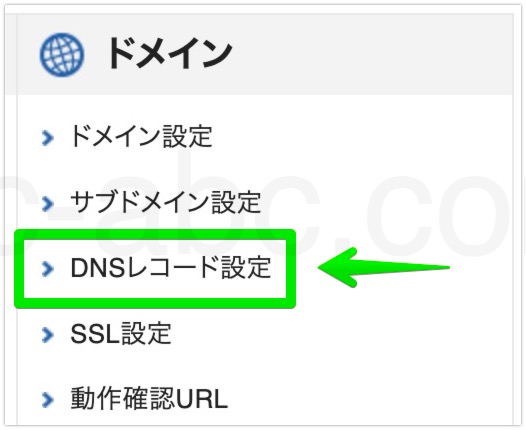
ドメイン・カテゴリーのメニューから[DNSレコード設定]をクリックします。

[DNSレコード一覧]画面からサブドメインのAレコードを探し、[変更]を選択します。
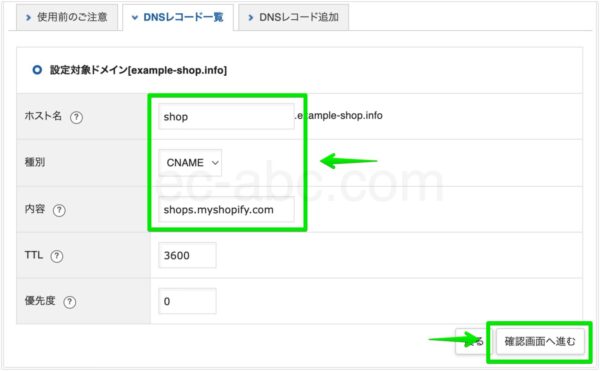
[ホスト名]にサブドメイン名、[種別]にCNAMEを選択し、[内容]にshops.myshopify.comを入力します。
[確認画面へ進む]をクリックし、次の画面で[変更する]を選択して完了です。
Shopifyにサブドメインを設定する
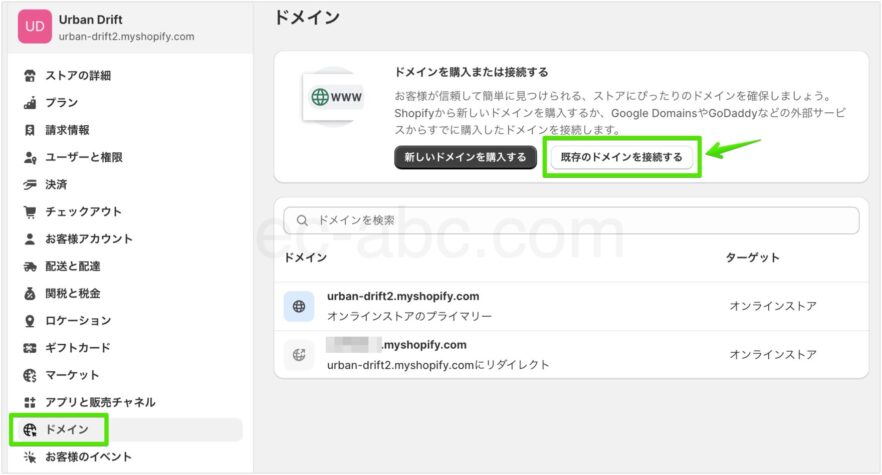
続いて、Shopifyの管理画面を操作します。
[設定]→[ドメイン]を開き、[既存のドメインを接続する]をクリックします。
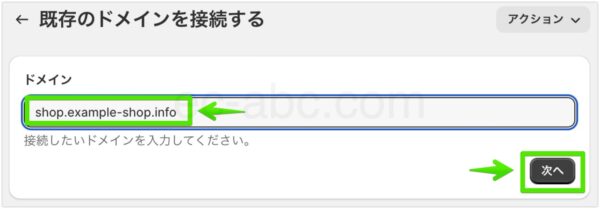
接続するサブドメイン名を入力し、[次へ]をクリック。
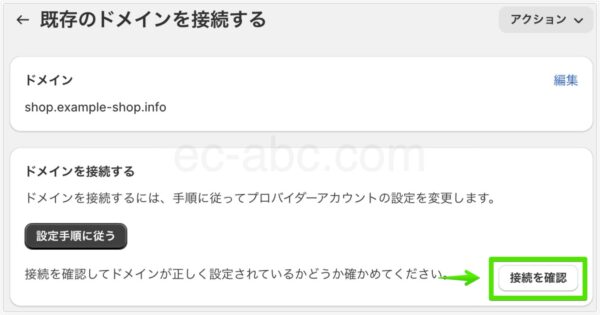
ドメイン名確認し、[接続を確認]をクリックします。
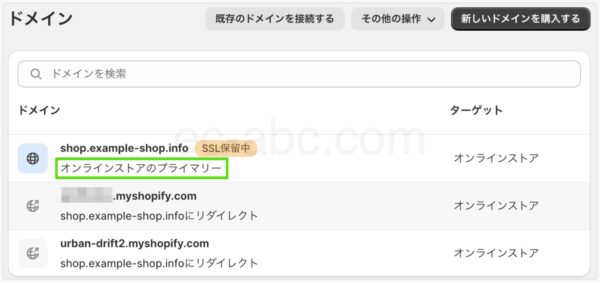
ドメイン一覧にサブドメインが表示され、SSL設定が自動的に開始されます。
設定が完了したら「SSL保留中」の表示は消えます。
登録したドメインは「オンラインストアのプライマリー」として設定されます。(プライマリーと表示されない場合はこちら)
以上で、エックスサーバーを介したShopifyのサブドメイン設定は完了です。
URLを入力して、Shopifyストアにアクセスできるようになります。
\ 万人に使いやすい超定番サーバー /
エックスサーバーでドメインのメールを作成する
Shopifyをサブドメインで運用する際のメールアドレス作成方法には、2つのパターンがあります。
- メール用のサブドメインを作成する
- メインドメインのメールを使用する
今回は、メール用サブドメインの作成方法を例に解説しながら、メインドメインを使用するケースについても随時説明を加えます。
ちなみに、メインドメインのメールアドレスを使う方が設定自体は簡単です。サブドメインも手間は増えますが難しくありません。
メール用サブドメインを追加する
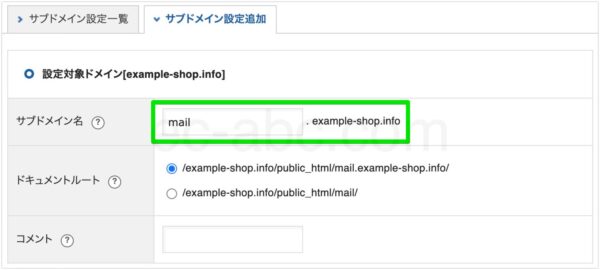
エックスサーバーのサーバーパネルを操作します。
ドメイン・カテゴリー[サブドメイン設定]から、新しくメール用のサブドメインを追加します。
メールアカウントを作成する
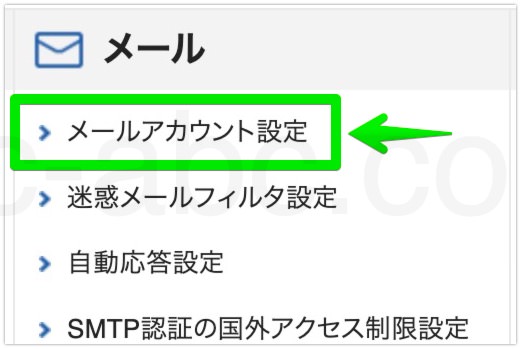
メール・カテゴリーから[メールアカウント設定]メニューをクリックします。
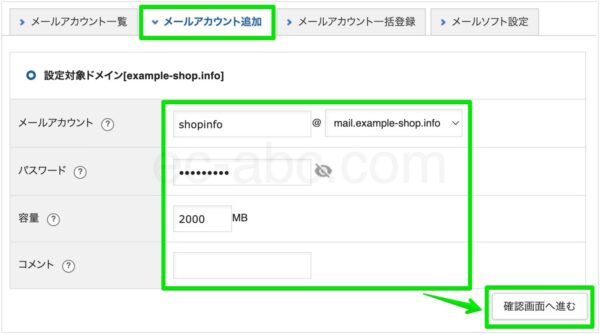
[メールアカウント追加]タブをを開いて、新しいメールアドレスを作成します。
@以降のセレクトメニューで、該当のサブドメイン(またはメインドメイン)を選択します。
SPFレコードを設定する
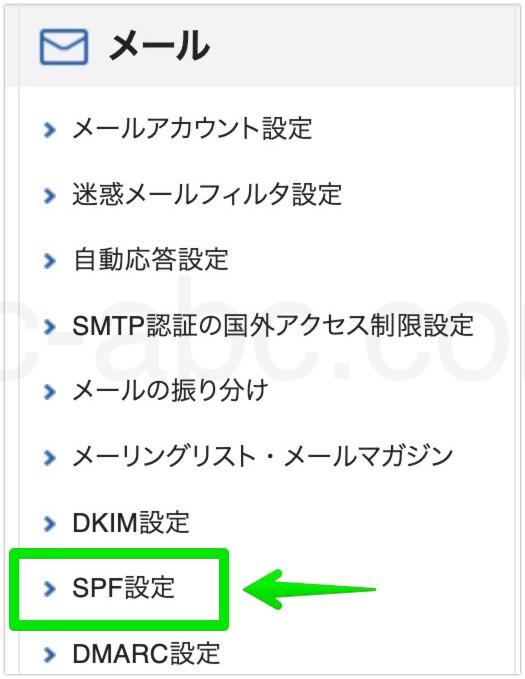
メール・カテゴリーのメニューから[SPF設定]を開きます。
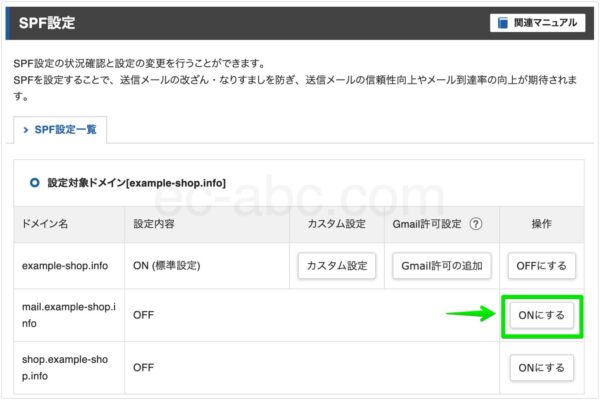
メール用サブドメインで[ONにする]をクリックしてください。確認画面が表示されたら、指示に従って設定を進めます。

設定後、[SPF設定一覧]に戻ると、該当のサブドメインの設定が[ON]に変更されていることを確認できます。
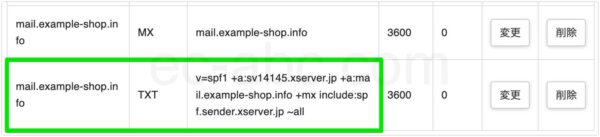
[DNSレコード一覧]からSPFレコードが正しく設定されていることを確認します。
[内容]がv=spf1から始まるTXTレコードが表示されているはずです。
また、SPFレコードを設定すると、MXレコードも同時に設定されます。
DKIMレコードを設定する
DKIMレコードはドメイン設定をした際、自動的に生成されます。
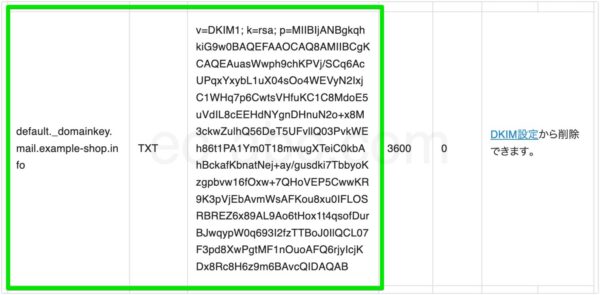
[DNSレコード一覧]にて、レコード内容がv=DKIM1;で始まるTXTレコードです。
[ホスト名]はdefault._domainkey.ドメイン名となっており、メインドメインとサブドメインそれぞれのDKIMレコードがあるはずです。
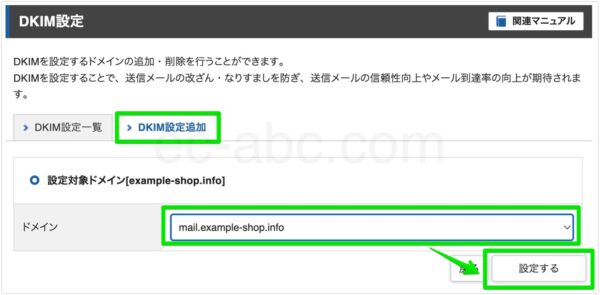
もしサブドメインにDKIMレコードが見当たらない場合は、メール・カテゴリー[DKIM設定]メニューから設定します。
[ドメイン]には、DKIMが設定されていないドメインのみ表示されます。
DMARCレコードを設定する
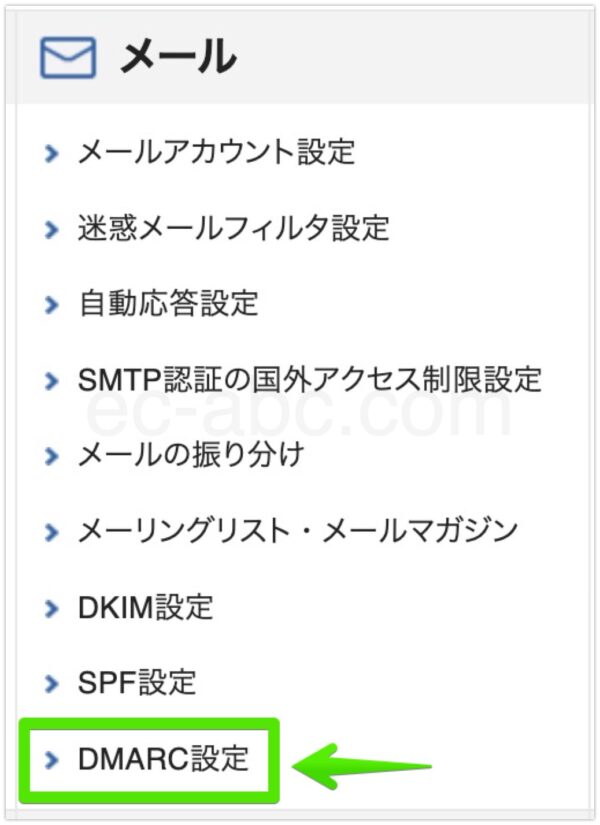
メール・カテゴリーから[DMARC設定]メニューを開きます。
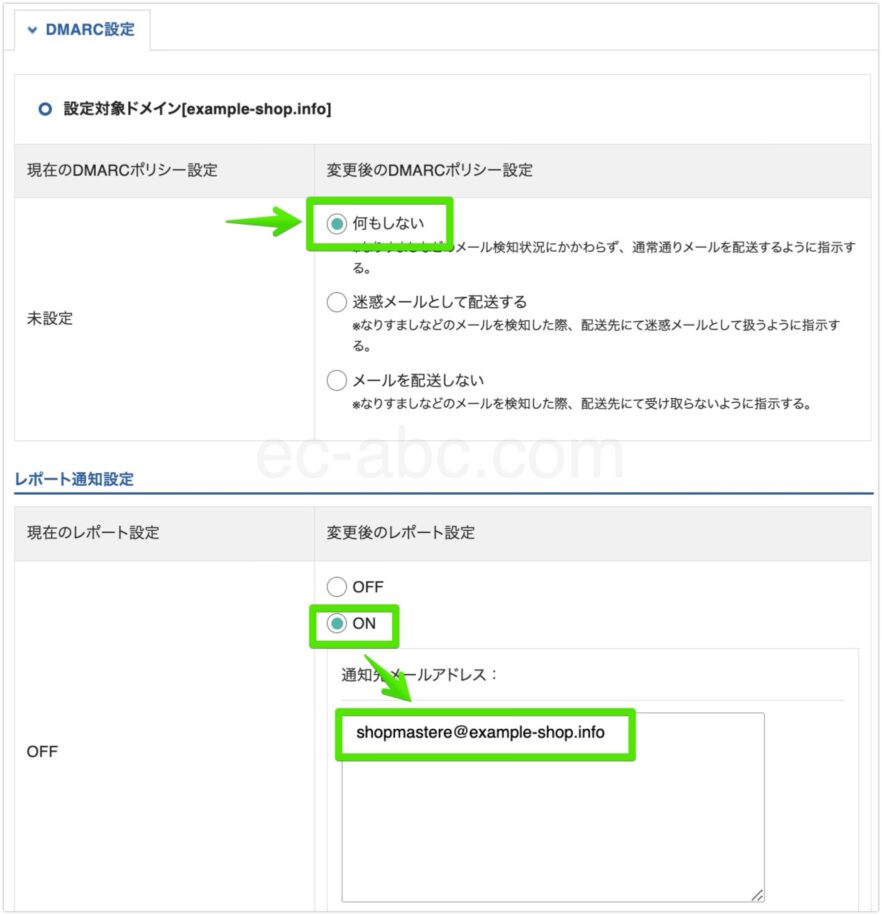
[変更後のDMARCポリシー設定]→[何もしない]を選択。
[変更後のレポート設定]→[ON]にし、レポートの送付先となるメールアドレスを入力します。([OFF]でも可)
画面をスクロールし、[設定する]をクリックして変更を適用します。
失敗レポートを追記する
DMARCレコードでは、メール送信に失敗した際の詳細レポート(失敗レポート)を受け取ることもできます。

[DNS設定一覧]からDMARCレコードの[変更]をクリックします。
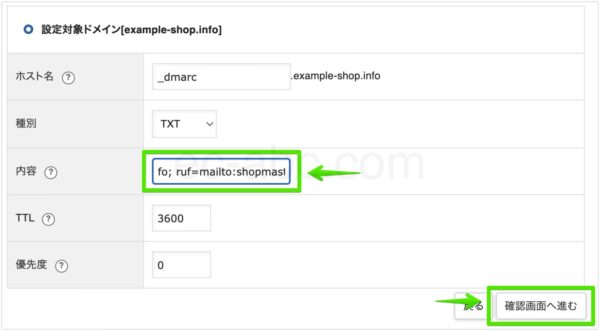
[内容]にruf=mailto:メールアドレスを追記します。
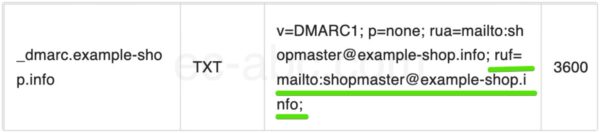
[DNS設定一覧]でレコードの変更が反映されていることを確認します。
v=DMARC1; p=none; rua=mailto:メールアドレス; ruf=mailto:メールアドレス;という内容になります。
サブドメインにDMARCを設定する
DMARCレコードは、サブドメインごとに個別に設定することもできます。
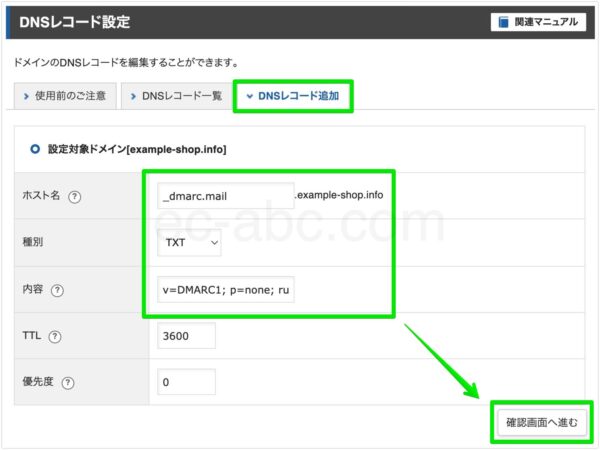
[DNSレコード設定]→[DNSレコード追加]画面を開きます。
[ホスト名]には_dmarc.サブドメイン名のみを入力し、[内容]はメインドメインと同様に入力します。
Shopifyの通知メールのドメインを認証する
注文確認メールなどShopifyのシステムから自動で送られるメールの送信元を独自ドメインに設定します。
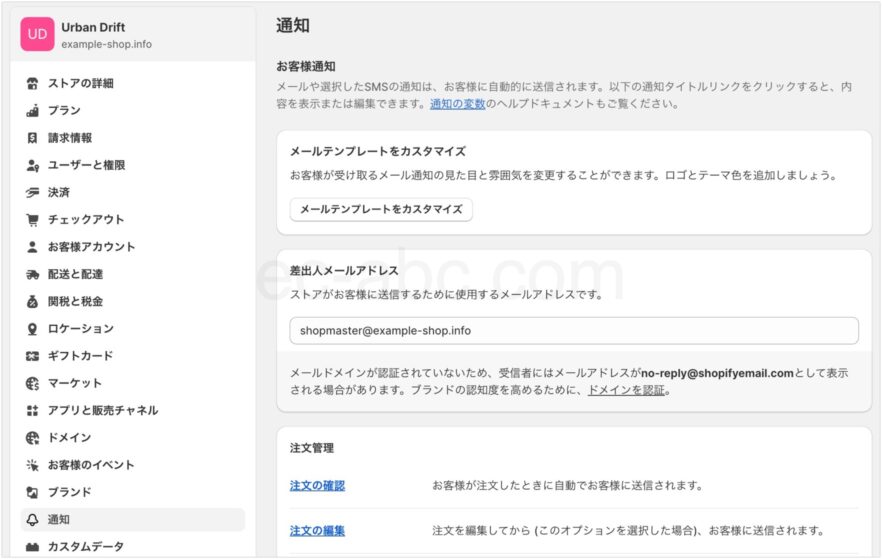
- Shopify管理画面[設定]→[通知]を開く
- [差出人メールアドレス]に独自ドメインのメールアドレスを入力し、変更を保存
- 送られてきたメールから認証リンクをクリック
- [差出人メールアドレス]下部の[ドメインを認証]テキストをクリック
- ドメイン認証用DNSレコードをコピー
- ドメイン/サーバー管理画面でDNSレコードを追記
- Shopifyに戻り[ドメインを認証する]をクリックして完了
以下はエックスサーバーで行う操作の解説です。
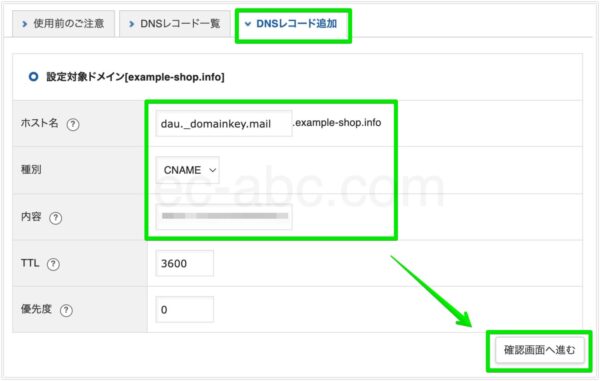
メールアドレスの所有権を認証すると、ドメイン認証に必要なDNSレコードをShopify上で確認できるようになるので、[ホスト名]と[値]の情報を4セット全てを[コピー]します。
エックスサーバーのサーバーパネルで、[DNSレコード設定]→[DNSレコード追加]を開きます。
[種別]は全てCNAMEを選択し、コピーした[ホスト名]と[値]のセットをそれぞれのフィールドに入力します。([値]→[内容]に貼り付け)
この操作を4セット分完了したら、再びShopifyの管理画面に戻り、ドメイン認証を完了させます。
メールのドメイン認証の丁寧な解説はこちら
まとめて設定する
以上が、サブドメインのshopifyストアとエックスサーバーとの連携方法です。
より効率的に設定を進めるなら、以下の順番で作業を試してください。上手くいかない時は一つずつ行ってください。
| 設定場所 | 作業(サブドメイン・メール) |
|---|---|
| エックスサーバー | サブドメインを設定 |
| CNAMEレコードを追加 | |
| メール用サブドメインを設定 | |
| メールアドレスを作成 | |
| SPFを設定 | |
| DMARCを設定 | |
| Shopify | ドメインを接続 |
| メールを認証 | |
| エックスサーバー | ドメイン認証用CNAMEレコードを追加 |
| Shopify | ドメインを認証 |
| メーラー | テストメールを送信 |
| Shopify | テスト用通知メールを送信 |
この記事はshopifyをサブドメインで運用する場合の設定です。shopifyをメインドメインで運用する場合のエックスサーバー連携についてはこちら
\ 万人に使いやすい超定番サーバー /

コメント