コアサーバーは、初心者の方にはぶっちゃけちょっと難しい…
しかし、コアサーバーはリーズナブルなので、料金重視でサーバー選びたい人の有力な選択肢です。(コアサーバーの料金解説はこちら)
今回は、shopifyのストアをサブドメインで運用する場合のコアサーバーのメールホスティング方法を丁寧に解説します。
shopifyをメインドメインで運用する場合のコアサーバー連携についてはこちら
Shopifyにサブドメインを接続する
サブドメインでshopifyのサイトと接続させることからスタートです。
ドメインは、バリュードメイン(コアサーバーを提供しているドメインサービス)で管理します。
バリュードメインでDNSを編集する
バリュードメインでDNSレコードを編集し、サブドメインをShopifyに向けます。
![メニュー[ドメイン設定操作]へ](https://ec-abc.com/wp-content/uploads/2024/01/shopify-coreserver-subdomain-connect-1-600x477.jpg)
[ドメイン]→[ドメインの設定操作(登録済みドメイン一覧)]メニューに移動します。
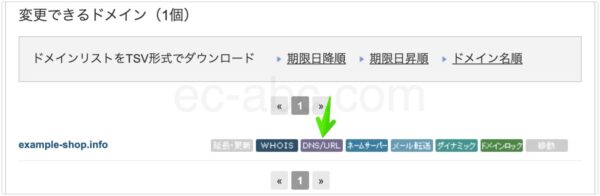
該当ドメインの[DNS/URL]アイコンをクリックします。
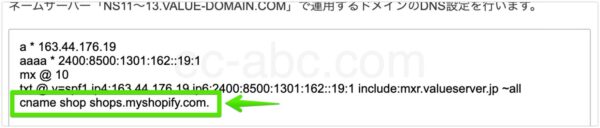
cname サブドメイン名 shops.myshopify.com.上記CNAMEレコードを追記します。
サブドメイン名はサブドメインの部分のみを記述します。
画像例ではshop.example-shop.infoというサブドメインなので、cname shop shops.myshopify.com.となります。
shops.myshopify.comの末尾にドット.を付ける点に注意です。
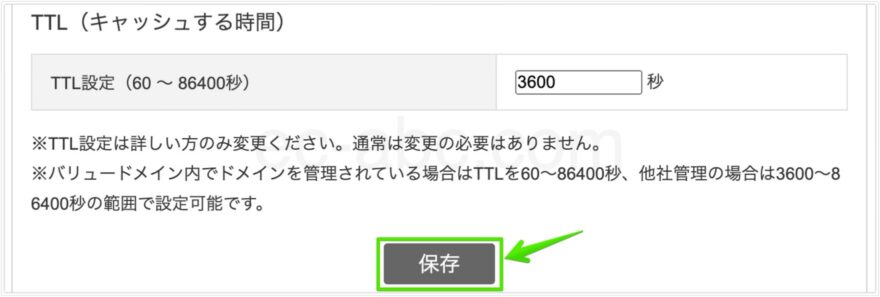
最後に[保存]をクリックして完了します。
今後もDNSを編集しますが、[保存]のクリック忘れに注意してください。
Shopify管理画面からドメインを設定する
次に、Shopify管理画面でサブドメインの紐づけ設定をします。
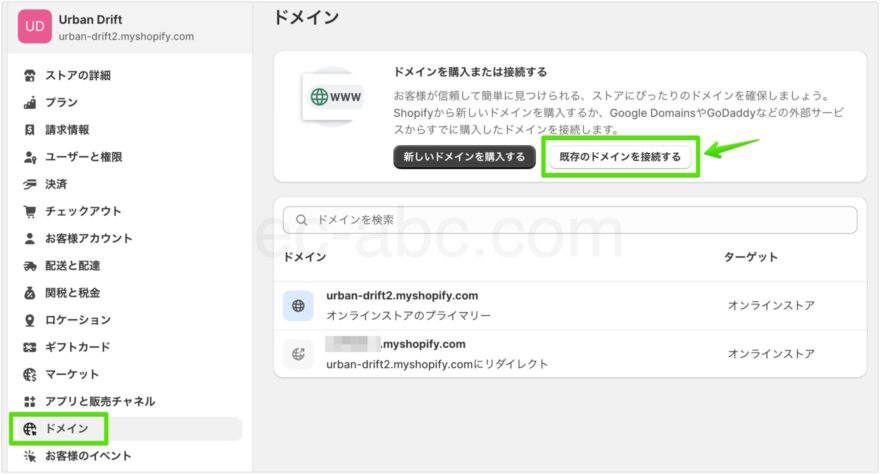
[設定]→[ドメイン]設定画面を開き、[既存のドメインを接続する]をクリックします。
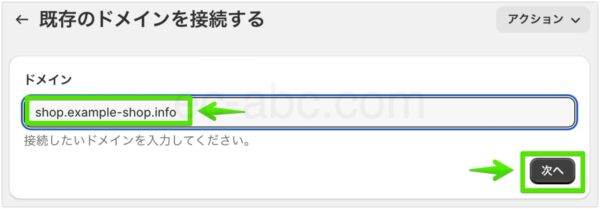
ドメイン名を入力して[次へ]をクリックします。
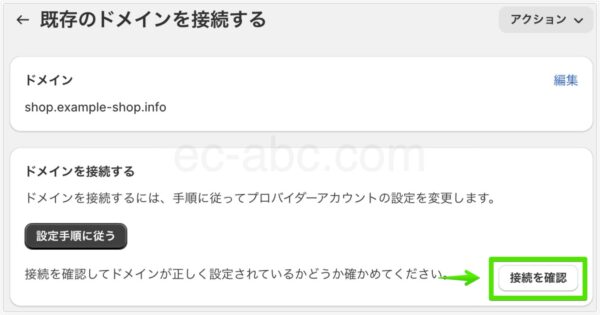
ドメイン名に誤りがなければ[接続を確認]をクリックします。
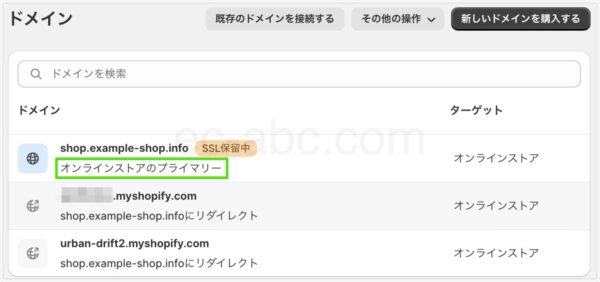
接続されてドメイン一覧画面が表示されます。
ドメインが設定されると自動的にSSLも設定されます。SSL設定が完了するまでは[SSL保留中]と表示されます。
設定したサブドメインはプライマリードメインとして設定されているはずです。(プライマリーでなければ変更)
独自ドメインのメールアドレスを設定する
Shopifyと同一サブドメインのメールアドレスは作れません。よって、以下の2つのケースが考えられます。
- メインドメインのメアドを使う
- メール用サブドメインを作る
メインドメイン運用のメリットは設定が簡単なこと。
メール用サブドメインとは、Shopifyのサブドメインとは別のサブドメインを設定してメールを運用するケースです。
例えばmail.example-shop.infoといったサブドメインを用意します。
メール専用サブドメインのデメリットはメインドメインよりも設定工数が多いこと。
本記事では、メール用サブドメインの設定方法を例にしながら、メインドメインでの設定方法についても随時解説を入れていきます。
メール用サブドメインを設定する
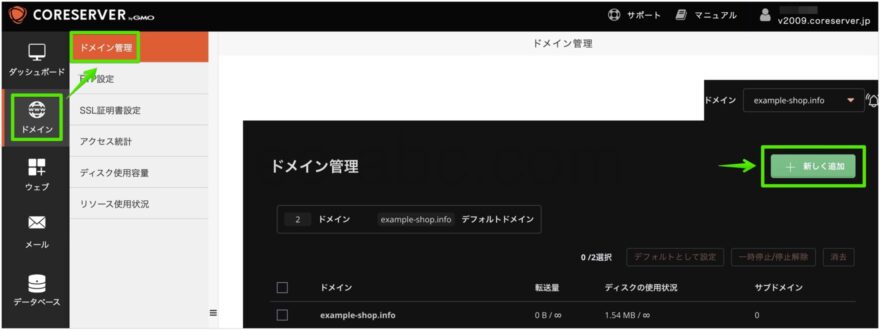
[ドメイン]→[ドメイン管理]メニューを開き、[+ 新しく追加]をクリックします。
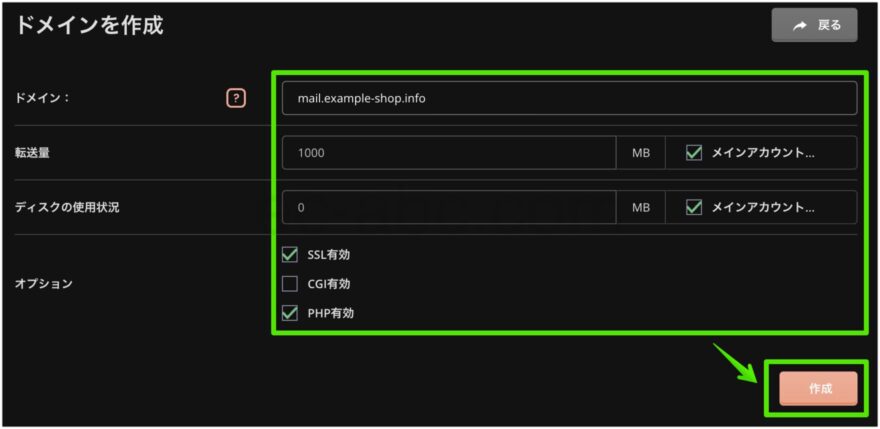
[ドメイン]欄にサブドメインを入力して[作成]をクリックして完了します。その他の項目はデフォルトのままでかまいません。
サブドメインのメールアカウントを作成する
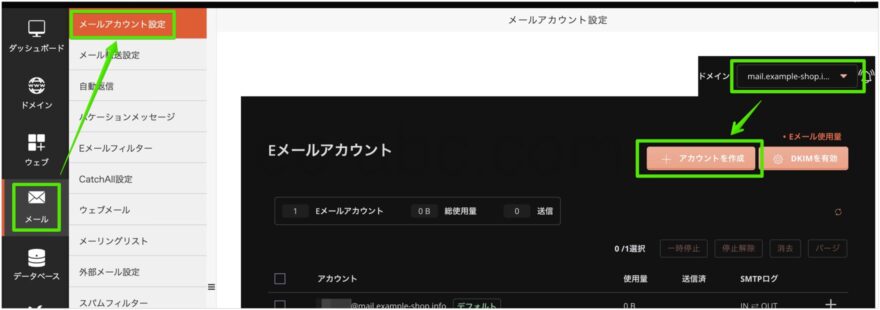
[メール]→[メールアドレス設定]のメニューを開きます。
右上のドメイン・セレクトメニューから目的のドメインを選択し、[+アカウントを作成]をクリックします。
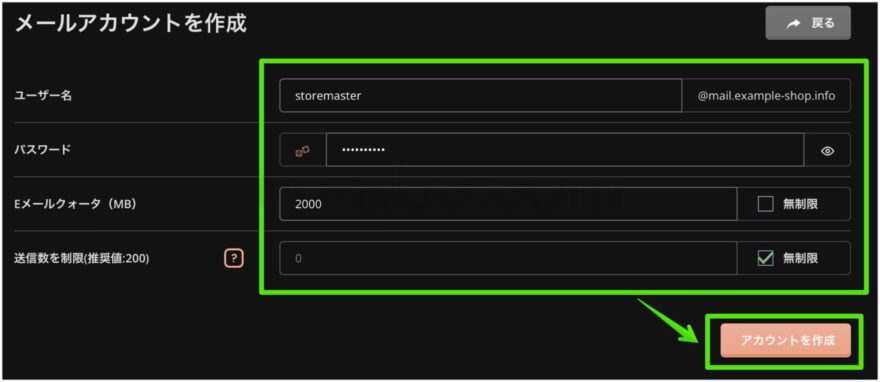
メールアドレスを作成します。Eメールクォータはそのメールアドレスのボックス容量です。
[アカウント作成]ボタンをクリックして作成完了。
メインドメインの場合もメアドを作成します。
DNSレコードを編集する
サブドメイン用のDNSは記述がなくてもメールの送受信を行えると思いますが、今回は明示するために記述を加えます。
バリュードメインのDNS設定画面を開きます。
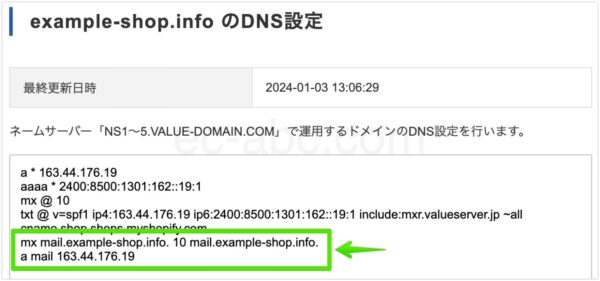
mx フルドメイン 10 フルドメイン
a メールのサブドメインのみ IPアドレスMXレコードとAレコードを追記します。
MXレコードは、メール用のサブドメインをフルアドレスで記載します。ドメインの末尾にドット.を付ける点に注意です。
画像の例ではmx mail.example-shop.info. 10 mail.example-shop.info.となります。
Aレコードには、サブドメインの部分のみの名称を記述します。
IPアドレスの値はa * IPアドレスに記載されているIPアドレスと同じです。
画像の例ではa mail 163.44.176.19となります。
最後に[保存]をクリックして完了です。
SPFレコードを設定する
サブドメインのSPFレコードを追記します。
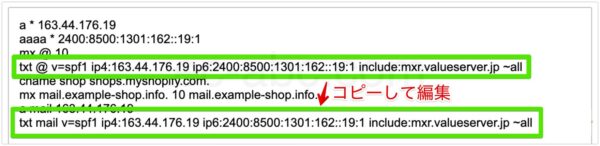
既に記載してあるSPFレコード(v=spf1の記載のあるレコード)をコピーし@→サブドメイン名のみに書き換えます。
画像例ではtxt mail v=spf1 ip4:163.44.176.19 ip6:2400:8500:1301:162::19:1 include:mxr.valueserver.jp ~allです。
DKIM設定をする
コアサーバーの管理画面に入ります。
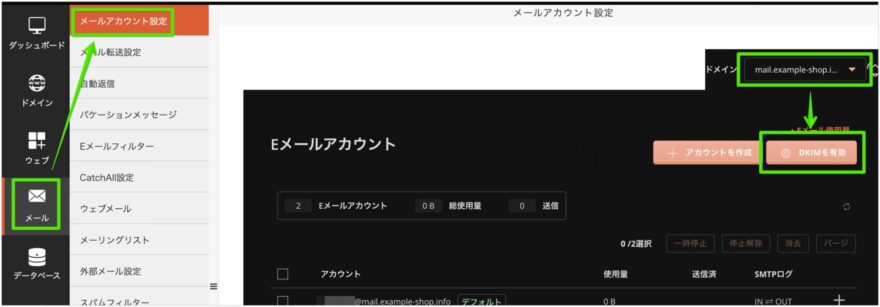
[メール]→[メールアカウント設定]画面を開きます。
ドメインのセレクトメニューから目的のドメインを選び、[DKIMを有効]ボタンをクリックします。
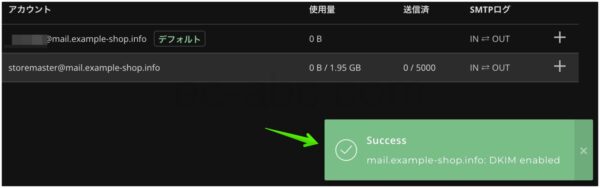
[Success]と表示されて有効化されます。
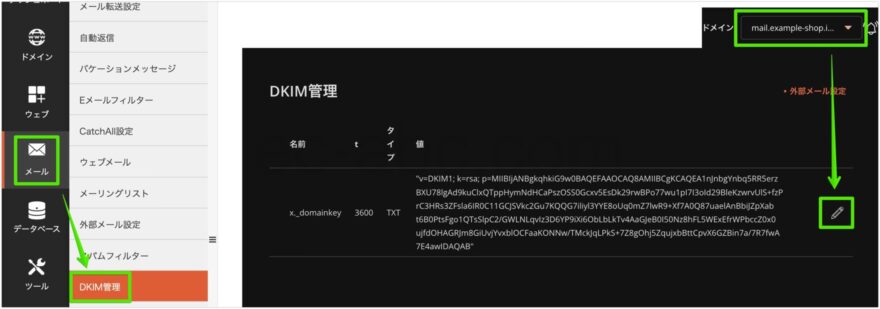
続いて[DKIM管理]に移動します。
ドメインのセレクトメニューから該当のドメインを選択し、DKIM情報の[鉛筆マーク]をクリックします。
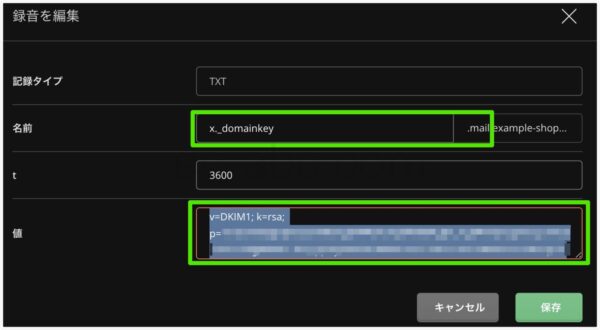
[名前]と[値]の内容をコピーします。
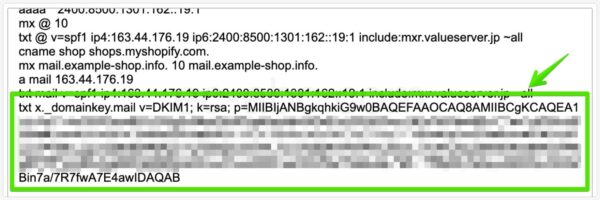
バリュードメインのDNS設定画面に移り、DNSレコードを追記します。
txt 名前(ホスト名) 値(v=DKIM1;〜略〜)コピーした名前の後ろにサブドメイン名をドット.で繋ぎます。(画像例:x._domainkey.mail )
メインドメインの場合、コピーした名前のまま貼り付けます。(画像例:x._domainkey)
半角スペースを開けて値を貼り付けます。
最後に[保存]をクリックします。
DMARC設定を行う
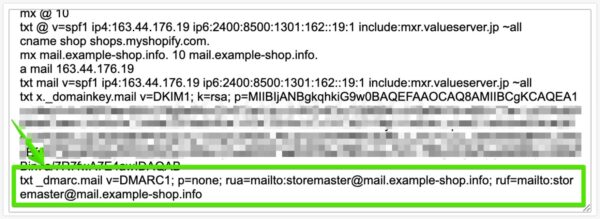
DMARCには様々な内容を設定ができますが、シンプルな設定として、ひとまず以下のように記述しておけばよいでしょう。
txt 名前(ホスト名) v=DMARC1; p=none; rua=mailto:メールアドレス; ruf=mailto:メールアドレスサブドメインの場合は、名前(ホスト名)に_dmarc.サブドメイン名とします。(例:_dmarc.mail)
メインドメインの場合は_dmarcのみです。
pは失敗時のポリシーを定め、none, quarantine, rejectのいずれかで定義しますが、最初はnoneから始めるのが一般的です。
ruaは集約レポートの送付、rufは失敗レポートの送付を意味し、それぞれ送付先となるメールアドレスを記述します。(省略可)
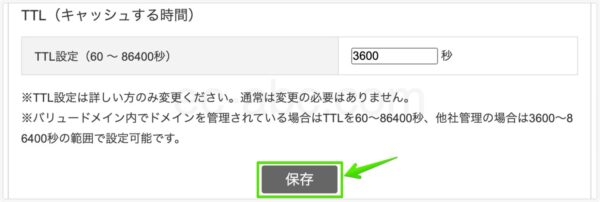
DNS変更時は[保存]のクリックを忘れずに。
Shopifyの通知メールをサブドメインのメールアドレスから送信する
注文通知などShopifyのシステムから自動で送信されるメールを、自分のドメインから送信されるように設定することができます。
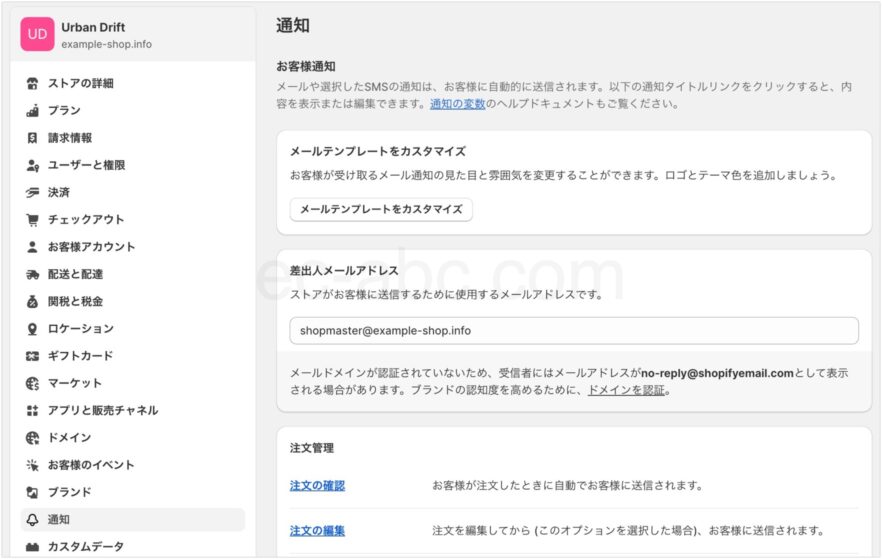
- Shopify管理画面[設定]→[通知]
- [差出人メールアドレス]に独自ドメインのメールアドレスを入力して変更を保存
- 送られてくるメールアドレスを認証
- [差出人メールアドレス]下部[ドメインを認証]テキストをクリック
- ドメイン認証用レコードをコピー
- ドメイン/サーバー管理画面でDNSレコードを追記
- Shopifyにて[ドメインを認証する]をクリック
以下はコアサーバーの操作説明です。
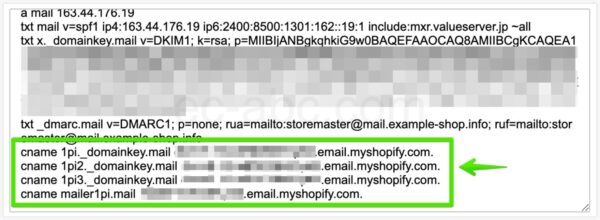
バリュードメインのDNS設定画面を開き、Shopifyで発行されたDNSレコード(ホスト名・値)をコピーして貼り付けます。
cname ホスト名 値上記形式で4つのレコードを追記します。
コピーした[値]の末尾にドット.を付けてemail.myshopify.com.と記述するので注意です。
ステップバイステップの解説記事はこちら。
まとめて設定する
サブドメインでShopifyを運用する時のドメイン・メールサーバー設定をまとめて行うならば、次の手順を試してみてください。上手く行かない時は一つずつ行ってください。
| 設定場所 | 操作(サブドメインのメール) | 操作(メインドメインのメール) |
|---|---|---|
| コアサーバー | メール用サブドメインの作成 | – |
| メールアドレス作成 | メールアドレス作成 | |
| DKIM有効化 | DKIM有効化 | |
| バリュードメイン | cname www shops.myshopify.com.追記 | cname www shops.myshopify.com.追記 |
mx サブドメイン(フル) 10 サブドメイン(フル)追記 | – | |
a メールのサブドメインのみ IPアドレス追記 | – | |
| SPFレコード追記 | – | |
| DKIMレコード追記 | DKIMレコード追記 | |
| DMARCレコード追記 | DMARCレコード追記 | |
| Shopify | ドメイン接続 | ドメイン接続 |
| メール認証 | メール認証 | |
| バリュードメイン | ドメイン認証用CNAMEレコードを追記 | ドメイン認証用CNAMEレコードを追記 |
| Shopify | ドメイン認証/反映待ち | ドメイン認証/反映待ち |
| メーラー | ドメイン・メールのテスト | ドメイン・メールのテスト |
| Shopify | 通知メールのテスト | 通知メールのテスト |
この記事はshopifyをサブドメインで運用する場合の設定です。shopifyをメインドメインで運用する場合のコアサーバー連携についてはこちら
\ 30日間無料!高性能な格安サーバーなら /

コメント