Shopifyは、世界中で人気のECプラットフォーム。
既にECでビジネスをしている人はもちろん、これからEC展開を始める人まで、様々なスケールのビジネスニーズに応えてくれます。
3分もあればアカウントを作成でき、すぐにストアも開設されて無料で試すことができます。
本記事では、アカウントを作成して無料体験をスタートさせる方法〜有料プランへの切り替える手続きまで解説します。
無料期間中に試しておきたいことについても紹介するので併せてご覧ください。
無料体験は3日間だが初月150円で利用できる
Shopifyの無料期間は3日間です。しかし、その後最初の一ヶ月間はどのプランも月額150円で利用できます。(Shopify Plus除く)
他の競合サービスでは10〜14日程度の無料期間が一般的ですが、それだと少し短い場合もあるでしょう。
10〜14日の無料期間後に標準料金で課金されることを考えると、無料期間は3日でも150円払って1ヶ月間Shopifyを試せるなら悪くないのではないでしょうか。
| プラン名 | 月額料金(月払い) | 月額料金(年払い) |
|---|---|---|
| ベーシック | 4,850円 | 3,650円 |
| スタンダード | 13,500円 | 10,100円 |
| プレミアム | 58,500円 | 44,000円 |
2ヶ月目以降はプランごとの料金が適用されますが、Shopifyは年払いにすると料金が25%割引されます。
これは、一年のうちの3ヶ月分無料になるのと同じなので、年払い契約がおすすめです。
そのためにも、最初の1ヶ月間でじっくりShopifyを使い込んで判断しましょう。
当ブログがShopifyの使い方をナビゲートします。
無料体験の利用に決済情報の入力は不要
一般的に、EC作成サービスなどのサブスクリプションサービス、無料登録時クレジットカード等の支払い情報の入力が必要です。
そして、無料期間が終わると有料プランに自動更新される仕組みが多いですよね。利用継続しない場合は、自ら解約手続きをしなければいけません。
その点、Shopifyは決済情報の入力無しに無料体験できます。つまり、有料プランに申し込む時、初めて決済情報を入力すればよいのです。
3日間しかないとは言え、Shopifyの無料期間で終了する場合は手続き不要、そのまま放置してもストアは無効になります。
なお、150円で1ヶ月試した後に(有料契約後に)解約する手順は以下の記事をご覧ください。
無料体験期間中にできること・できないこと
無料体験期間中でもほぼ全ての機能を使えますが、以下のことはできません。
- 商品の販売
- ドメイン認証
実際の決済(チェックアウト)はできないので、販売はできません。
ドメイン認証とは、独自ドメインでメールを送受信するための設定ですが、有料プランに切り替えると設定できるようになります。以下の記事を参考にしてください。
Shopify無料期間の活用法
無料期間は3日間と非常に短いため、事前やることを決めておくとよいでしょう。例えば以下です。
商品登録
商品情報はネットショップにおける中心コンテンツです。
商品が登録されていないと、サイトのカスタマイズや設定もしづらく、完成イメージも掴みにくくなります。よって、まずは商品登録から始めましょう。
ひとまずダミーでもかまいません。実際と近しい商品の情報と画像を用意しておきましょう。
基本設定
Shopifyの基本的な設定を確認しましょう。
実際に操作してみることで、Shopifyができること・できないこと、あるいは、 自分が必要とする機能や求めていることを、体感として理解できるようになります。
特に配送と決済についてはネットショップにおいて重要な設定なので、必ず確認しておきましょう。
テーマのカスタマイズ
ユーザーとの接点となるサイトのデザインや機能を確認しましょう。
Shopifyのストア作成機能は非常に直感的な操作なので、試していれば大体は理解できるようになるでしょう。「習うより慣れろ」です。
デザイン性に優れたテーマもたくさん用意されているので、気になったものはどんどん試してみましょう。
初心者から始めるShopifyの正しいロードマップを手に入れたい方はこちら。
shopifyアカウントの作成手順
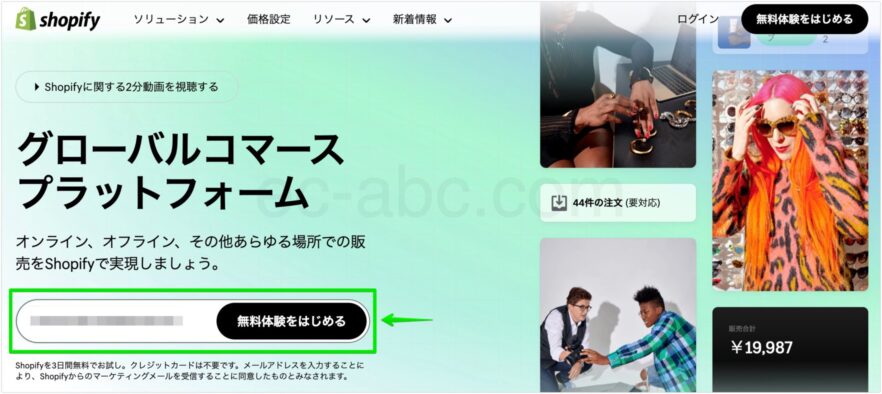
Shopify公式サイトにアクセス、ファーストビューのフォームにメールアドレスを入力して[無料体験をはじめる]をクリックします。
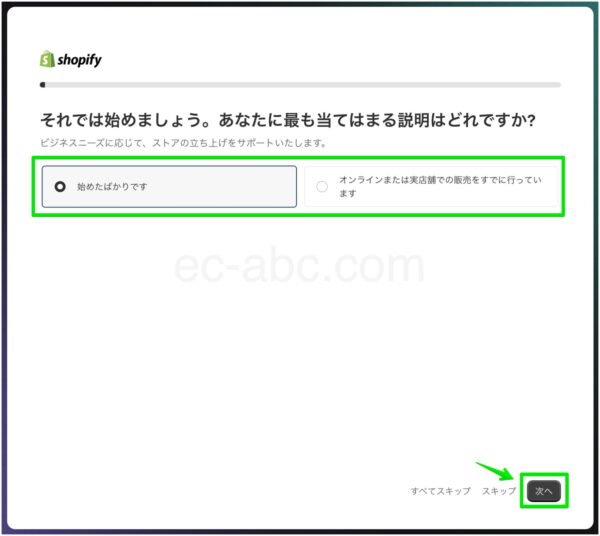
ストア設定のガイドが表示されるので当てはまるものを選んで[次へ]をクリックします。
この設定はスキップすることもできます。その場合は[スキップ]をクリックします。
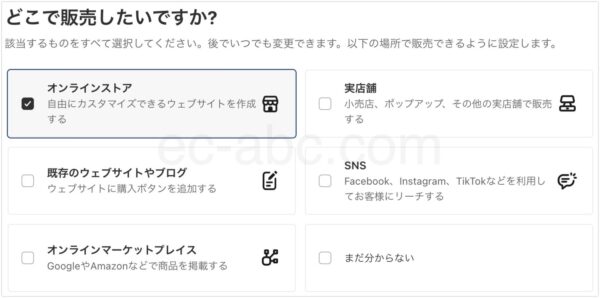
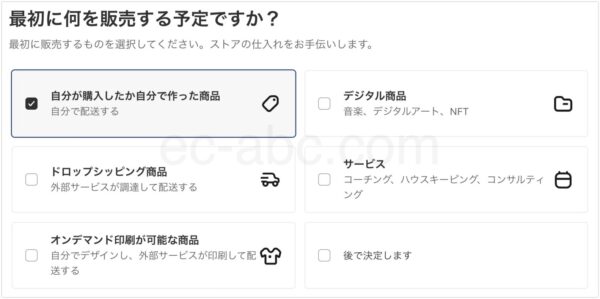
同じ要領で販売する媒体やECサイトのカテゴリーを選び、画面を進めます。こちらもスキップできます。

事業の所在地を選択して[次へ]をクリック。
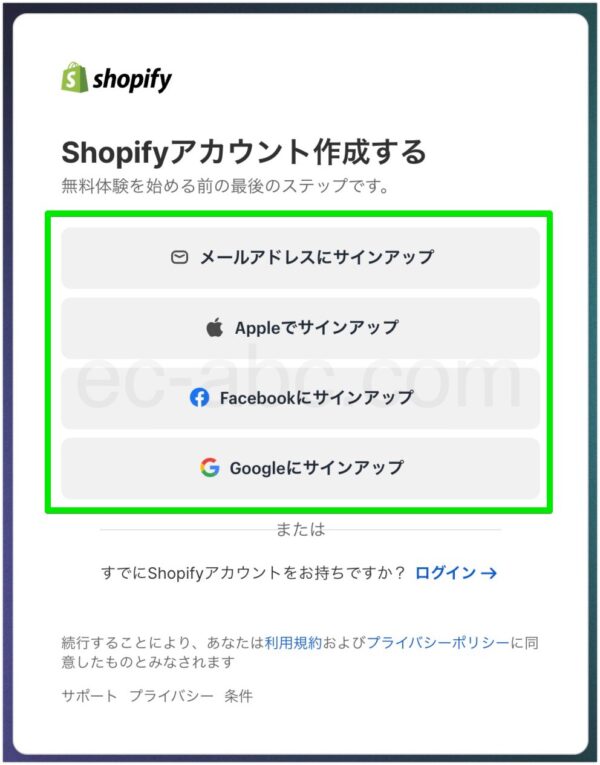
設定ガイドが終了し、アカウント登録です。
メールアドレスで登録するか他サービスのアカウントを連携してShopifyアカウントを作成します。
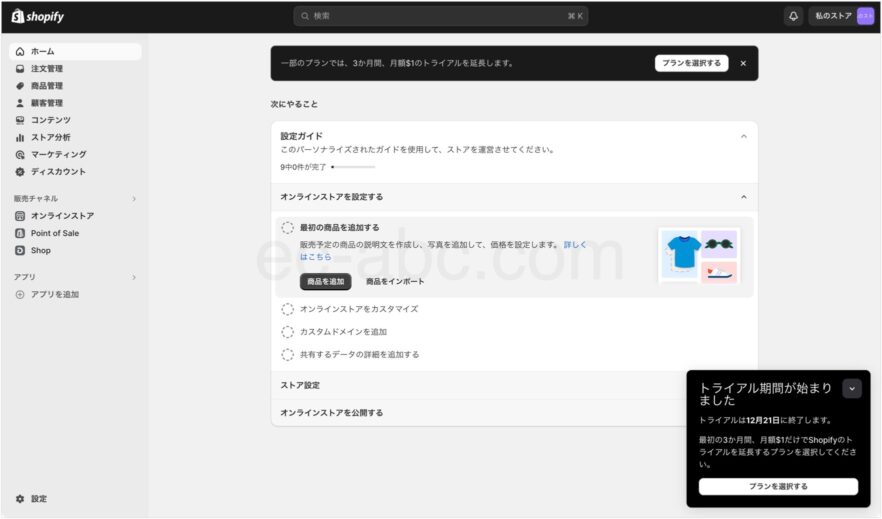
以上のステップだけで、ストアが作成され管理画面に遷移します。
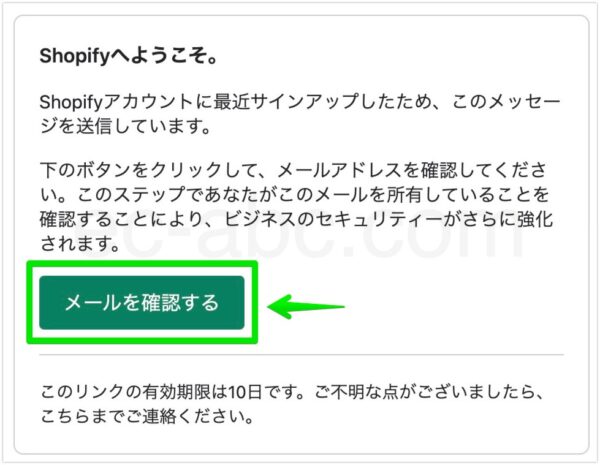
メールアドレスでアカウントを作成した場合は、確認のメールが届くので開いて[メールを確認する]をクリックして認証完了します。
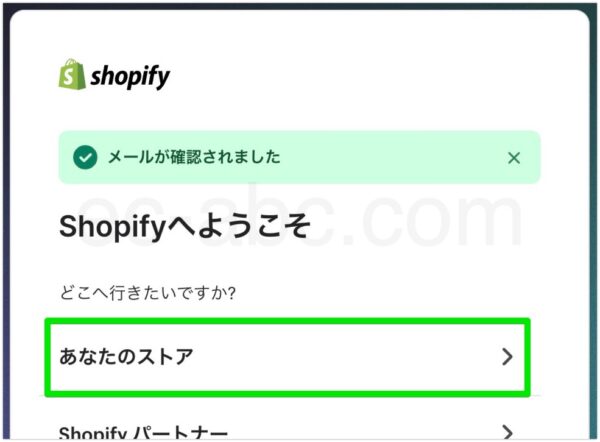
\ 世界が認めるECプラットフォーム /
無料プランから有料プランに切り替える
Shopifyを気に入った方も、もう少しShopifyを試したい方も、初月は150円で利用できます。
決済方法を追加する
まずは支払い情報を設定しておき、決済画面で支払情報を選択できるようにしておきましょう。
決済方法はクレジットカードかPayPalです。
使えるクレジットカードのブランドはVisa、Mastercard、American Express、Discoverです。
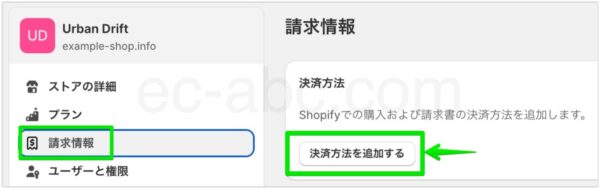
[設定]→[請求情報]画面を開き、[決済方法を追加する]をクリック。
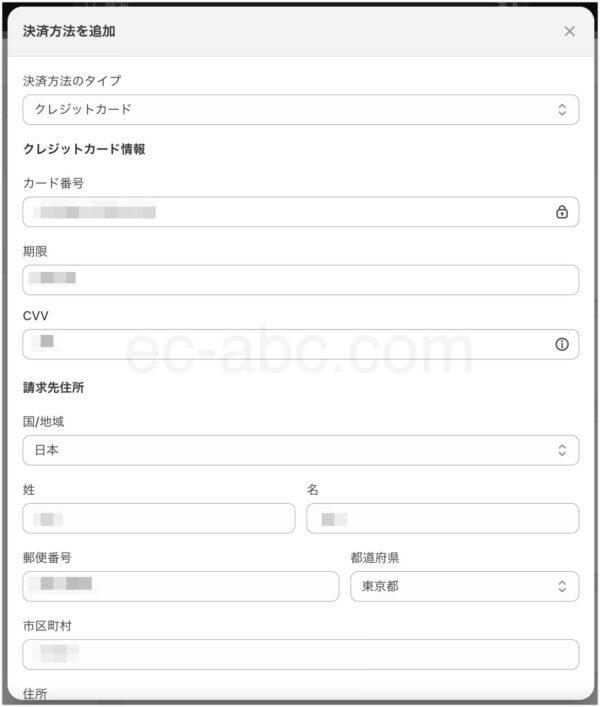
請求情報を入力して追加します。
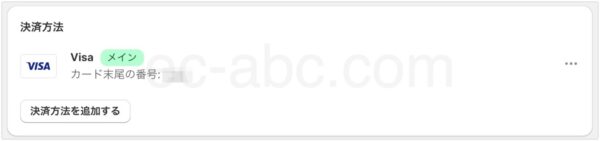
決済方法が表示されて完了です。
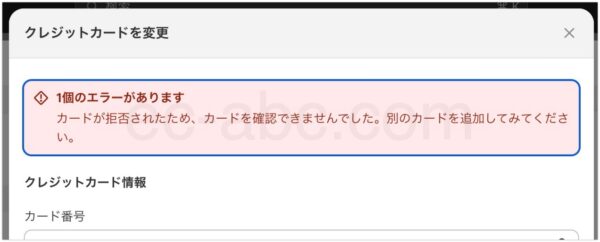
Shopifyは海外のサービスであるため、クレジットカードのセキュリティ機能が働いて決済エラーが出ることがあります。
エラーが出たらカード会社に確認しましょう。利用確認のメールやSMSが届いている場合もあります。
月額150円の有料プランに申し込む
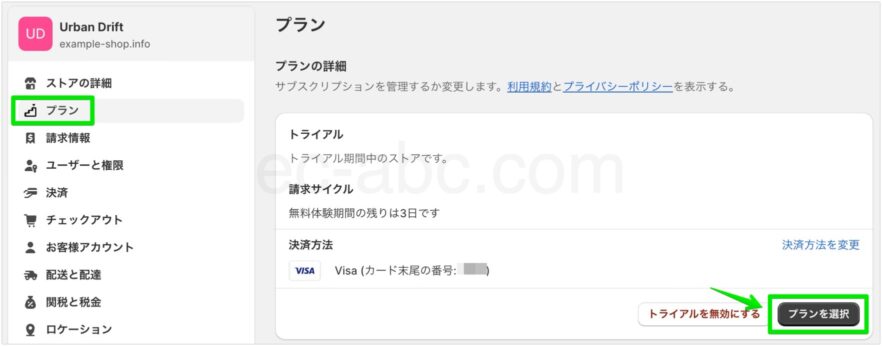
続いて[設定]→[プラン]画面に移動し、[プランを選択]をクリックします。
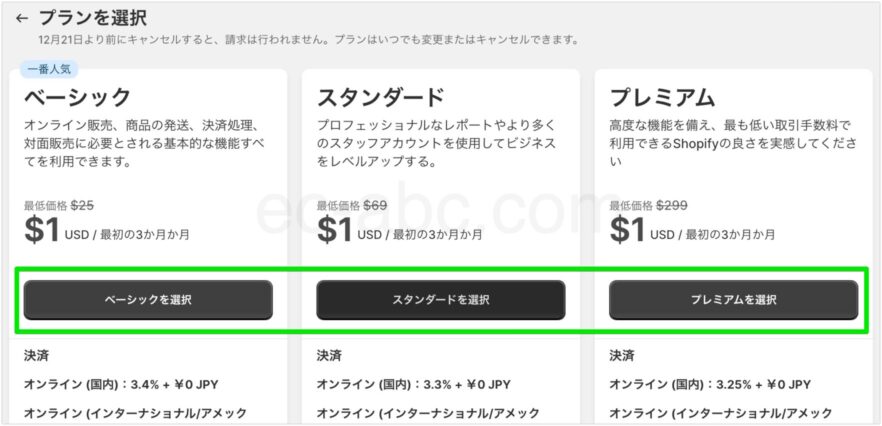
任意のプランを選択します。
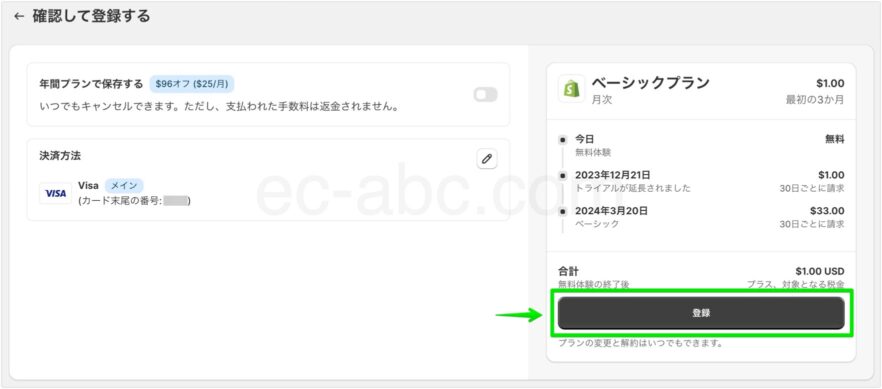
決済前の確認画面で月額150円が適用されていることを確認し、[登録]をクリックすれば決済完了です。
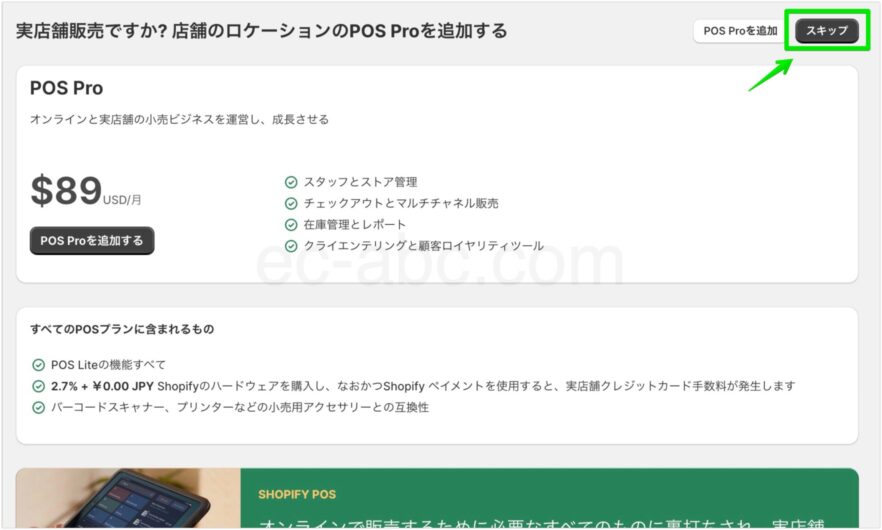
POSプロ機能の販促画面が出る場合があります。不要なら[スキップ]をクリックすればOKです。
年払いに変更する
前述のとおり、年払いにすると料金が大きくディスカウントされます。
例えば、ベーシックプランなら年間払いで14400円、月あたり1200円引きと割引率が非常に高いので、年払いにしない手はありません。
ただし、一度支払った料金は返金できません。
よって、月額150円の利用期間中に、今後もShopifyを使うことを決めた段階で年払いに変更するとよいでしょう。
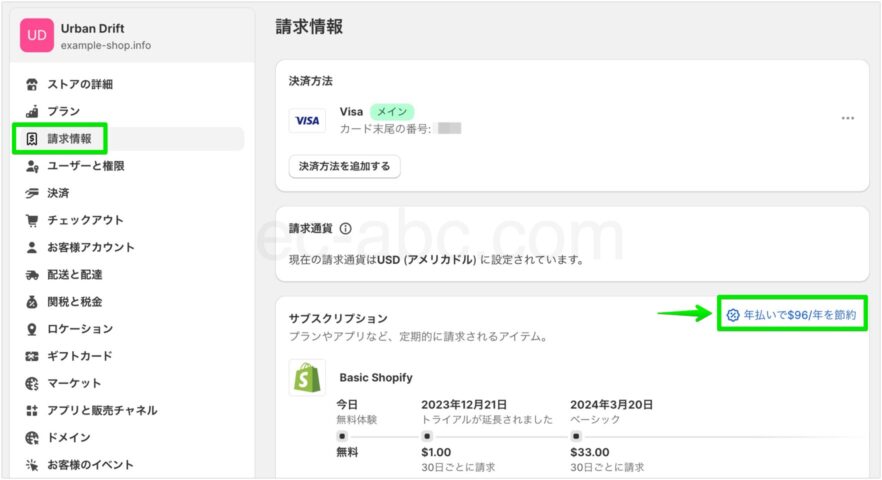
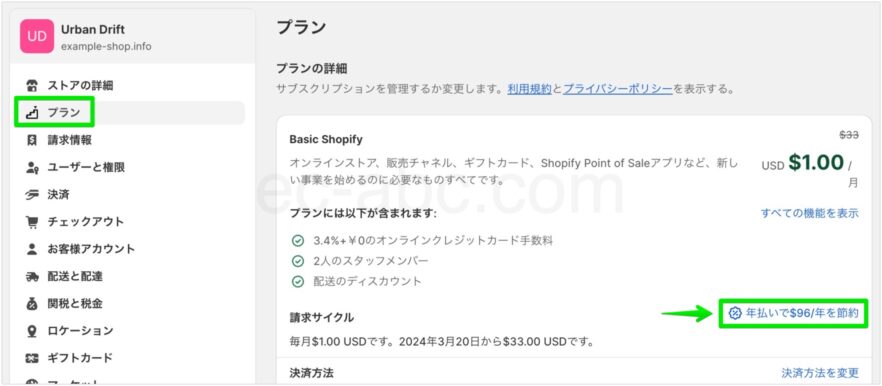
年払いへの変更は[設定]メニューの[請求情報]or[プラン]から[年払いで$96/年を節約]をクリックして変更手続きします。(金額はプランにより異なる)
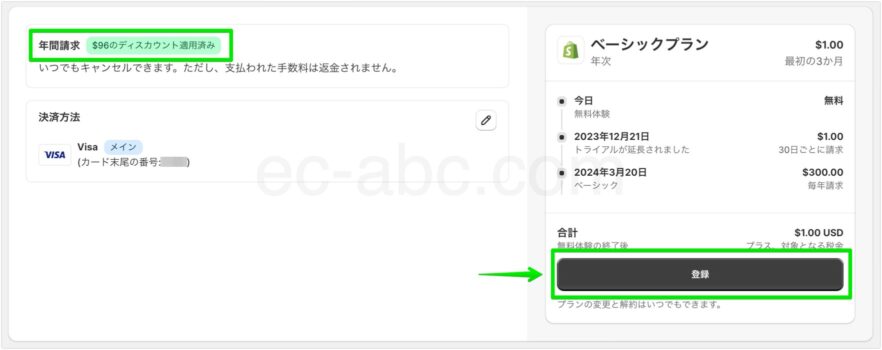
年払いになっていることを確認して[登録]をクリックします。
次の決済のタイミングで年払いで処理されます。
まとめ
Shopifyは、ネットショップを始めるなら必ず試して欲しい注目のサービスの1つ。無料体験のポイントを整理しましょう。
- Shopifyの無料体験期間は3日間だが、その後一ヶ月は150円で試せる
- 無料体験はShopifyアカウントを作成するだけ、支払い情報不要で始められる
- ストアを開設したら、商品登録・基本設定・テーマのカスタマイズ(サイト作成)を試すとよい
- 無料体験期間中の解約手続きは不要、 有料プラン(150円期間含む) に切り替えた場合のみ解約手続きが必要となる
- 有料プランは割引率の高い年払い契約がおすすめ、いつでも切り替えできる
Shopifyでネットショップを起ち上げるまでの道筋は以下の記事でまるっと解説しています。ぜひご覧ください。

コメント